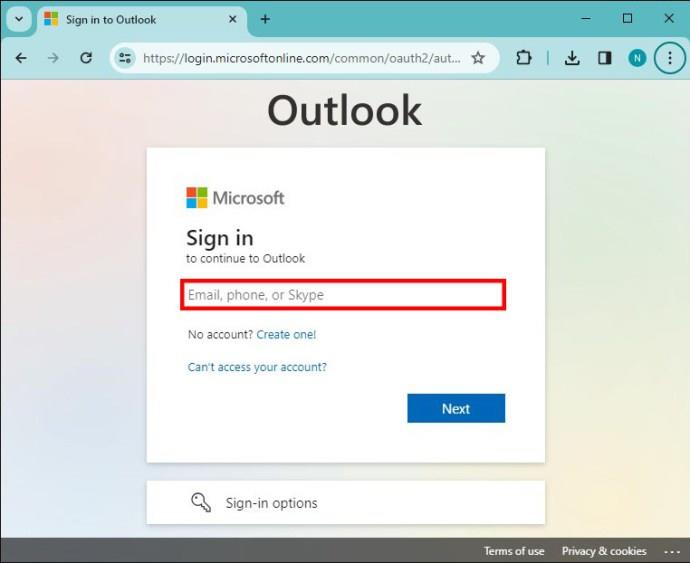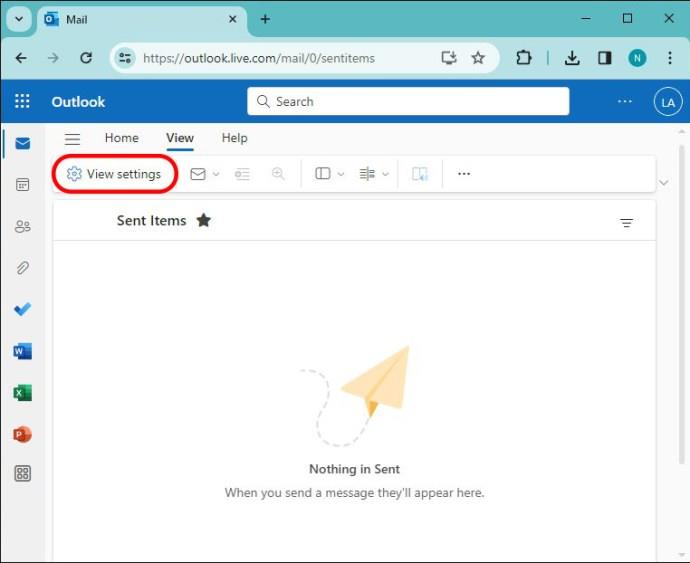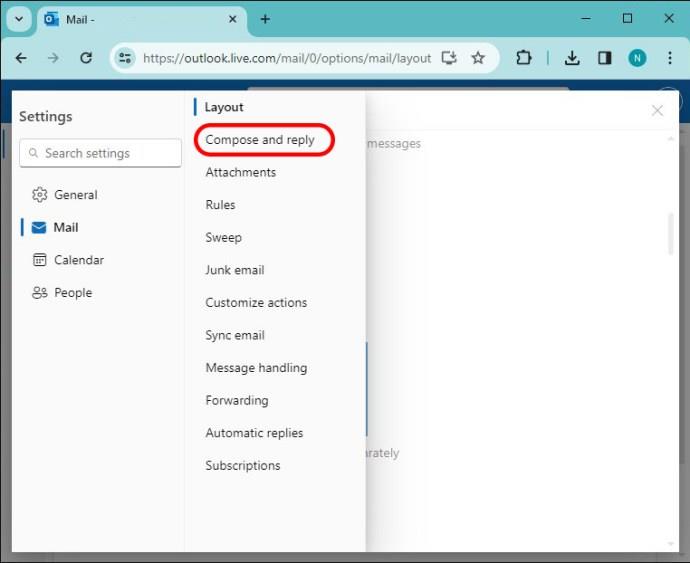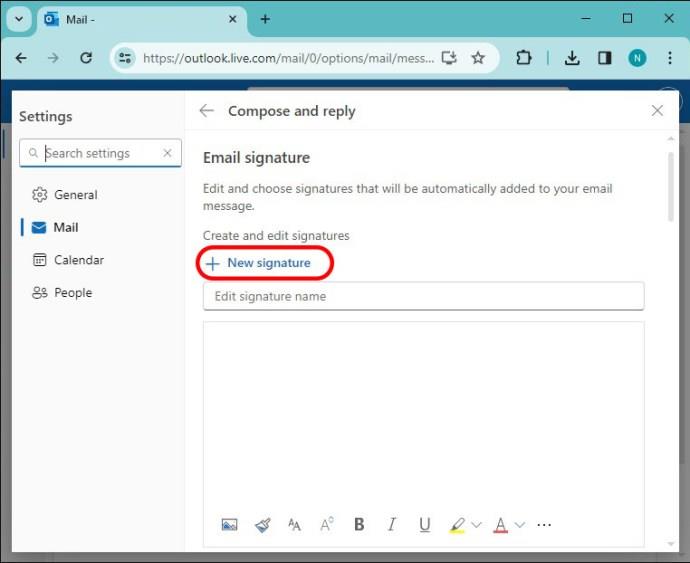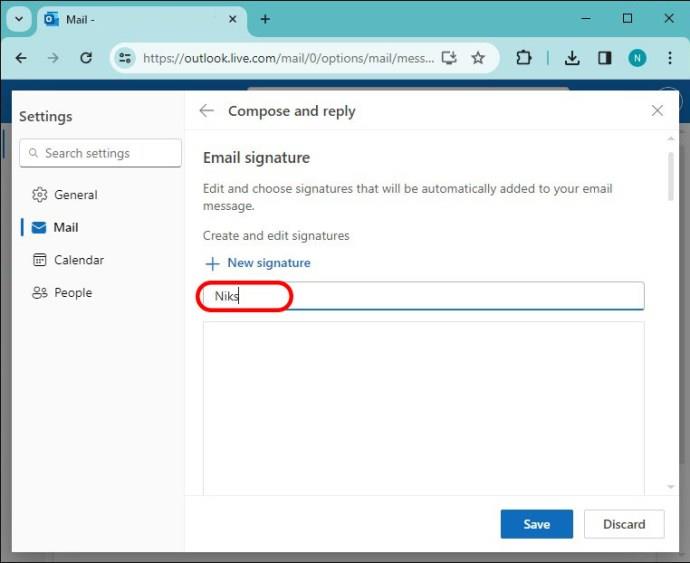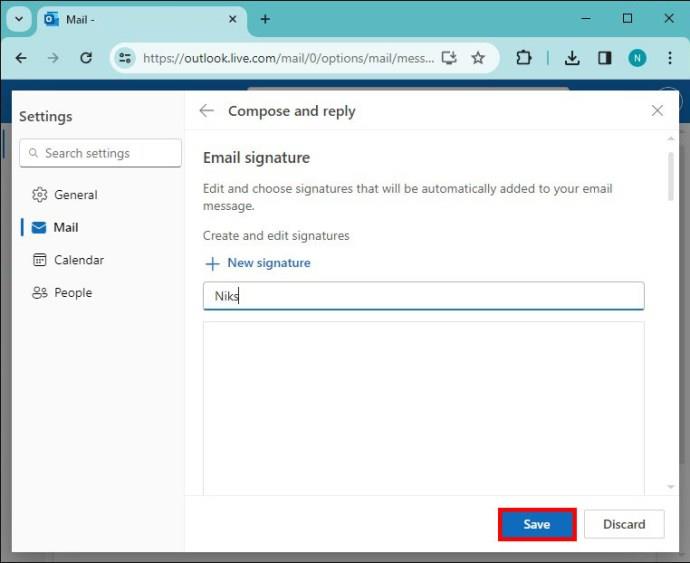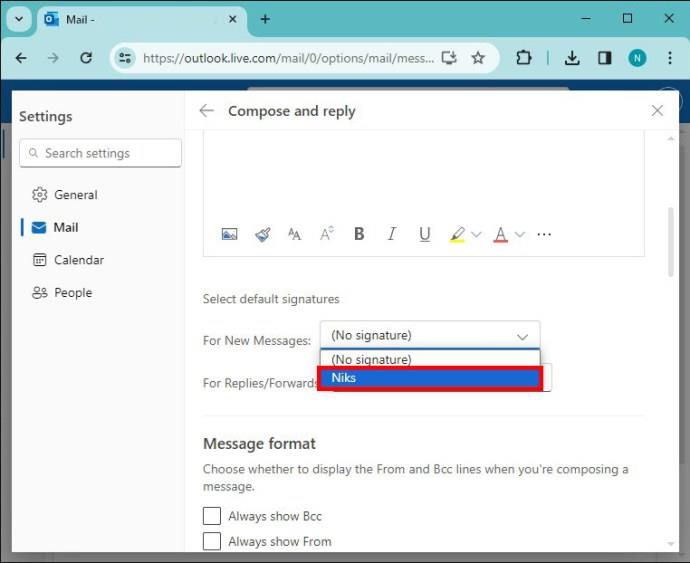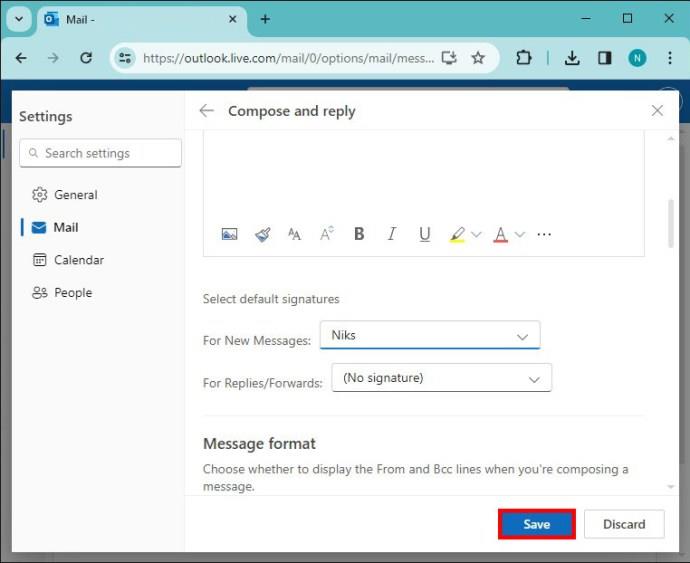Večina strokovnjakov danes k svojim e-poštnim sporočilom doda podpis. Tako prejemniki natančno vedo, s kom komunicirajo. Nekateri podpisi so prilagojeni posameznikom, drugi pa sledijo obliki podjetja.

Če vas zanima, kako dodati svoj podpis v Outlook, ste na pravem mestu. Ta članek vam bo razložil vse, kar morate vedeti.
Koraki za dodajanje podpisa v Outlook
Če želite ustvariti podpis, ki ga želite dodati na konec svojih e-poštnih sporočil, in ga izbrati kot privzeti podpis, boste z veseljem vedeli, da je to relativno preprost postopek. Tukaj je opisano, kako dodate svoj podpis v Outlook:
- Prijavite se v svoj Outlook račun.
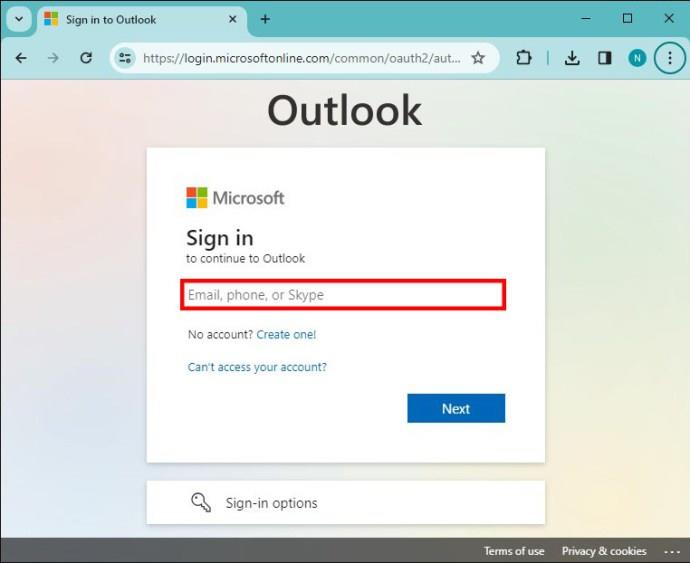
- Kliknite »Ogled nastavitev«.
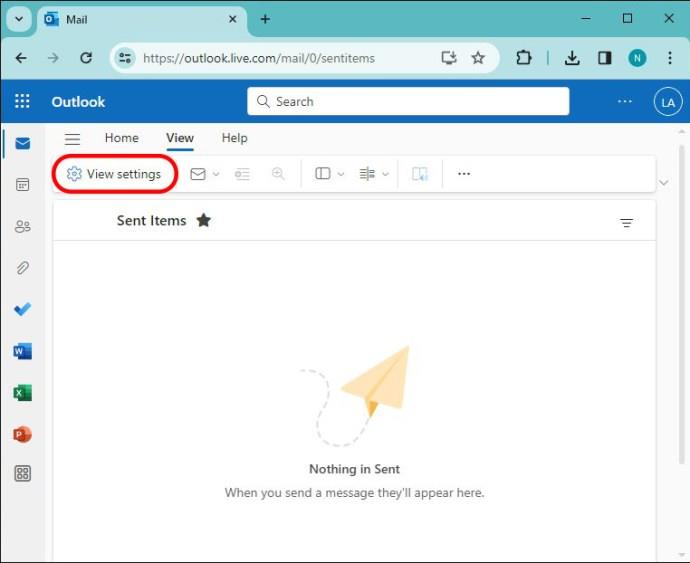
- Izberite »Sestavi in odgovori«, kar vas bo popeljalo na zaslon z e-poštnimi podpisi.
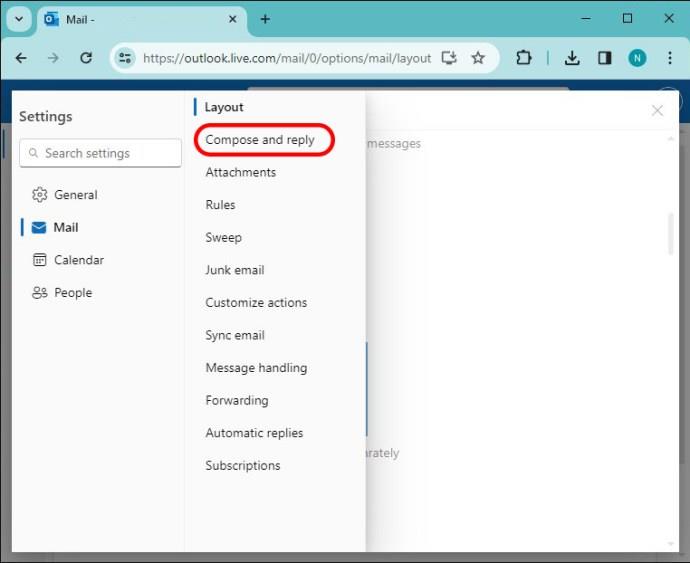
- Kliknite »Nov podpis« in mu dajte ime.
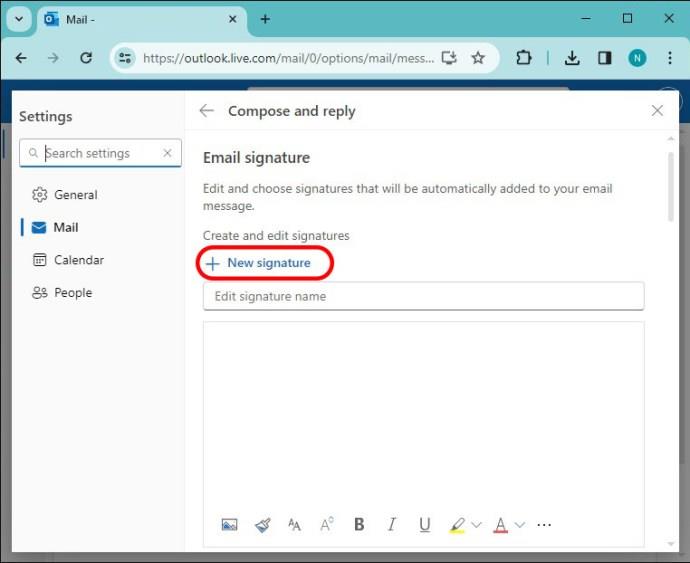
- V polje za urejanje spodaj vnesite svoj podpis.
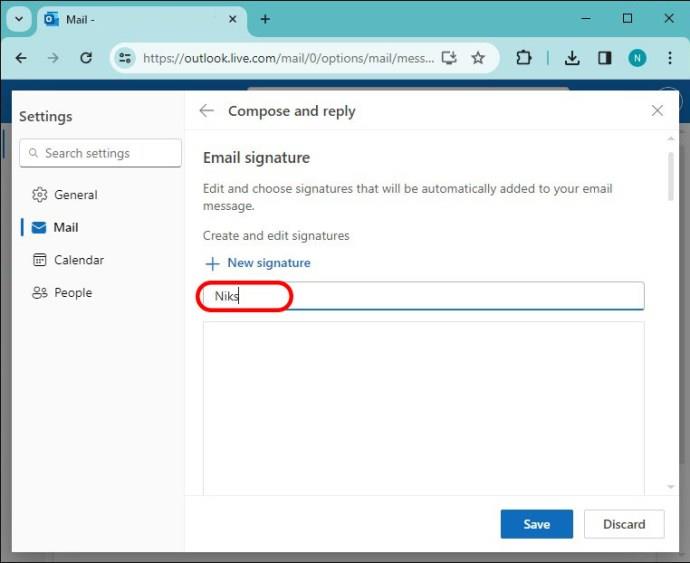
- Pritisnite »Shrani«.
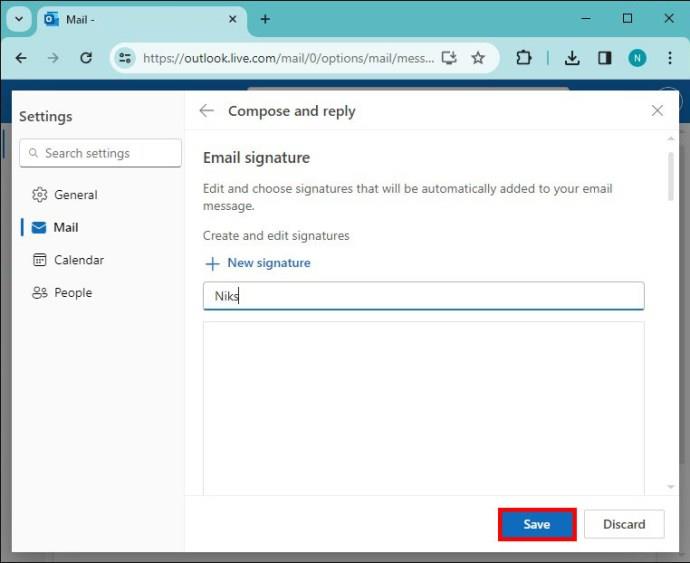
- V razdelku »Izberi privzete podpise« kliknite svoj na novo ustvarjen podpis in ga uporabite za nova sporočila in za posredovana sporočila.
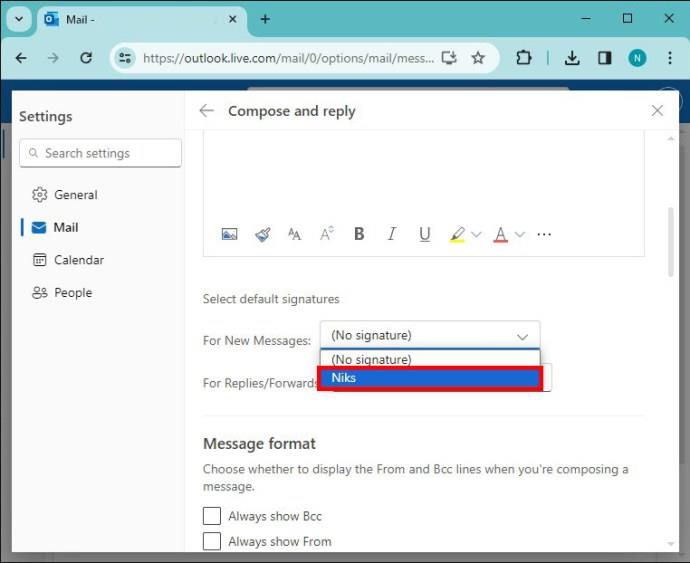
- Ponovno pritisnite »Shrani«, da potrdite spremembo.
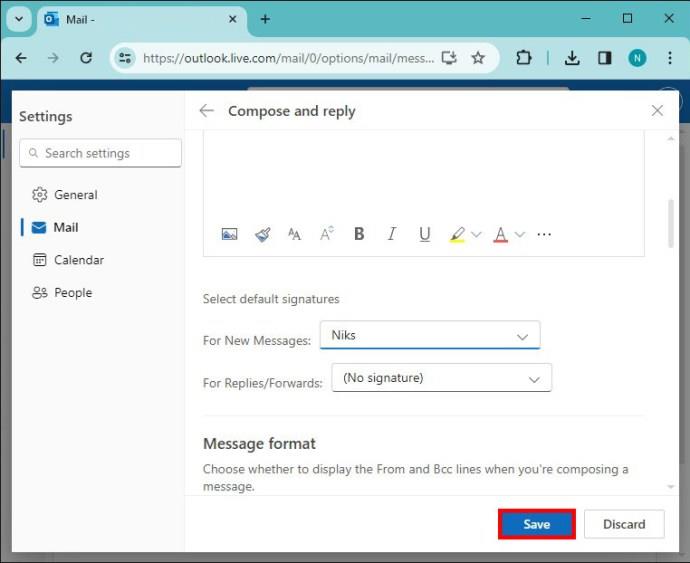
Prilagodite svoj Outlookov podpis
Ko nastavite in shranite podpis, ga lahko na dnu polja za urejanje prilagodite svojim osebnim željam. Na voljo imate vrsto možnosti za prilagoditev vašega podpisa, da bo edinstven za vaše prejemnike. Ne pozabite preizkusiti možnosti, ki so na voljo, da bo vaš podpis izstopal.
Na tem seznamu niso vse možnosti, zato jih vse preizkusite sami in preverite, ali ustrezajo vašim željam. Opomba: če ste zmedeni glede ikone, ki predstavlja funkcijo, premaknite kazalec nad njo, da se njeno ime prikaže na zaslonu.
Vstavi slike v vrstico
Morda boste želeli svojemu podpisu dodati logotip ali sliko podjetja. Ta možnost vam omogoča, da se pomikate po prenesenih slikah v vaši napravi, da jih vključite v svoj podpis. Ko izberete sliko in kliknete »Vstavi«, ji lahko spremenite velikost po svojih željah.
Pisava in velikost pisave
S klikom na možnost Pisava se na zaslonu prikaže spustno polje s seznamom vseh razpoložljivih pisav. Desno od možnosti »Pisava« je ikona »Velikost pisave«. Če se dotaknete tega funkcijskega gumba, se prikaže podoben spustni seznam, na katerem lahko izberete velikost pisave vašega podpisa.
Krepko, ležeče in podčrtano
Lahko tudi krepko, ležeče in podčrtate del ali celoten podpis. To storite tako, da označite besedilo, ki ga želite spremeniti, in preprosto kliknete funkcijski gumb, da dosežete želeni učinek, in spremembe bodo takoj vidne.
Nasprotno, če želite narediti nasprotno in razveljaviti katerega od teh učinkov, samo označite besedilo in znova pritisnite želeni funkcijski gumb.
Bližnjice:
- Krepko: Ctrl + B
- Ležeče: Ctrl + I
- Podčrtano: Ctrl + U
Označite in pobarvajte
Če želite na svojem podpisu poudariti nekaj pomembnih informacij, uporabite funkcijo »Označi«. Če želite označiti besedilo, najprej pritisnite puščico navzdol na desni strani funkcijskega gumba »Označi« in izberite barvo, ki jo želite uporabiti. Nato povlecite kazalec nad besedilo, ki ga želite označiti, in pritisnite funkcijski gumb »Označi«.
Ko končate, bo ozadje izbranega besedila želene barve, medtem ko bo barva pisave ostala enaka.
Vaša barva pisave bo vedno samodejno črna. Če želite to spremeniti, pritisnite puščico navzdol na funkcijskem gumbu »Barva pisave«, izberite želeno barvo in začnite tipkati svoj podpis. Če ste že začeli tipkati, označite vtipkano besedilo in znova pritisnite gumb »Barva pisave« in barva pisave se bo spremenila.
Obe funkciji lahko uporabite skupaj, da ustvarite edinstveno obarvan in privlačen podpis.
Točke in oštevilčenje
Če želite ustvariti seznam oznak ali dodati oštevilčen seznam za kratke informacije, pritisnite ustrezne funkcijske gumbe. Če so vaši podatki že prisotni, označite besedilo in pritisnite gumb »Enter« na tipkovnici, kjer je potrebno, da razdelite informacije in dodate točke ali številke na svoj seznam.
Bližnjice:
- Oznake: Ctrl +
- Številčenje: Ctrl + /
Zamik v levo ali desno
Z uporabo teh funkcijskih gumbov boste besedilo približali ali oddaljili od levega roba na zaslonu. Če želite uporabiti to funkcijo, preprosto označite besedilo, ki ga želite premakniti, in pritisnite »Zamakni desno«, da premaknete besedilo za nekaj presledkov v desno. Nasprotno, če želite, da je vaše besedilo bližje levemu robu, pritisnite »Zamakni levo«.
Kvota
Ta funkcija označenemu besedilu doda črto v slogu citatov, da določene informacije izstopajo, ne glede na to, ali želite ponoviti pomembne informacije od sebe ali nekoga drugega. Za izvedbo te funkcije označite besedilo, ki ga želite citirati, in pritisnite funkcijski gumb »Citiraj«.
Poravnajte levo, desno in sredino
Te tri možnosti bodo celotno besedilo premaknile na katero koli stran ali sredino zaslona, da bo ustrezalo vašim željam. To je lahko uporabno iz več razlogov, vendar je lahko sredinska ali desna poravnava bolj estetsko prijetna kot privzeta leva poravnava.
Če pritisnete kateri koli funkcijski gumb, bo vaše besedilo samodejno poravnano, ne da bi bilo treba kar koli označiti.
Dodaj ali odstrani hiperpovezavo
V svoj podpis dodajte povezavo tako, da označite besedilo in pritisnete gumb »Hiperpovezava«. Od tu morate samo vnesti ali prilepiti URL v polje, ki se prikaže, in klikniti »V redu«, da vdelate svojo povezavo. Vedeli boste, da je to uspešno, saj bo besedilo zdaj podčrtano modro.
Bližnjica:
- Dodajte hiperpovezavo: Ctrl + K
Če želite odstraniti hiperpovezavo, označite modro podčrtano besedilo, pritisnite 3 pike (…) v spodnjem desnem kotu polja za urejanje in kliknite »Odstrani hiperpovezavo«.
Razveljavi in ponovi
Svoje zadnje dejanje razveljavite tako, da pritisnete 3 pike (…) in kliknete gumb »Razveljavi«.
- Bližnjica za razveljavitev: Ctrl + Z
Nasprotno, če je bilo to storjeno pomotoma, morate pritisniti gumb »Ponovi«, ki je na desni strani tipke »Razveljavi«.
- Bližnjica za ponovitev: Ctrl + Y
Spremeni velike in male črke
Če pritisnete ta gumb, se prikaže spustni seznam možnosti za spremembo označenega ali prihodnjega napisanega besedila v določeno velikost črk. To vključuje »male črke«, »VELIKE ČRKE«, »Naredi vsako besedo z veliko začetnico« in privzeto »velike črke v stavku«.
Ne pozabite pritisniti gumba za shranjevanje, ko končate s prilagajanjem podpisa, da shranite spremembe.
Nasveti in najboljše prakse za ustvarjanje učinkovitih podpisov v Outlooku
Ko je vaš podpis pripravljen za dodajanje prihodnji korespondenci, se prepričajte, da je vaš končni izdelek primeren za situacijo ali prejemnika, s katerim kontaktirate. Tukaj je nekaj nasvetov in najboljših praks za ustvarjanje učinkovitega podpisa v Outlooku.
Naj bo vaš podpis preprost
Naj bo vaš podpis jedrnat in jedrnat. Uporabite samo eno sliko, ki ustreza sliki, in se izogibajte dodajanju preveč besedila, saj lahko prejemniki spregledajo vaše trdo delo.
Vključite samo bistvene informacije
Za poslovni podpis naj bodo vaši podatki v veliki meri omejeni na vaše ime, naslov, naslov podjetja, logotip podjetja in kontaktne podatke, da ohranite profesionalen videz svojih e-poštnih sporočil.
Uporabite dosledno blagovno znamko
Ko predstavljate podjetje, se držite istih pisav in barv, da ostanete enotni z njegovo identiteto.
Če imate lastno podjetje ali uporabljate osebni e-poštni naslov, lahko vključite svoje zaimke, kako izgovoriti svoje ime, povezave do vaših družbenih medijev ali katere koli druge ključne informacije, da vas prejemniki bolje spoznajo.
Ustvari dodatne podpise
Outlook vam omogoča, da ustvarite poljubno število podpisov, vendar s pritiskom na »Nov podpis« na zaslonu »Sestavi in odgovori«. Naredite podpis posebej, ko prvič nekomu pošljete e-pošto, da bodo točno vedeli, kdo ste. Lahko pa imate tudi skrajšan podpis za odgovore in posredovana sporočila za osebe, ki jih že poznate.
Določite lahko posebne podpise v spustnih menijih »Nova sporočila« in »Odgovori/posredovanje« na zaslonu »Novo sporočilo in odgovor« v Outlooku.
Preizkusite svoje podpise
Pošljite preizkusna e-poštna sporočila sebi ali kolegom, da zagotovite, da je vaš podpis prikazan po pričakovanjih in da vse hiperpovezave delujejo pravilno.
Odjava v Outlookovih podpisih
Ustvarjanje podpisa v Outlooku je enostaven postopek, ki vašim e-poštnim sporočilom daje profesionalen pridih. Še bolje, obstajajo možnosti prilagajanja, da naredite dobro oblikovan podpis v Outlooku in dodate še eno plast prefinjenosti vaši elektronski korespondenci. Eksperimentirajte z možnostmi po meri, ki so na voljo, da naredite profesionalen in nepozaben podpis, ki bo pustil trajen vtis na vaše prejemnike.
Ste že kdaj dodali podpis v Outlook? Če je odgovor pritrdilen, ali ste uporabili katero od možnosti prilagajanja, predstavljenih v tem članku? Sporočite nam v spodnjem oddelku za komentarje.