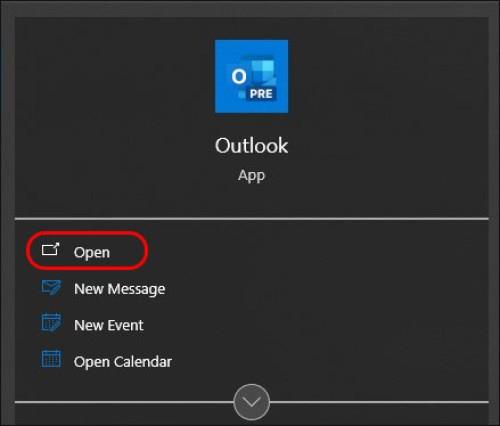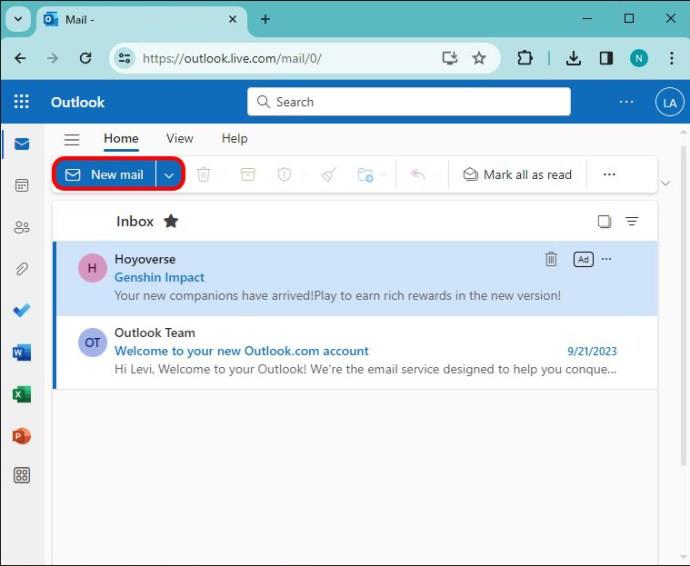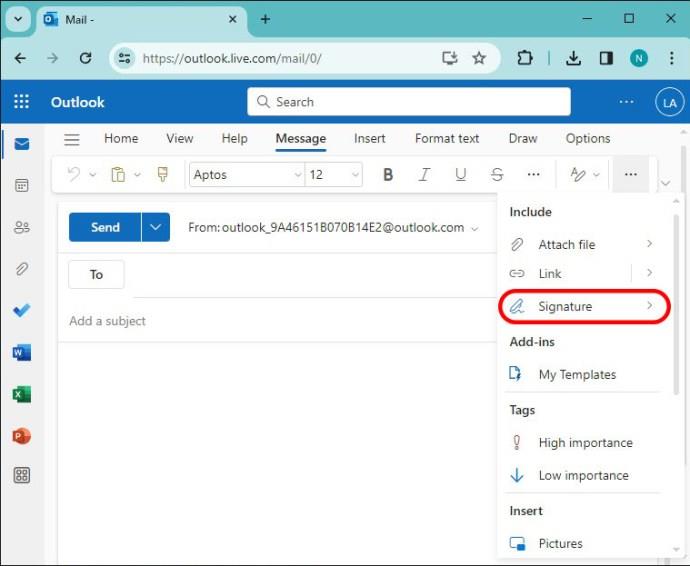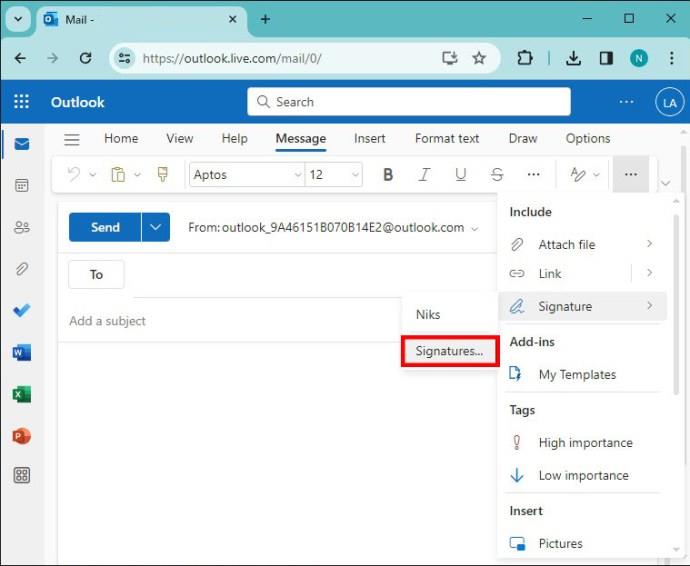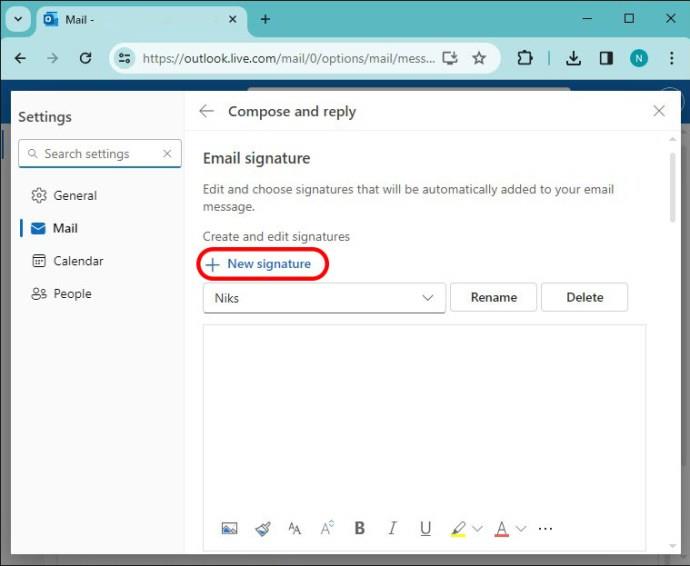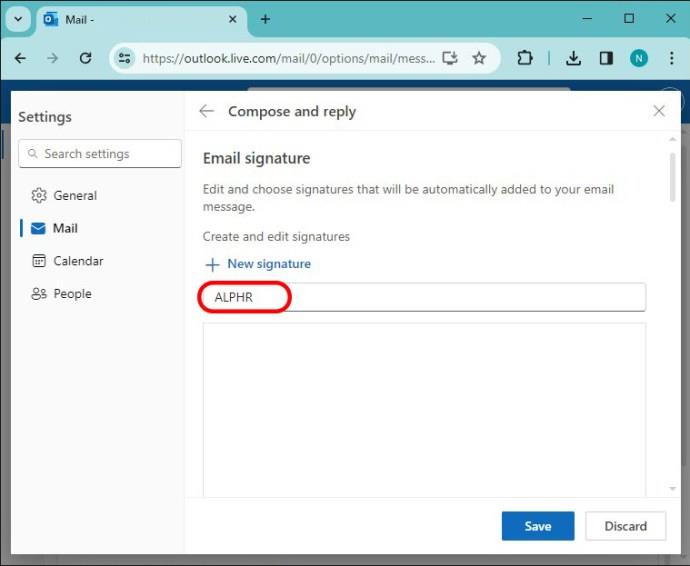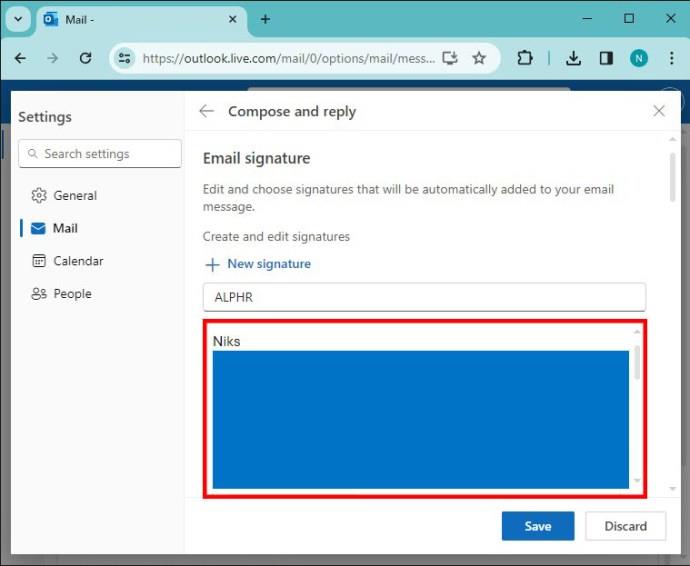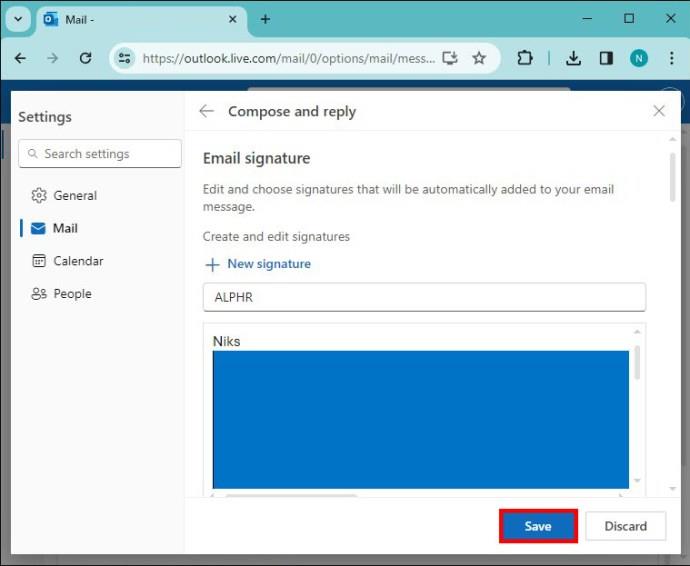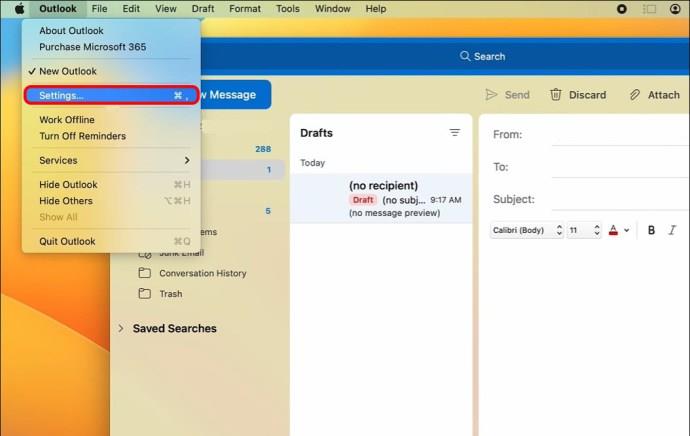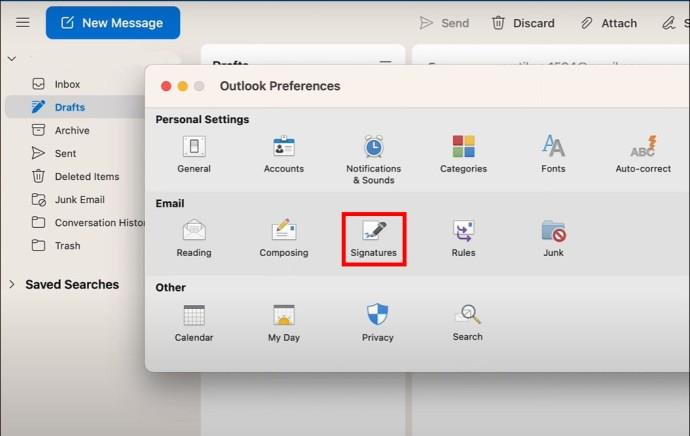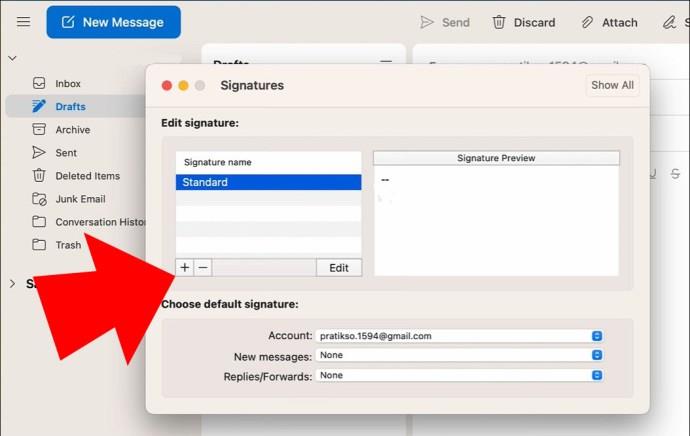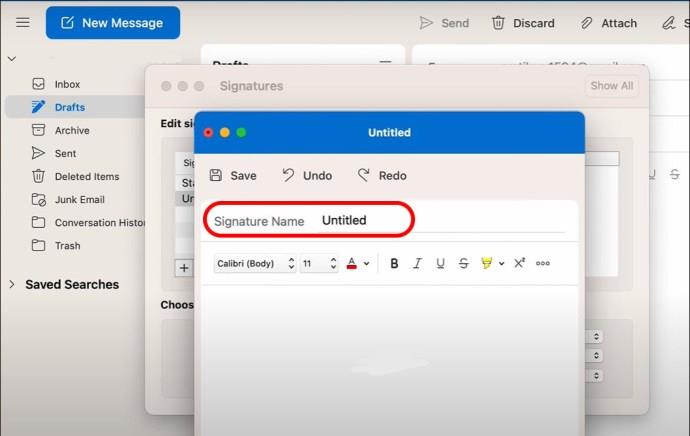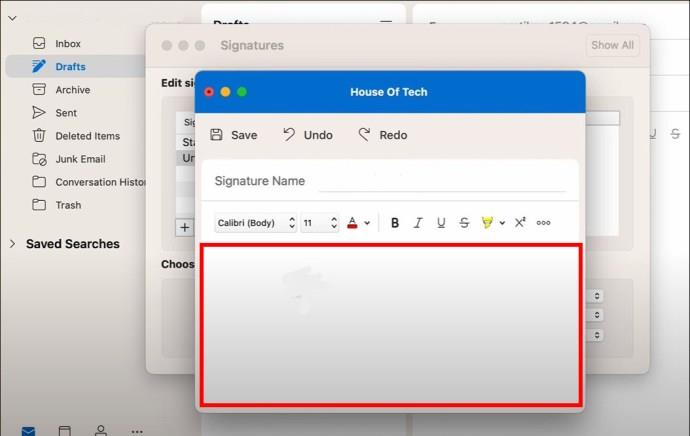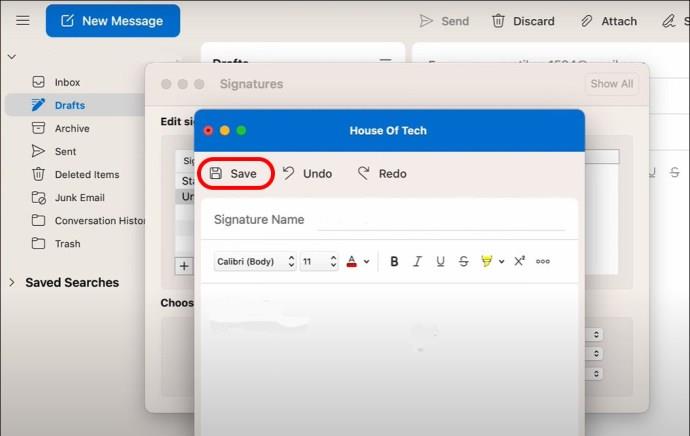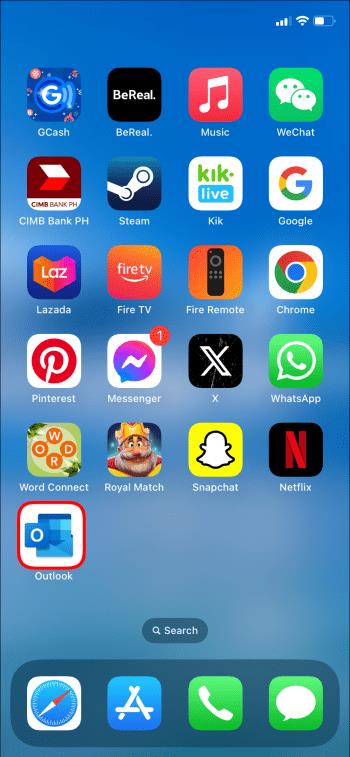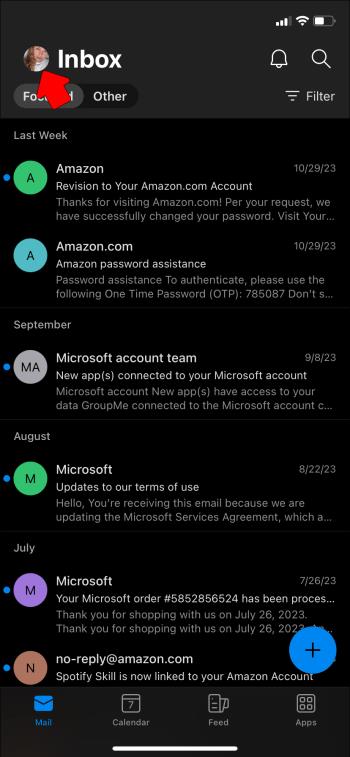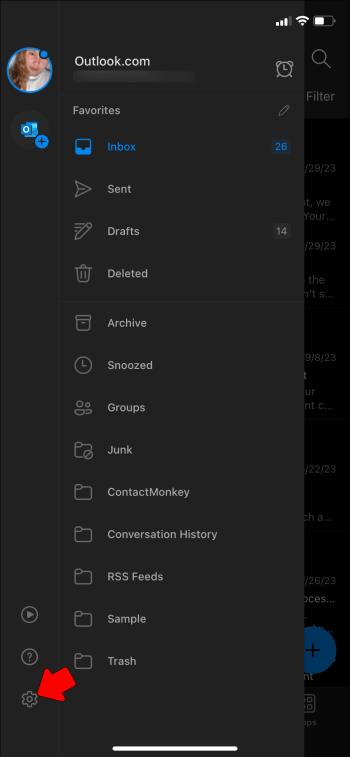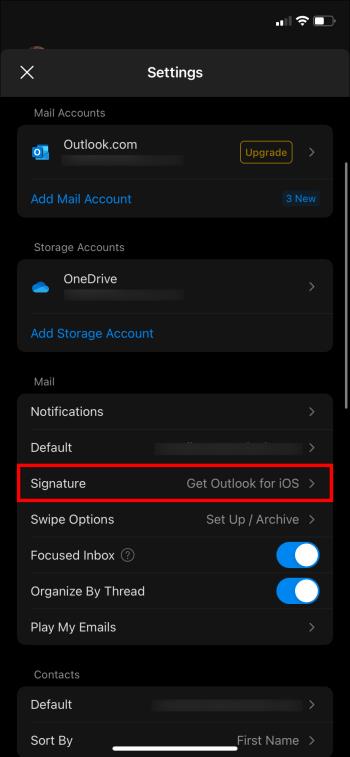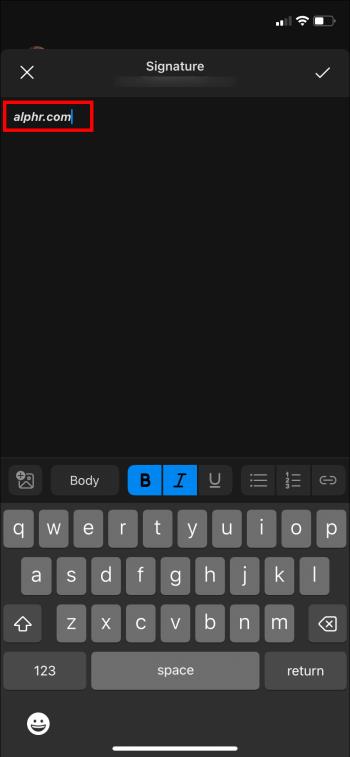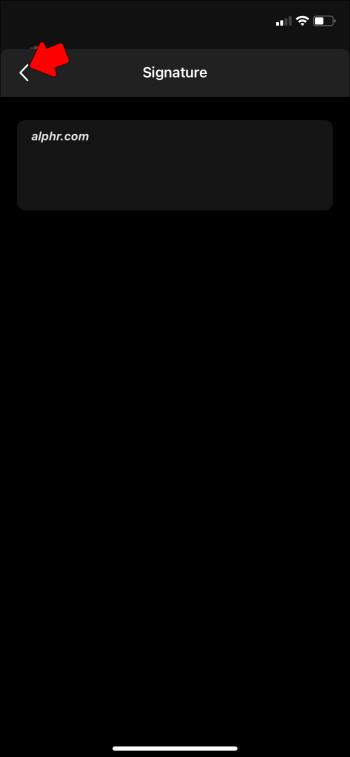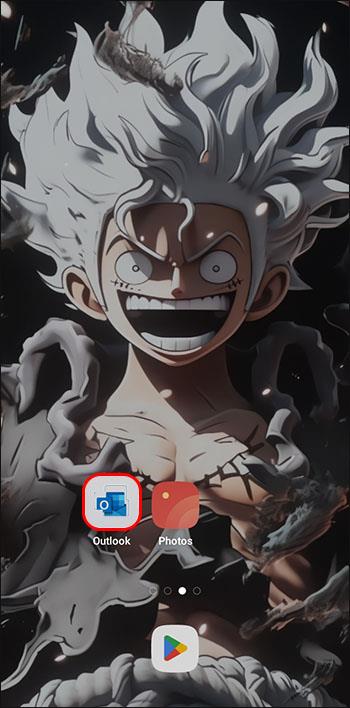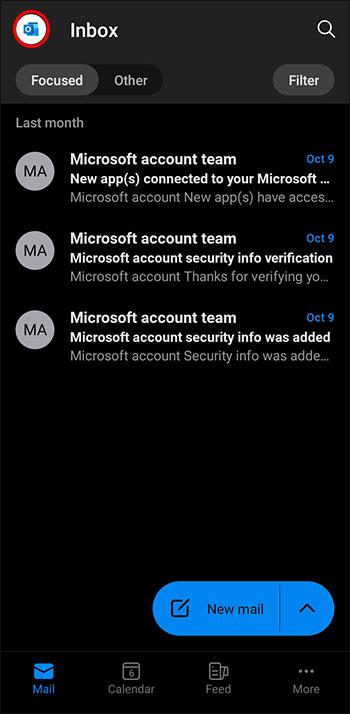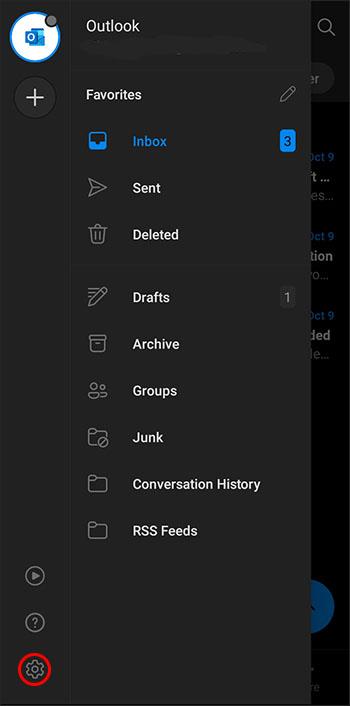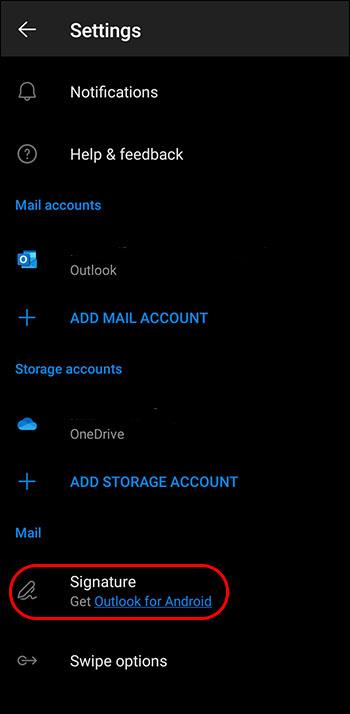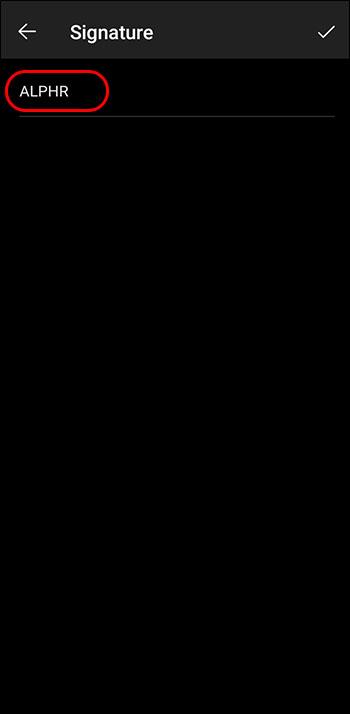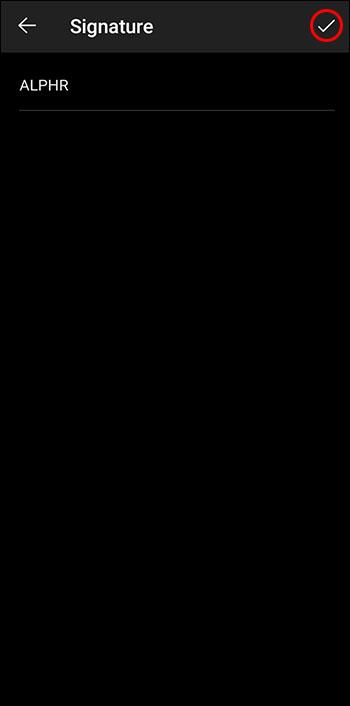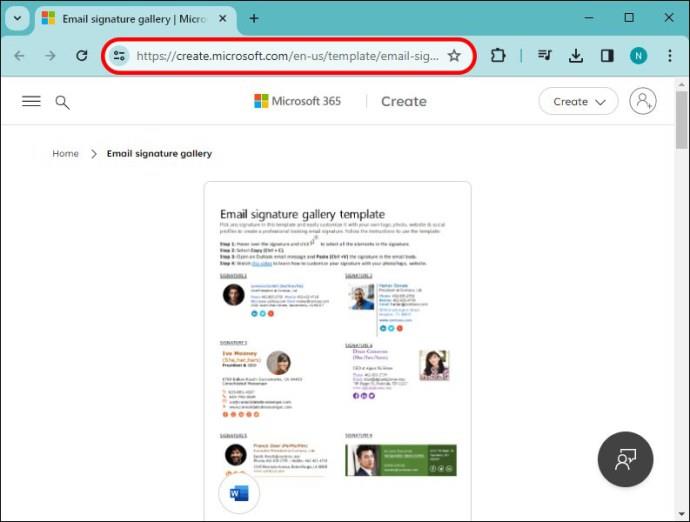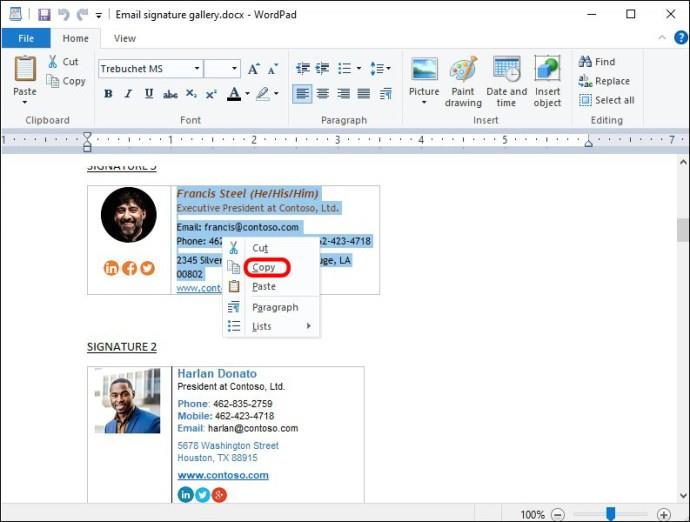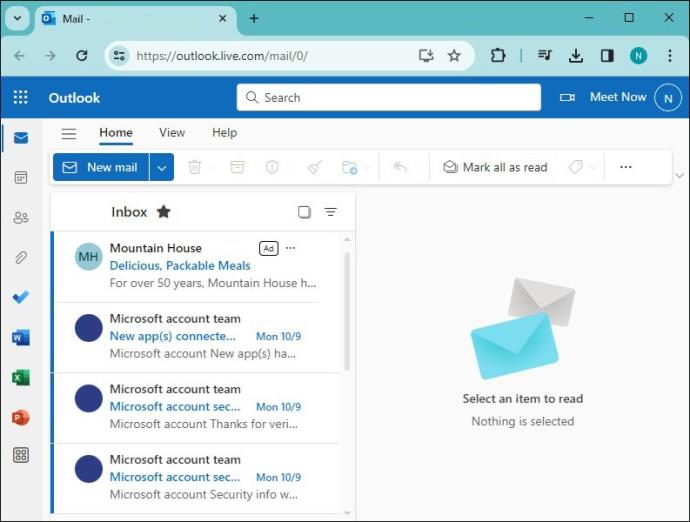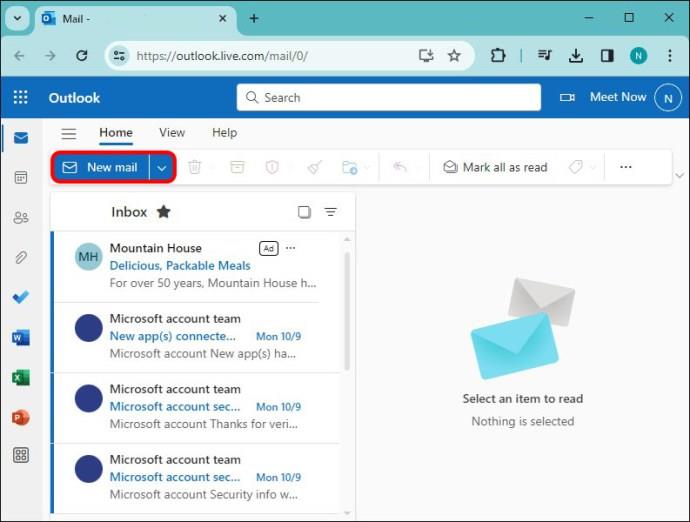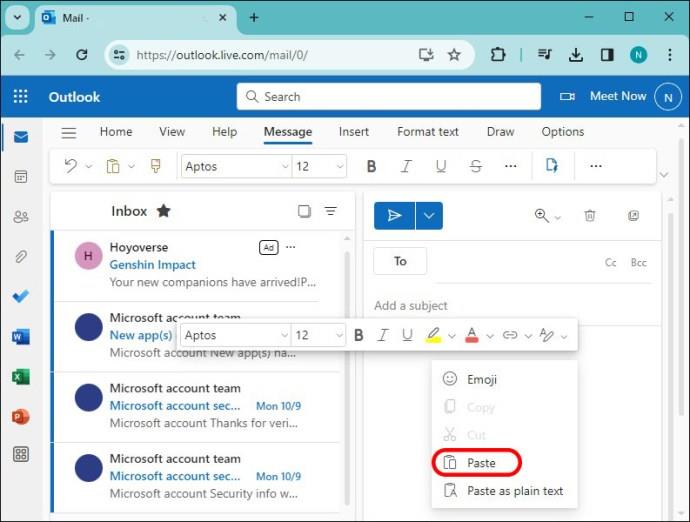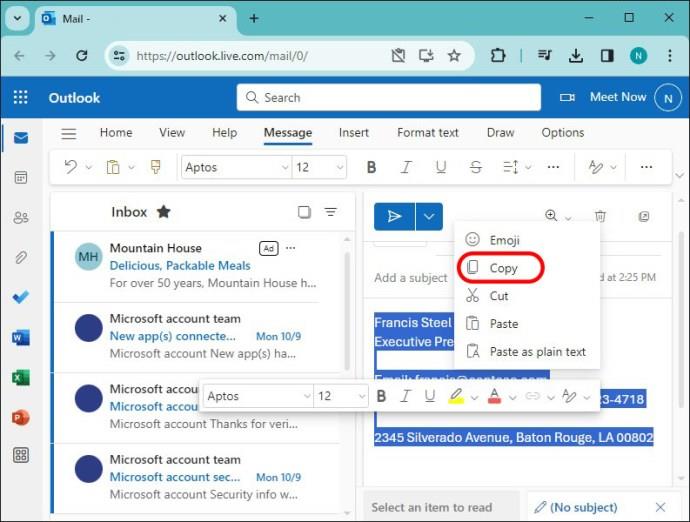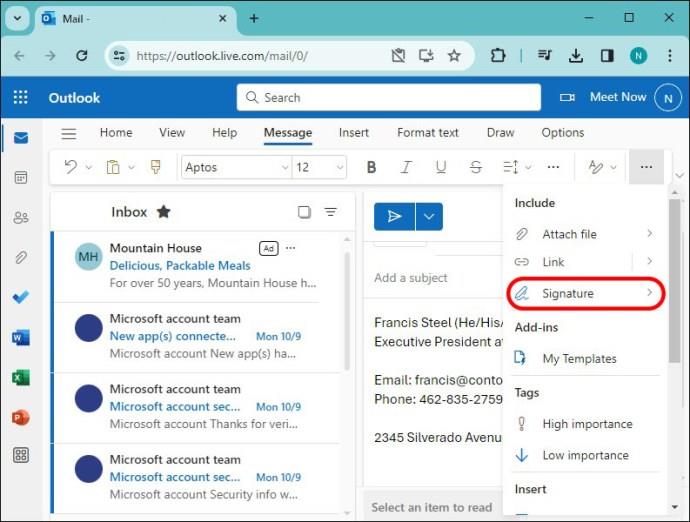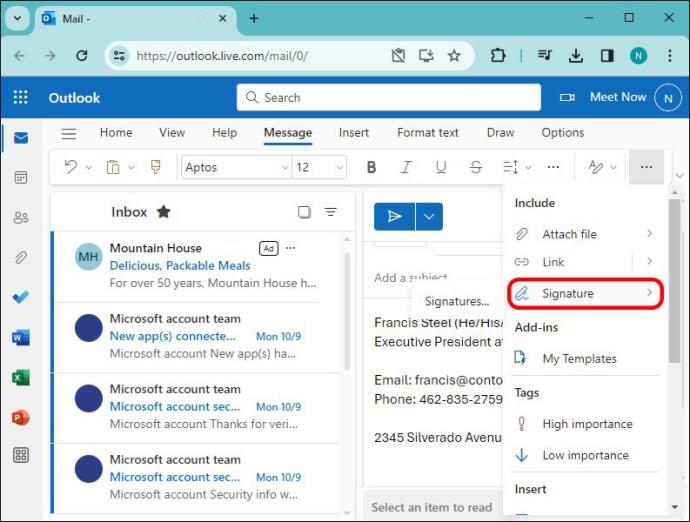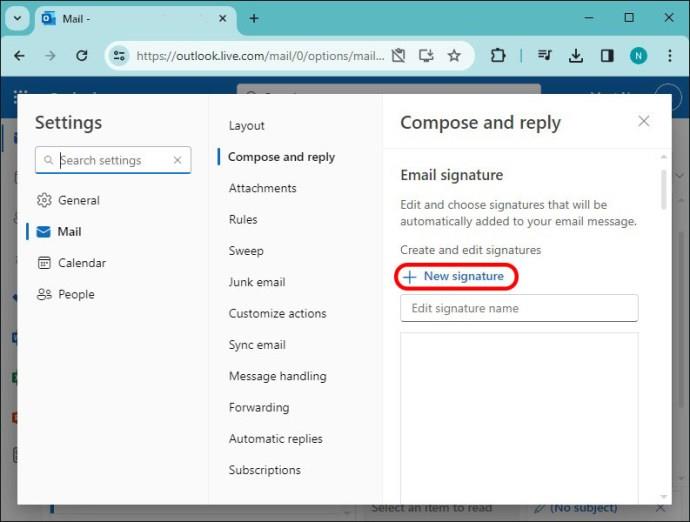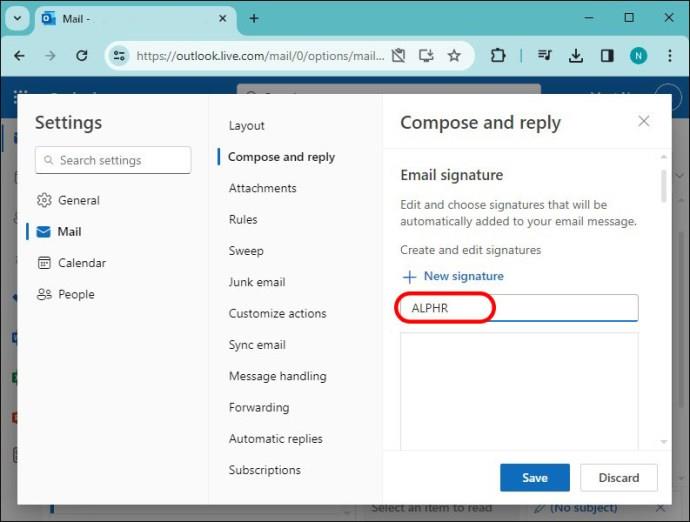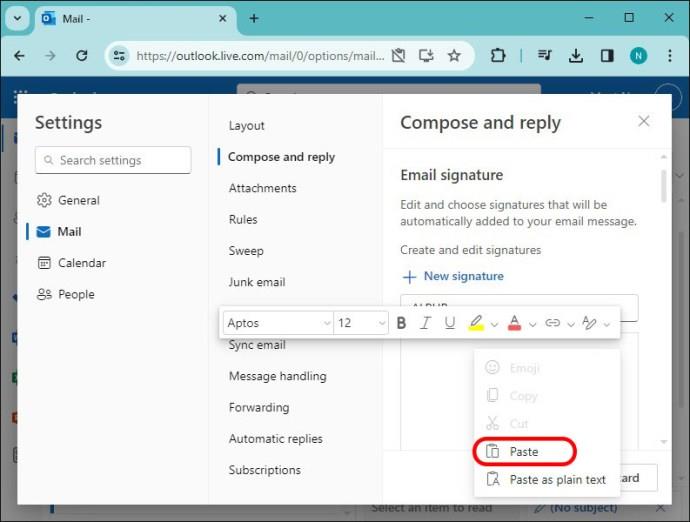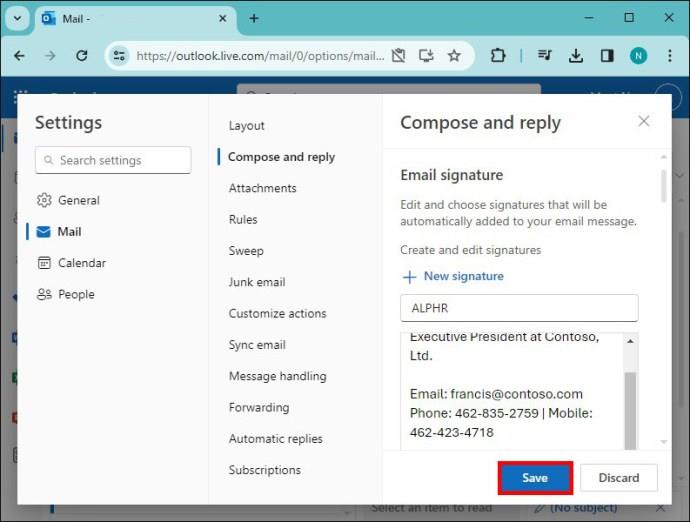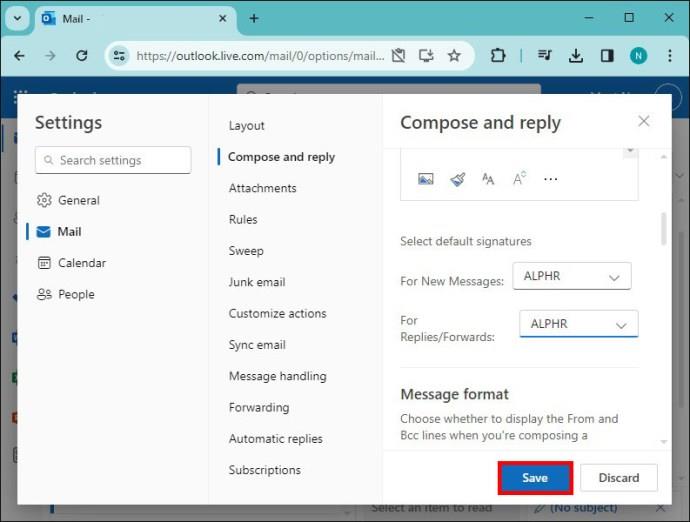Prvi vtis je pomemben. V sodobni digitalni dobi je vaš e-poštni podpis pomemben del prvega vtisa, ki ga pustite ob pošiljanju e-pošte. Poleg tega je vaš e-poštni podpis lahko zasnovan tako, da izraža občutek profesionalizma, ustvarjalnosti ali sloga, odvisno od tega, kako želite, da je prikazan.

Če želite vedeti, kako svojemu e-poštnemu računu Outlook dodati osebni podpis, ste na pravem mestu. Ta članek vam bo povedal, kako dodate podpis svoji odhodni Outlookovi e-pošti, da svojim sporočilom ustvarite profesionalen videz.
Windows – Kako dodati podpis v Outlook
Outlook je del Microsoftove obsežne zbirke orodij in je ena najbolj razširjenih e-poštnih storitev po vsem svetu. Ne glede na to, ali gre za osebno ali poslovno rabo, lahko podpis e-pošte vaši e-poštni korespondenci doda profesionalnost in poskrbi, da izstopa.
Za dodajanje podpisa v Outlook sledite spodnjim korakom:
- Odprite račun Outlook v računalniku ali napravi.
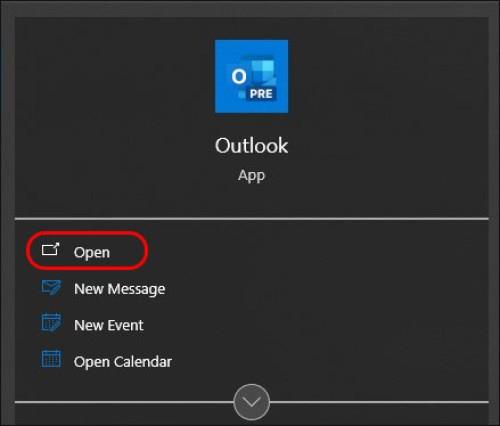
- V zgornjem levem kotu zaslona kliknite gumb »Nova e-pošta«.
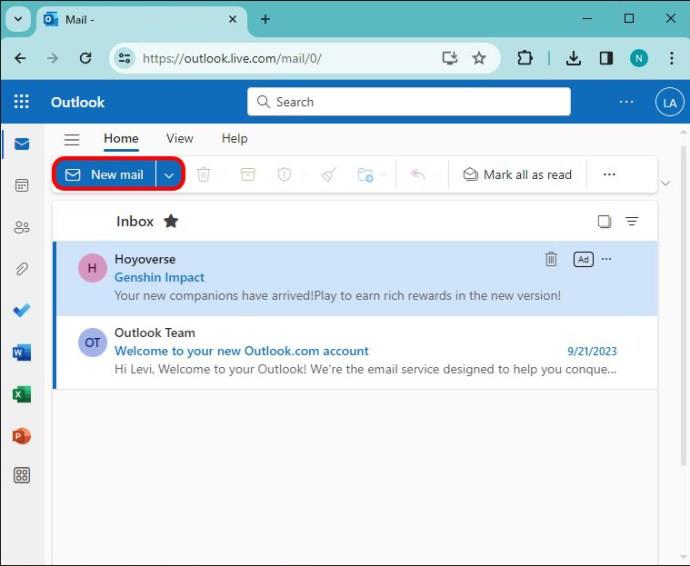
- Izberite ikono »Podpis« v vodoravni orodni vrstici na vrhu zaslona, da odprete spustni meni.
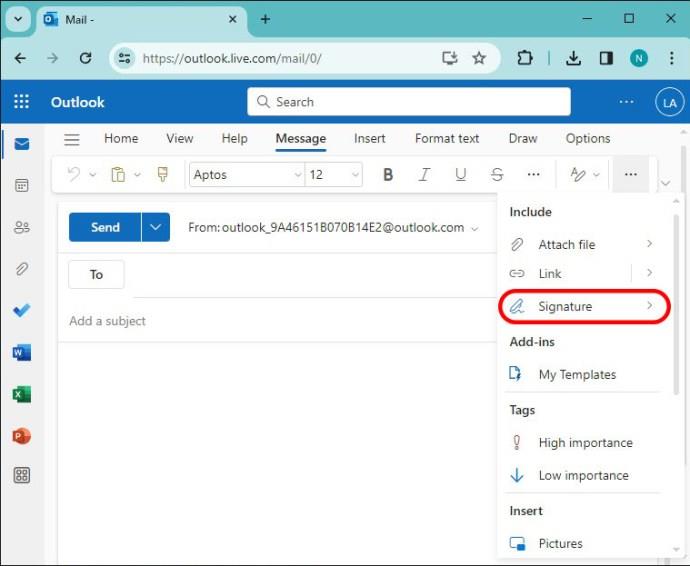
- Pomaknite se navzdol in na seznamu možnosti izberite »Podpisi«, da odprete zaslon »Podpisi in pisalne potrebščine«.
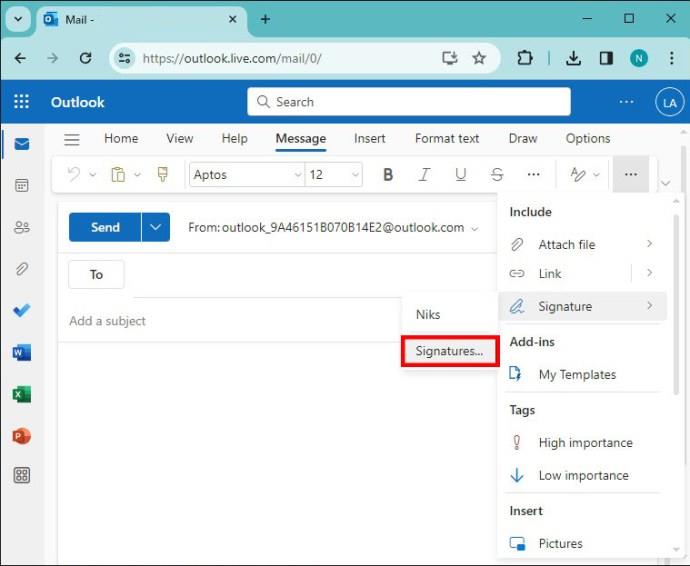
- Kliknite na gumb "Novo". Odprlo se bo pojavno okno, v katerem lahko poimenujete podpis.
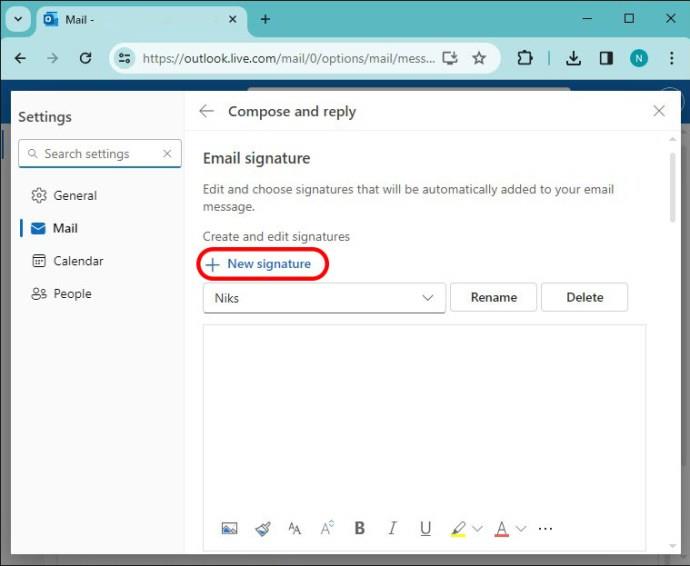
- Poimenujte svoj podpis in kliknite »V redu«.
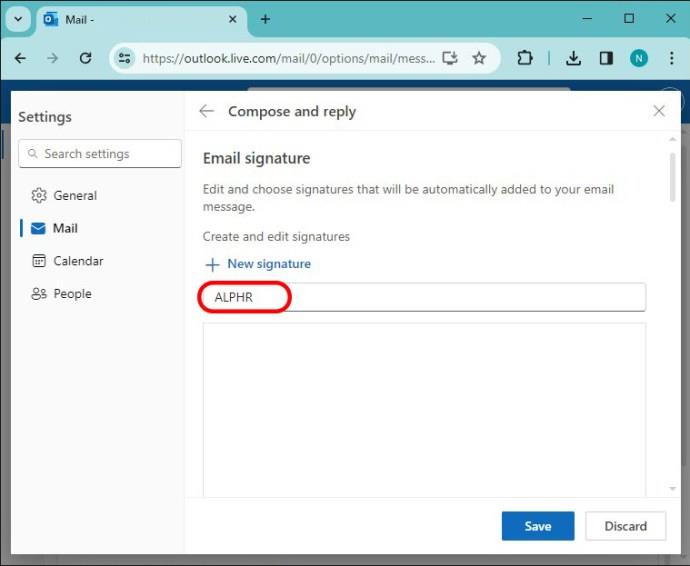
- Napišite in oblikujte svoj podpis, da bo ustrezal vašim osebnim željam. Poleg tega lahko svojemu podpisu po želji dodate slike in povezave.
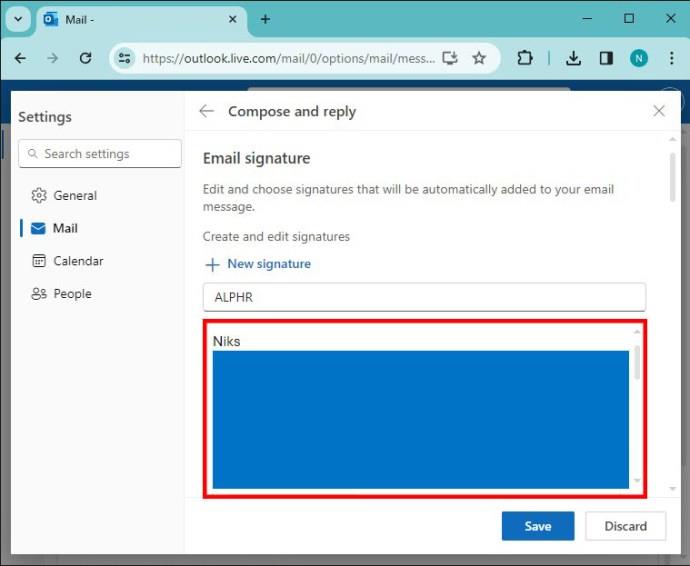
- Ko končate, kliknite gumb »V redu«, da shranite nov privzeti podpis.
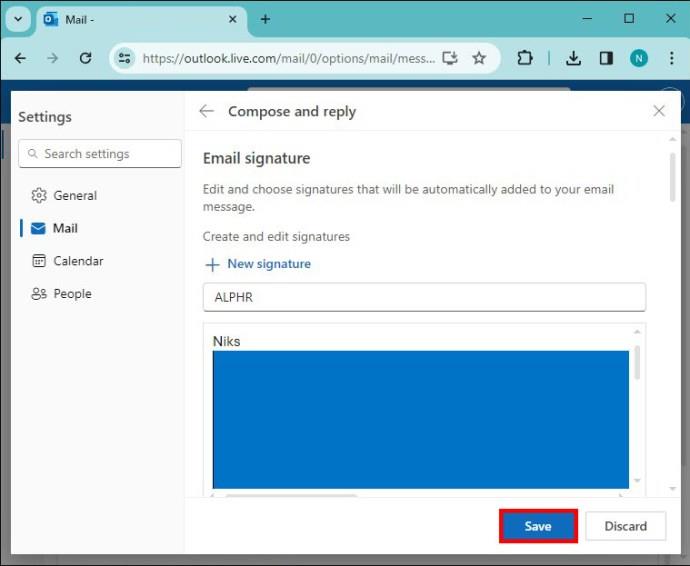
Kako dodati podpis v Outlook na Macu
Kot pri vseh Microsoftovih izdelkih je Outlook vsestranski program, ki je združljiv s katero koli napravo, če imate internetno povezavo. Zato je Outlook mogoče uporabljati v sistemu MacOS, kar pomeni, da lahko ustvarite in dodate osebni e-poštni podpis tudi v računalniku Mac.
Tukaj so koraki za nastavitev lastnega Outlookovega podpisa v računalniku Mac:
- Odprite račun Outlook v računalniku Mac.

- Pomaknite se do in izberite zavihek »Outlook« v orodni vrstici v zgornjem levem kotu zaslona, da odprete spustni meni.

- Na seznamu možnosti kliknite »Nastavitve«.
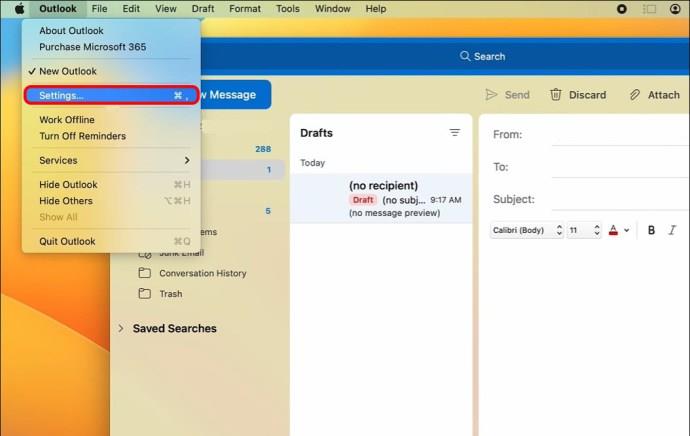
- Ko ste v Outlookovem meniju z nastavitvami, poiščite in izberite »Podpisi«.
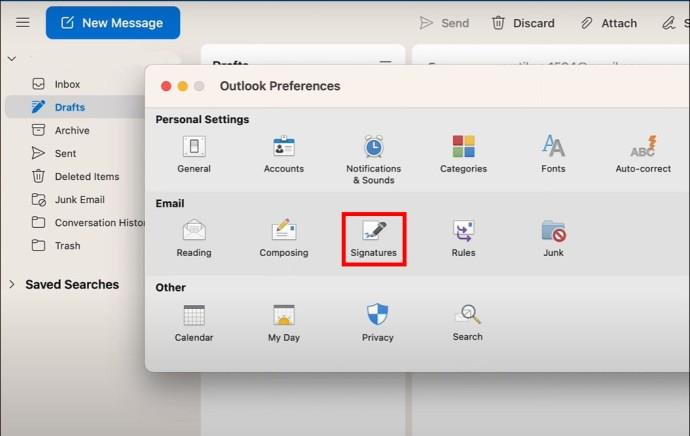
- Na zaslonu, ki se prikaže, kliknite gumb "+", da naredite nov podpis. Odprlo se bo pojavno okno, v katerem lahko poimenujete podpis.
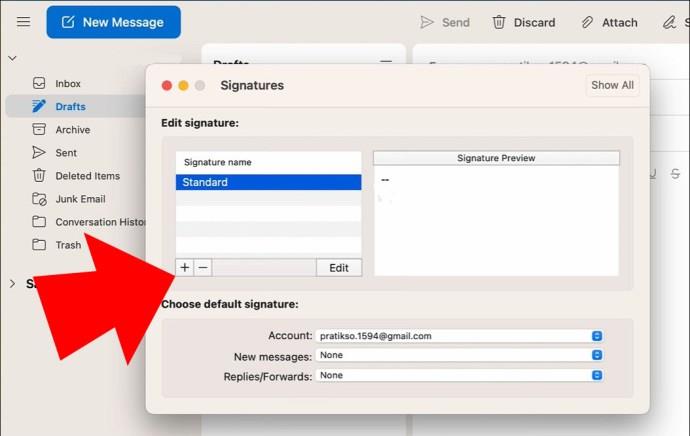
- Poimenujte svoj novi podpis in kliknite »V redu«.
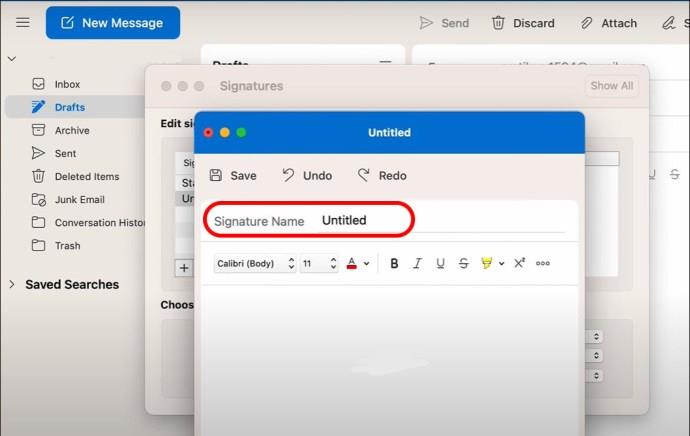
- Napišite in oblikujte svoj podpis, da bo ustrezal vašim osebnim željam. Poleg tega lahko svojemu podpisu po želji dodate slike in povezave.
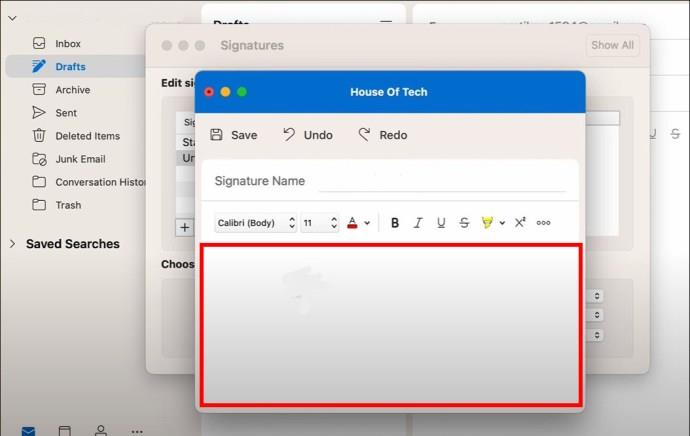
- Ko končate, kliknite gumb »Shrani« za dokončanje.
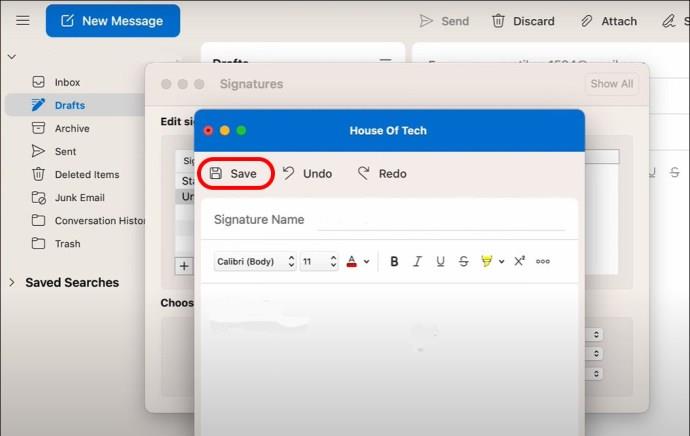
Kako dodati podpis v Outlook na iPhone
Microsoft Outlook je mogoče uporabljati tudi v mobilnih napravah, vključno z iPhoneom. Zato samo zato, ker pošiljate e-pošto na poti, ne pomeni, da se svojih e-poštnih sporočil ne morete odjaviti v stilu.
Tukaj so preprosti koraki, da to dosežete:
- Odprite aplikacijo Outlook v iPhonu.
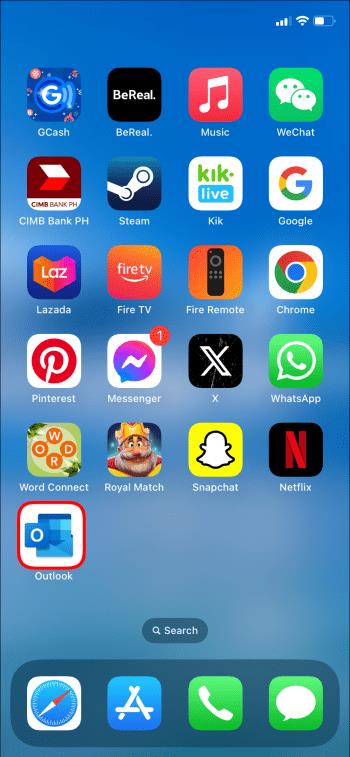
- Kliknite ikono »Profil« v zgornjem levem kotu zaslona, da odprete možnosti menija profila.
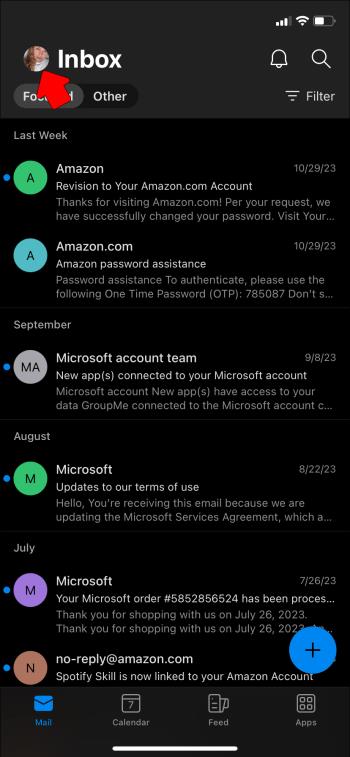
- Izberite ikono »Nastavitve« v spodnjem levem kotu menija.
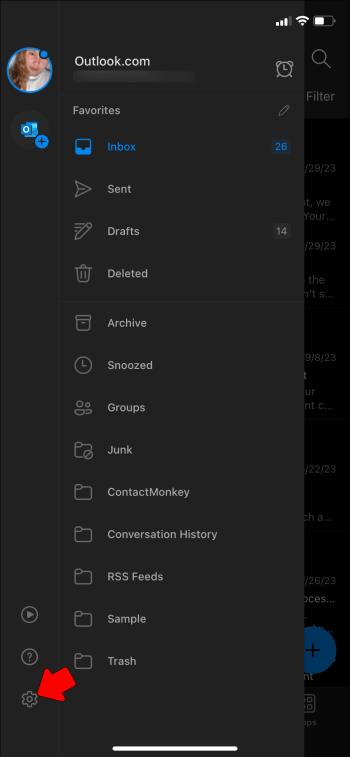
- Pomaknite se navzdol v meniju z nastavitvami in izberite »Podpis«, da odprete zaslon »Izdelaj nov podpis«.
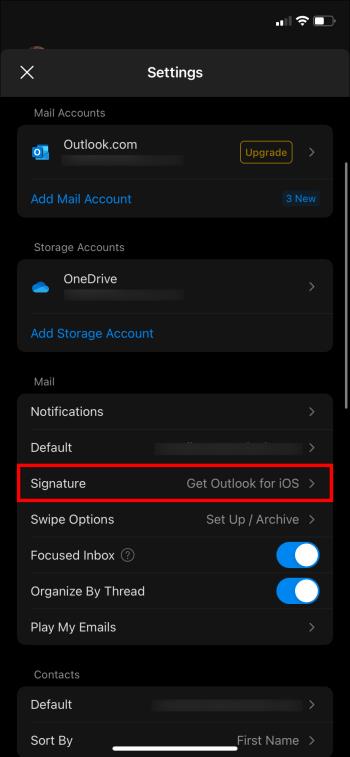
- Napišite in oblikujte svoj podpis, da bo ustrezal vašim osebnim željam.
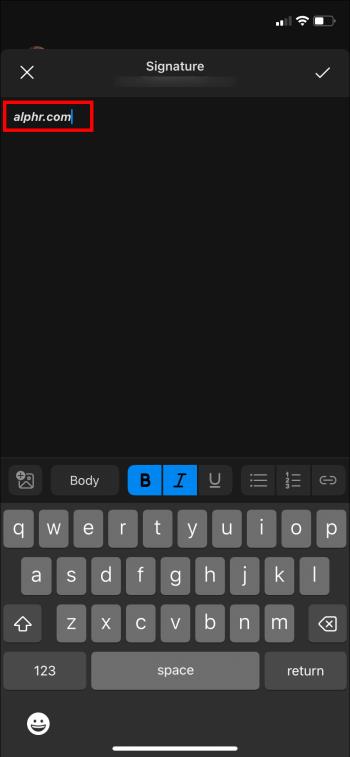
- Ko končate, preprosto pritisnite gumb »Nazaj«, da dokončate svoj novi podpis.
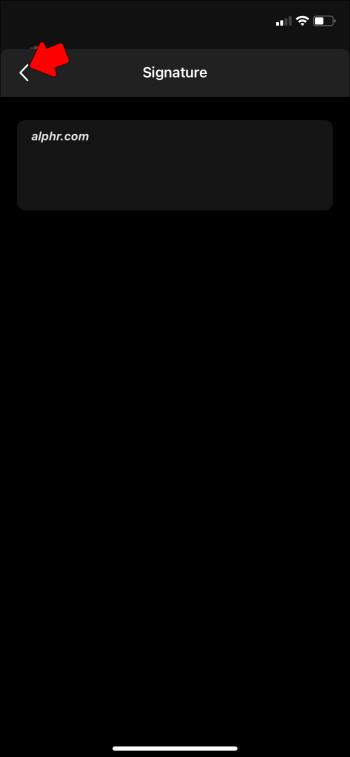
Kako dodati podpis v Outlook v sistemu Android
Svet postaja vse bolj mobilen. Ne glede na to, ali gre za poslovno ali osebno e-pošto, mnogim postaja očiten pomen prilagojenega e-poštnega podpisa, ki je na voljo v vaši mobilni napravi.
Tukaj je, kako to storite:
- Odprite aplikacijo Outlook v napravi Android.
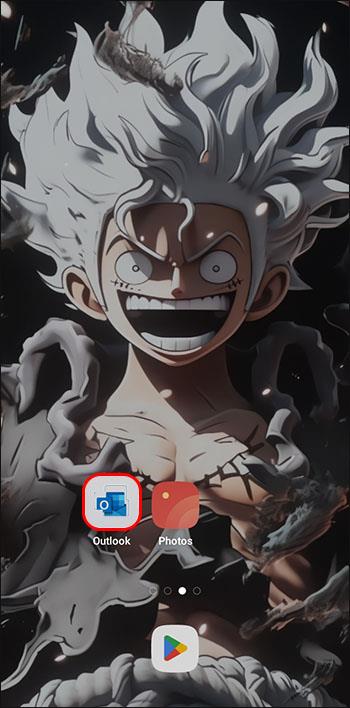
- Izberite ikono »Meni« v zgornjem levem kotu zaslona.
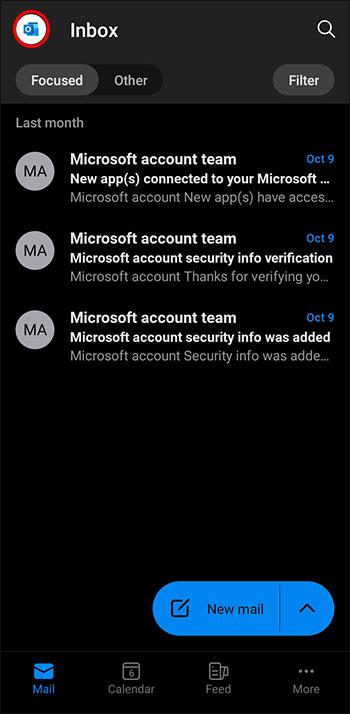
- Kliknite ikono »Nastavitve« v spodnjem levem kotu menija.
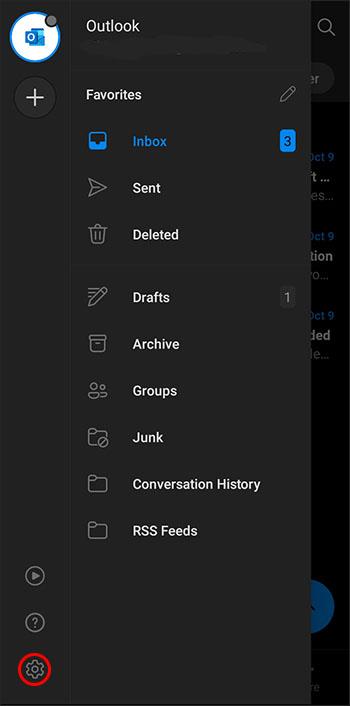
- Ko ste v meniju z nastavitvami, izberite »Podpis«.
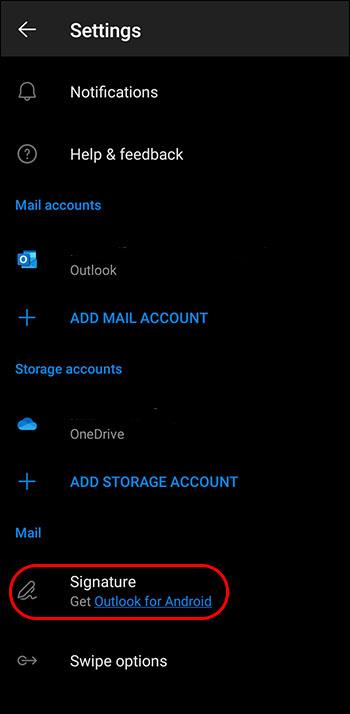
- Napišite in oblikujte svoj podpis, da bo ustrezal vašim osebnim željam.
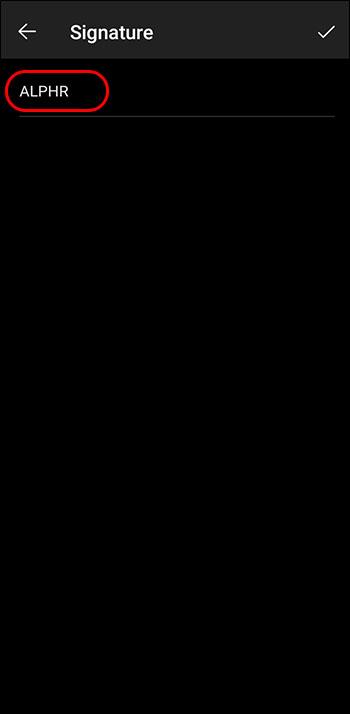
- Ko končate, kliknite ikono »Preveri« v zgornjem desnem kotu zaslona za dokončanje.
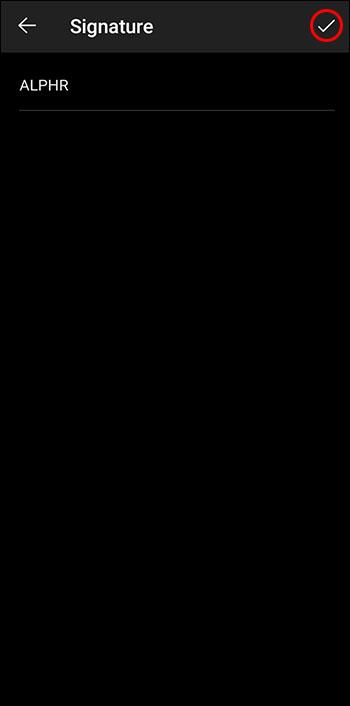
Kako uporabljati predloge podpisov v Outlooku
Čeprav je Microsoft naredil postopek ustvarjanja e-poštnega podpisa preprost in enostaven za uporabo, ponujajo tudi vrsto vnaprej oblikovanih predlog, ki jih lahko uporabite ali uporabite kot osnovo za izdelavo vizualno osupljivega podpisa.
Tukaj so koraki za ustvarjanje podpisa iz predloge:
- Pojdite v galerijo Microsoftovih e-poštnih podpisov in prenesite galerijo predlog e-poštnih podpisov Microsoft Outlook.
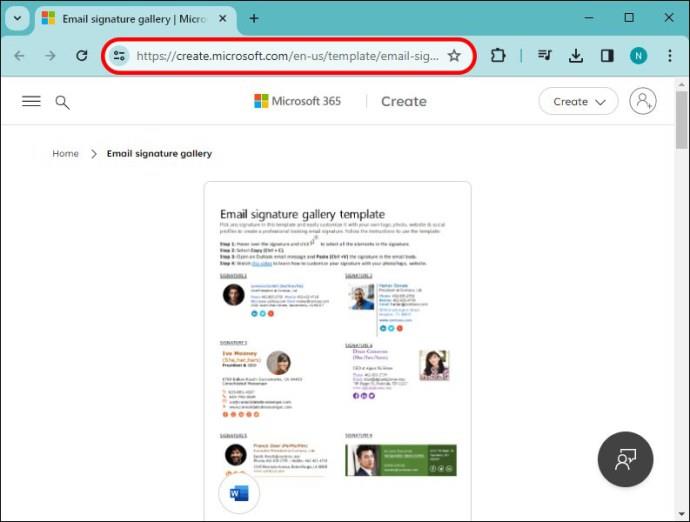
- Ko prenesete galerijo predlog, odprite program v »Wordu«.

- Prebrskajte galerijo predlog in izberite podpis, ki najbolj ustreza vašim potrebam. Označite vse elemente v izbranem podpisu, kliknite z desno tipko miške in izberite »Kopiraj«.
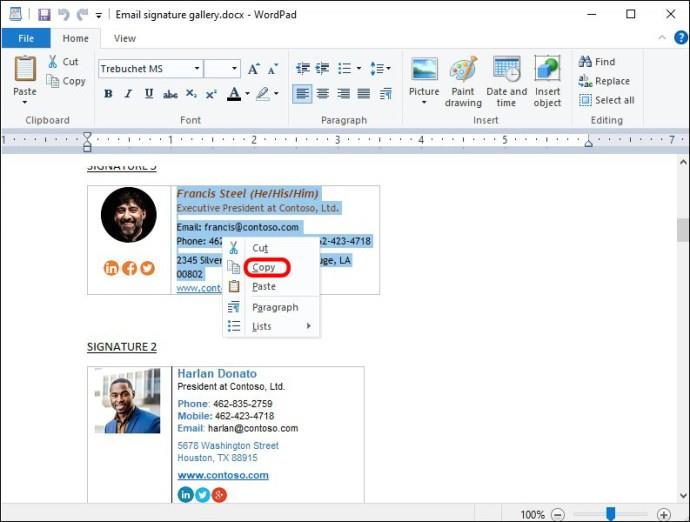
- Pojdite na »Outlook« v svoji napravi.
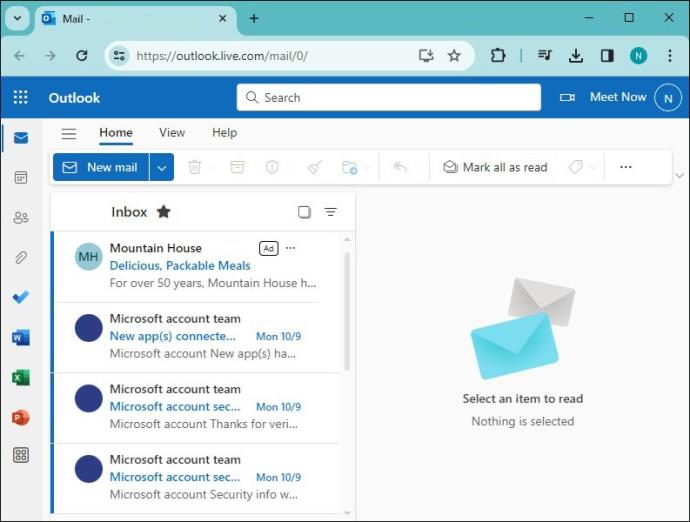
- Poiščite in izberite zavihek »Nova e-pošta«.
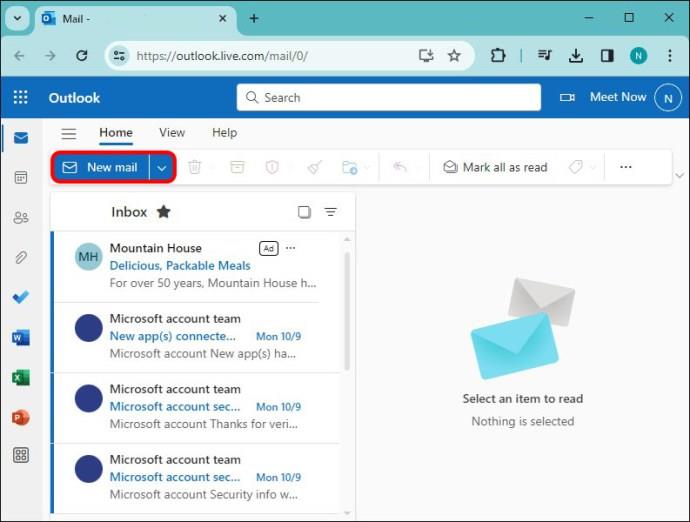
- Prilepite kopirano e-poštno predlogo v novo e-poštno sporočilo.
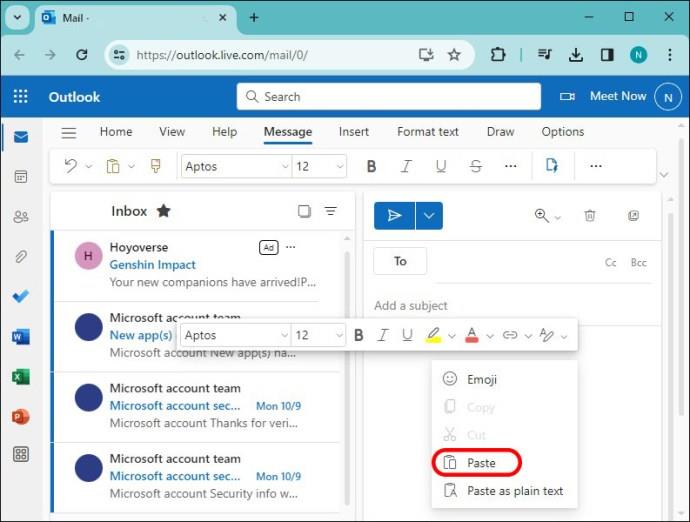
- Uredite in prilagodite e-poštno predlogo tako, da dodate svoje osebne podatke in po želji spremenite elemente.
- Ko ste zadovoljni, označite urejen podpis, kliknite z desno tipko miške in izberite »Kopiraj«.
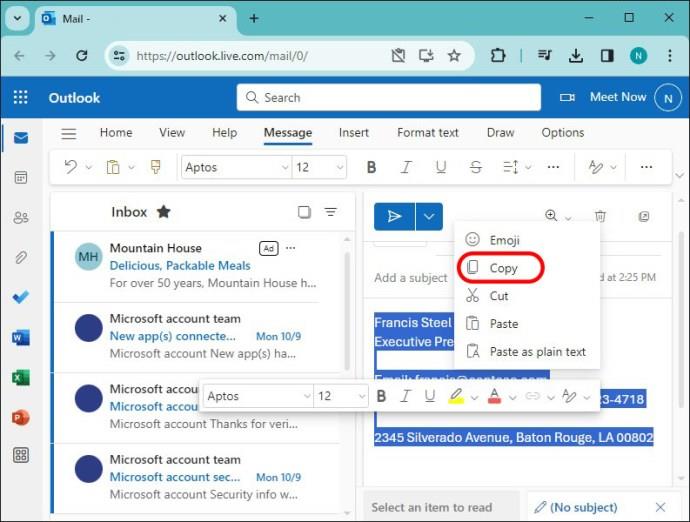
- Kliknite »Podpis« v vodoravni menijski vrstici, ki poteka čez vrh zaslona, da odprete spustni meni.
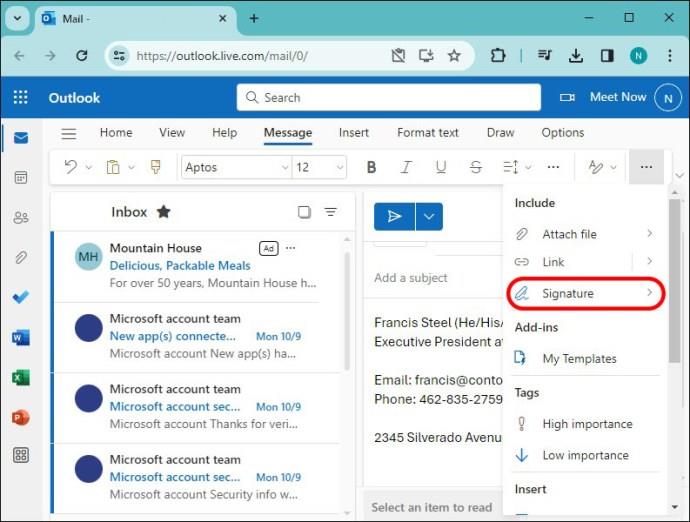
- V možnostih spustnega menija izberite »Podpisi«, da nadaljujete na naslednji zaslon.
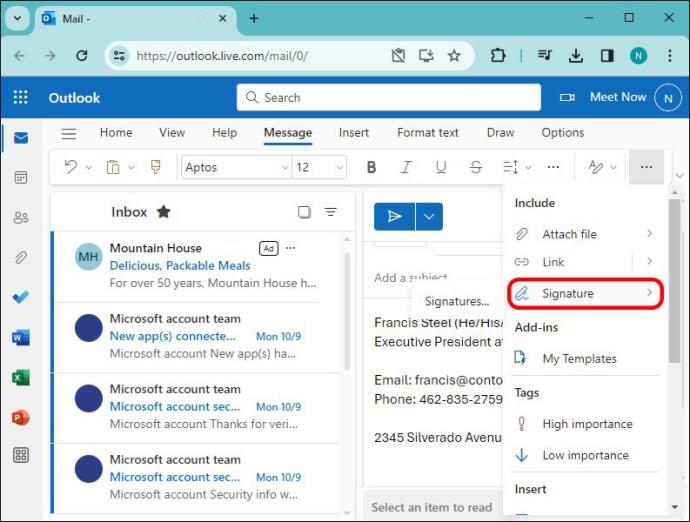
- Na zaslonu, ki se prikaže, kliknite gumb »Novo«.
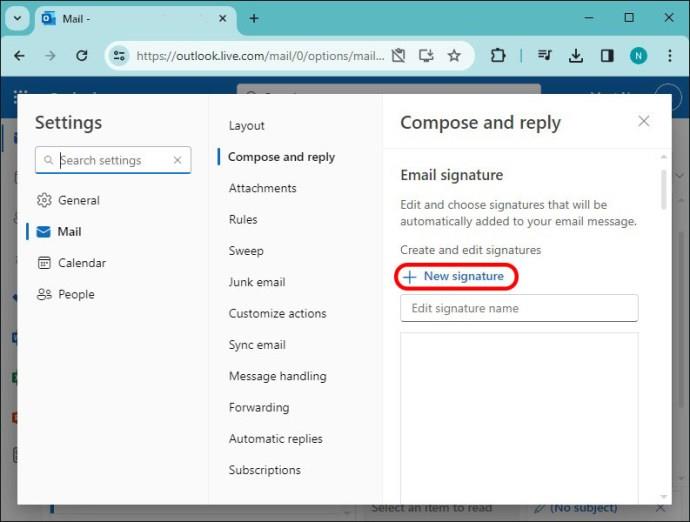
- Vnesite ime vašega novega podpisa v označeno polje za ime.
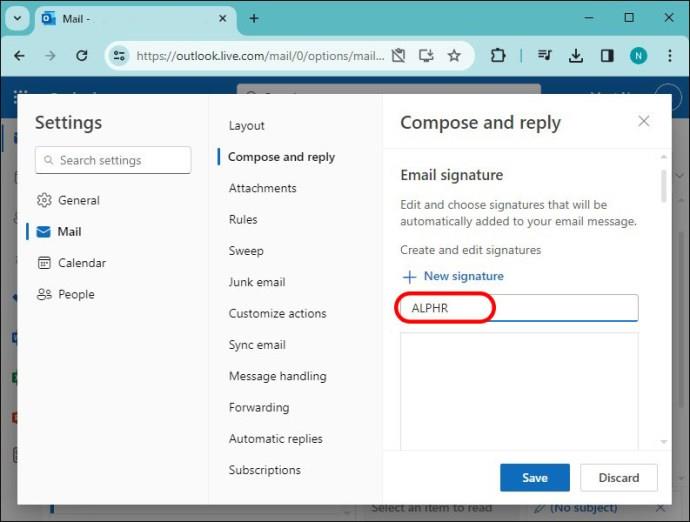
- Z desno miškino tipko kliknite in pritisnite »Prilepi« v označenem novem polju za podpis.
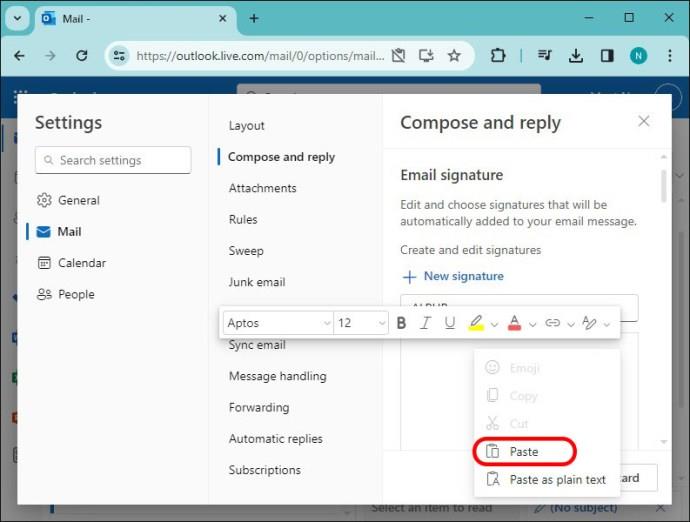
- Ko je podpis prikazan v polju in ste zadovoljni, izberite »Shrani«.
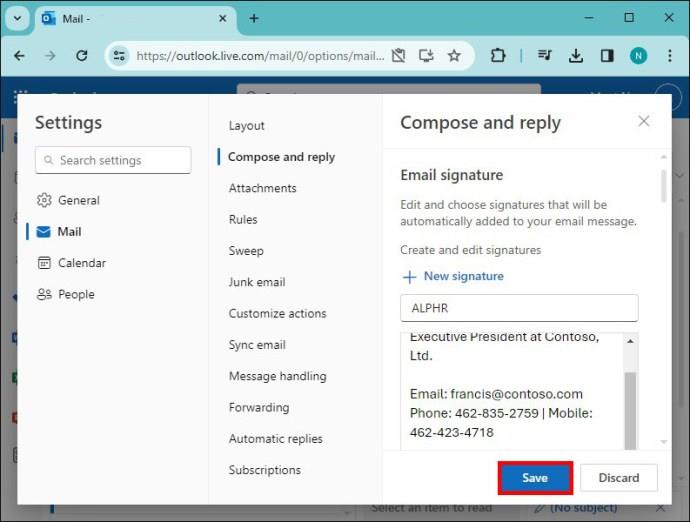
- V spustnem meniju izberite »Privzeti podpis« in nato kliknite gumb »Shrani« za dokončanje.
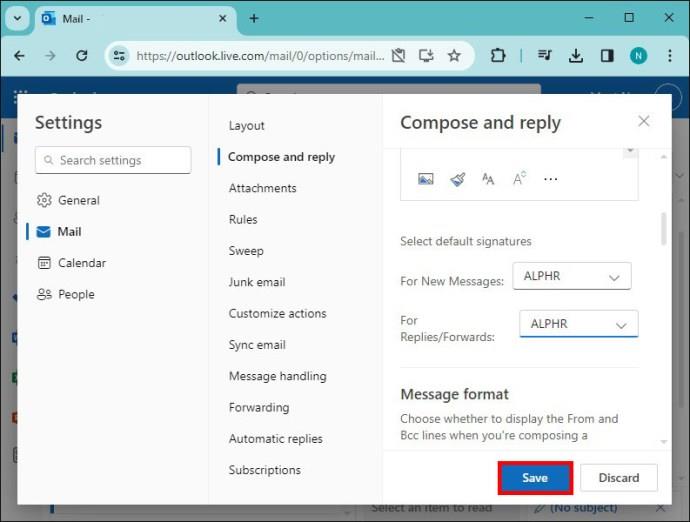
Kaj mora biti vključeno v e-poštni podpis
Možnosti spletne komunikacije v sodobnem svetu ne zmanjka. Vendar kljub temu e-pošta ostaja izjemno priljubljeno in učinkovito orodje za komuniciranje, predvsem v poslu. Zato je zelo pomembno, da imate podpis elektronske pošte, ki vas prikazuje v luči, v kateri želite, da vas gledajo.
Seveda bosta vsebina in slog vašega podpisa odvisna od namena, za katerega primarno uporabljate svoja e-poštna sporočila. Kot rečeno, obstaja nekaj elementov, ki so sestavni del tega, da bo vaš podpis čim bolj učinkovit:
- Kontaktni podatki: Ne glede na vaš cilj mora dober e-poštni podpis vsebovati vaše kontaktne podatke. Na primer telefonska številka, službeni naslov itd. To ljudem omogoča, da stopijo v stik z vami na druge načine, hkrati pa dajejo bolj profesionalen videz.
- Vizualni elementi: prežetost vašega podpisa z barvo, logotipi itd. je odličen način, da naredite svojo e-pošto nepozabno in izstopate med drugimi.
- Osebnost: Spletno komuniciranje je včasih lahko dehumanizirajoče, vendar lahko oblikovanje podpisa, ki pokaže vašo osebnost, to do neke mere obrne. Tako vam omogoča ustvarjanje boljših odnosov.
- Povezave: Povezava do vašega spletnega mesta, portfelja itd. je lahko izjemno učinkovita metoda za ustvarjanje vašega poslovnega ugleda in blagovne znamke.
Odjavite se s stilom
Čeprav se morda zdi nekoliko trivialno, je e-poštni podpis močna izjava. Deluje kot neke vrste digitalna vizitka, ki vas uveljavi kot posameznika in ne naključno samodejno ustvarjeno e-pošto.
Ste že kdaj ustvarili podpis v Outlooku? Se vam je zdel učinkovit dodatek k vašim e-poštnim sporočilom? Sporočite nam v razdelku za komentarje.