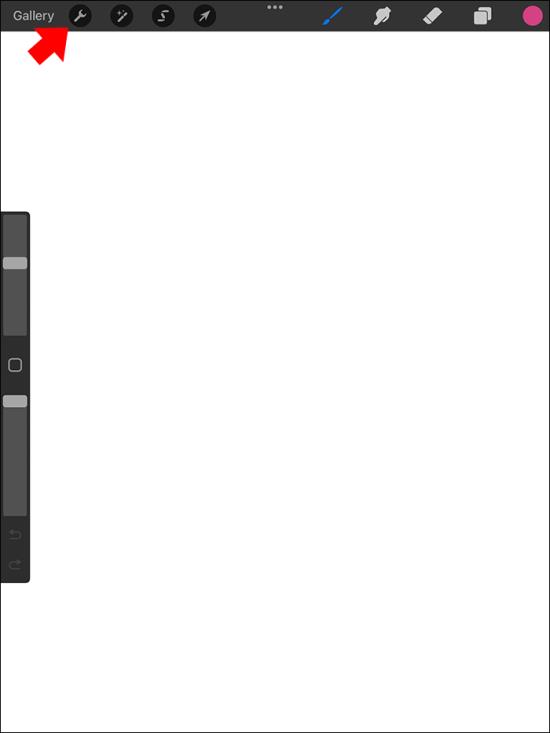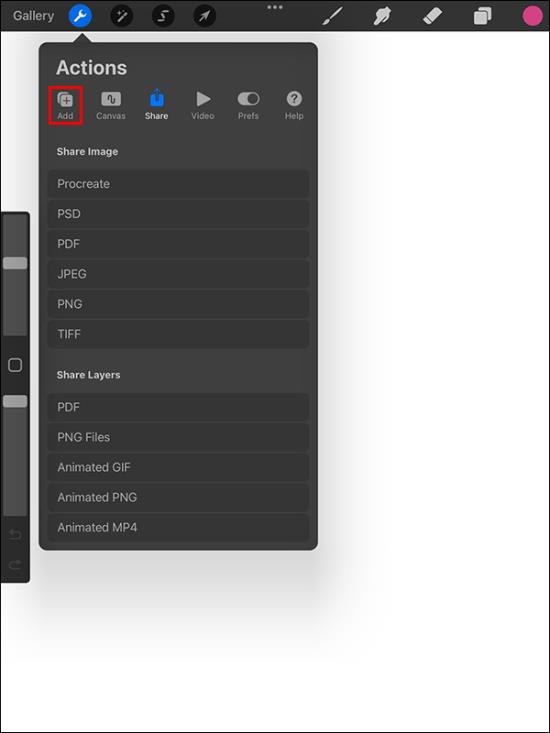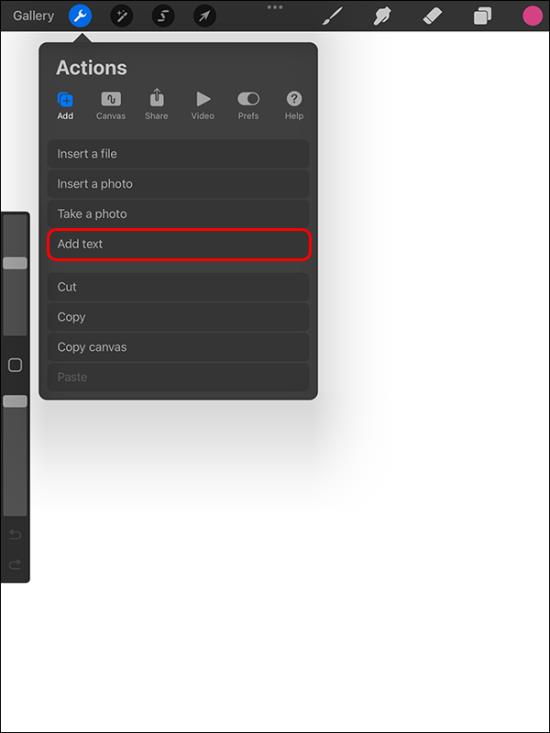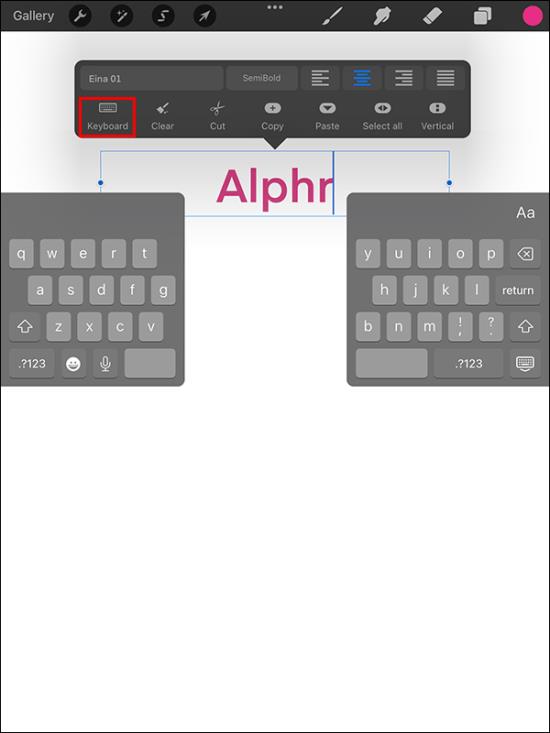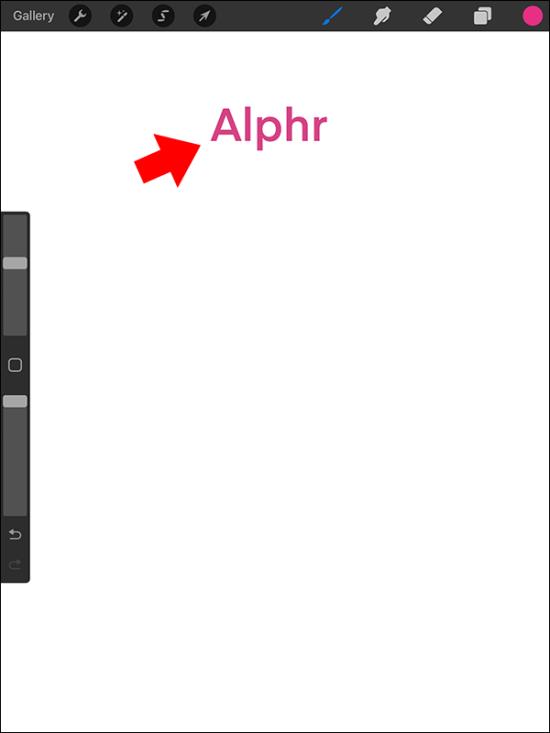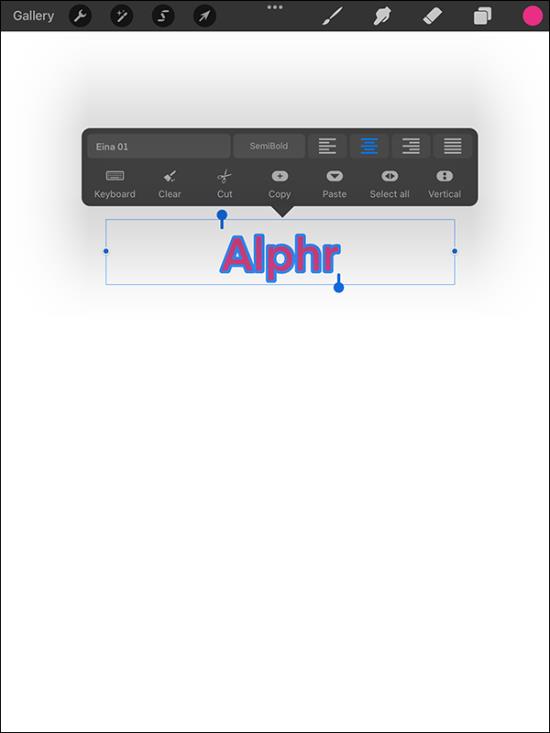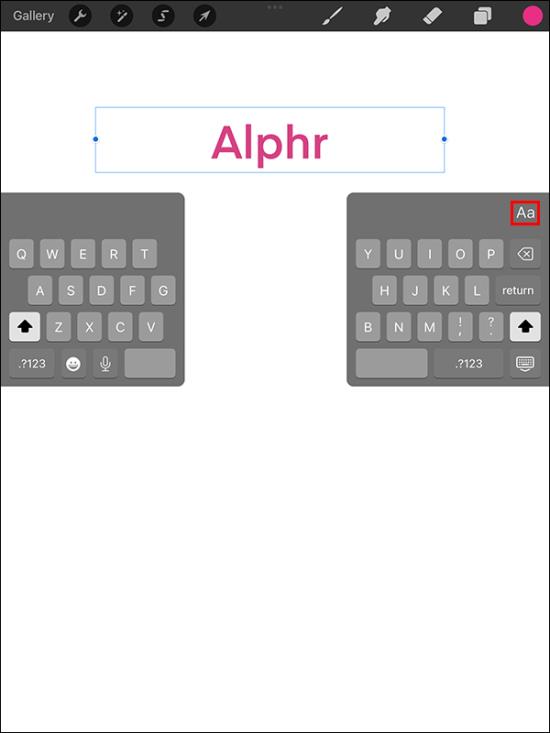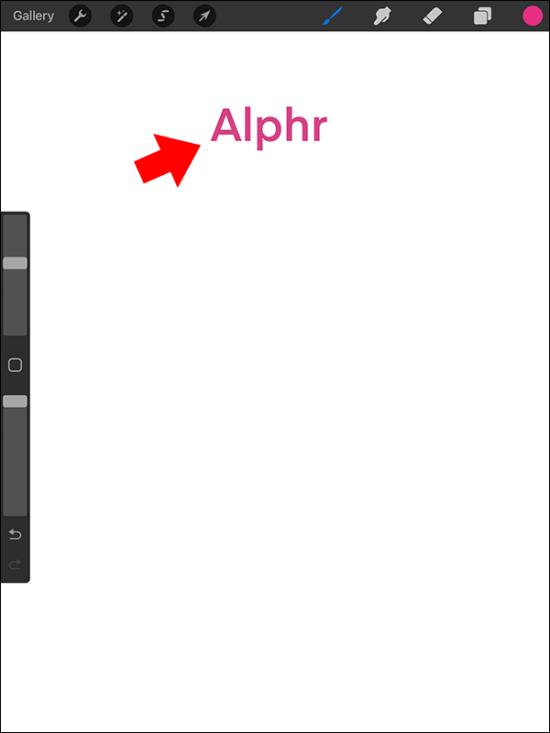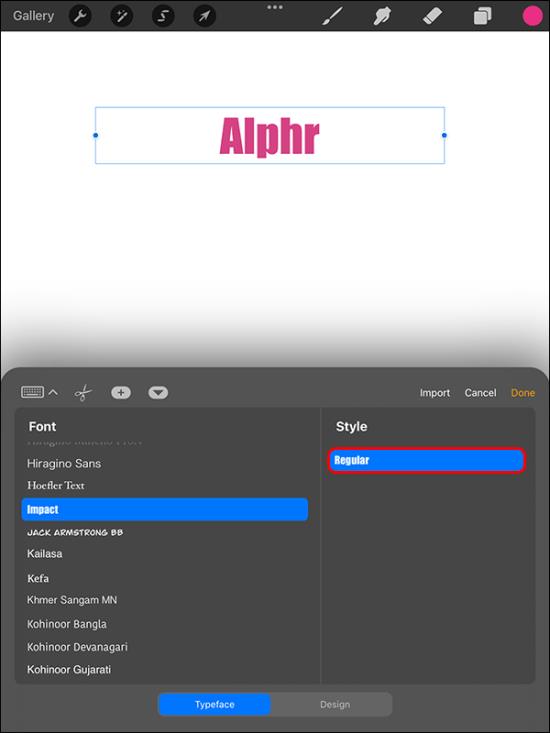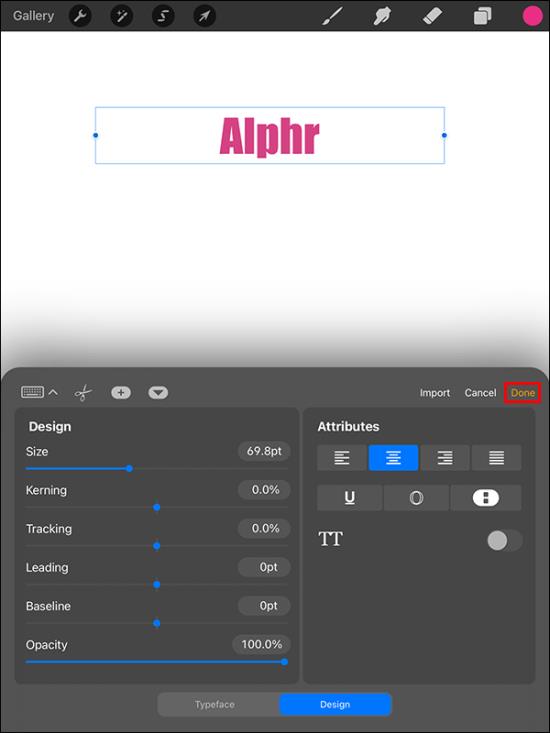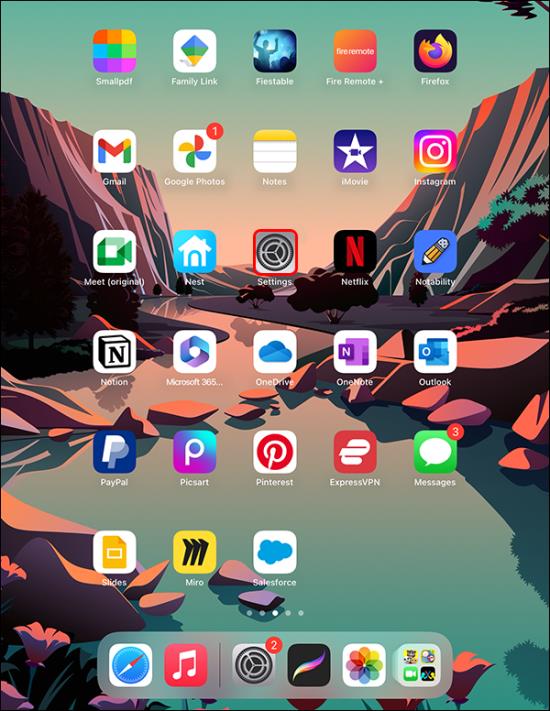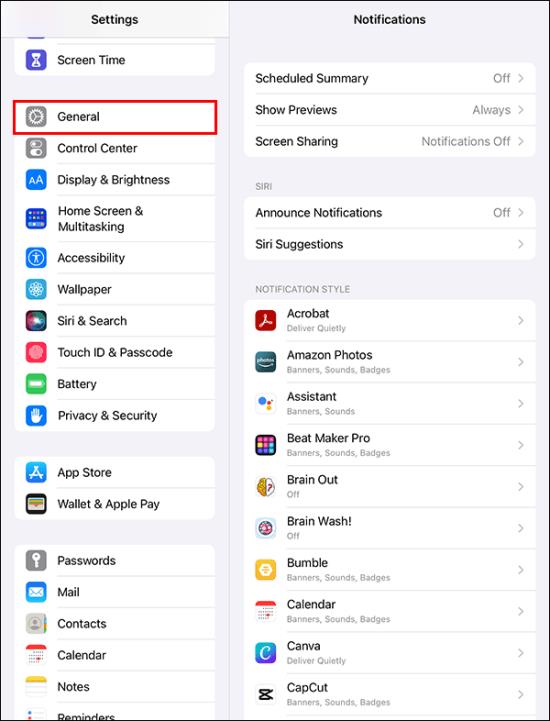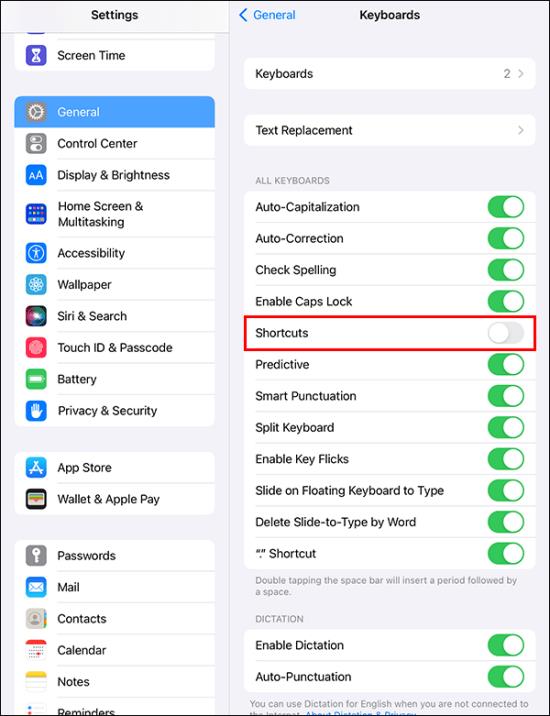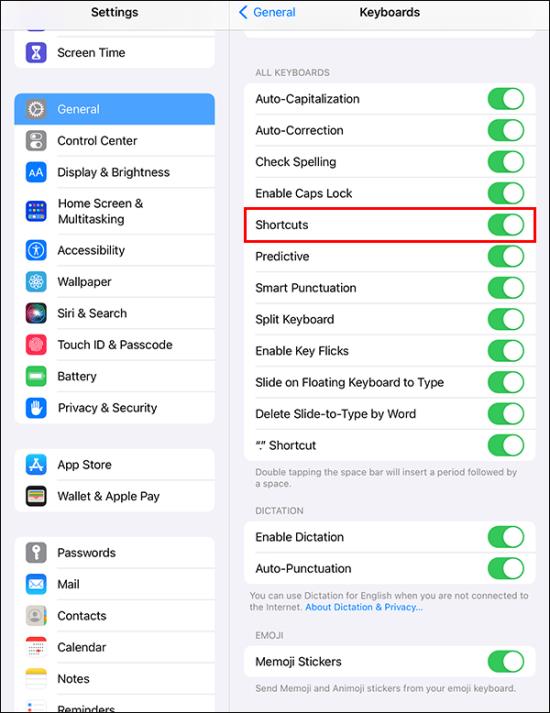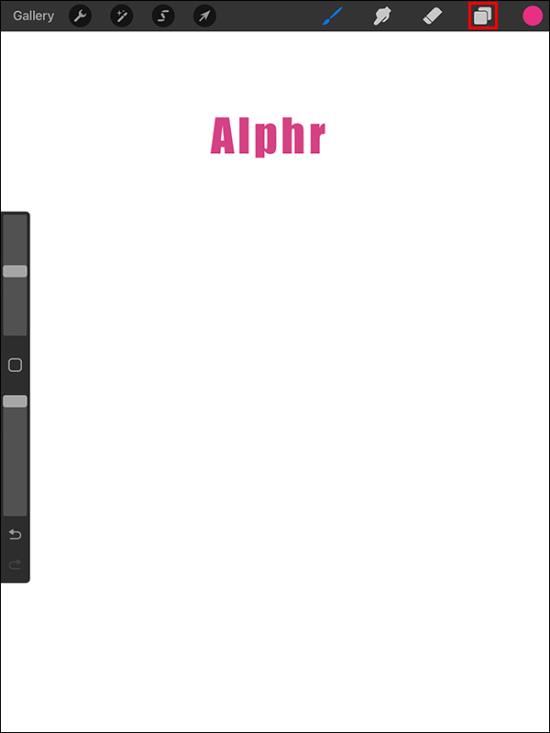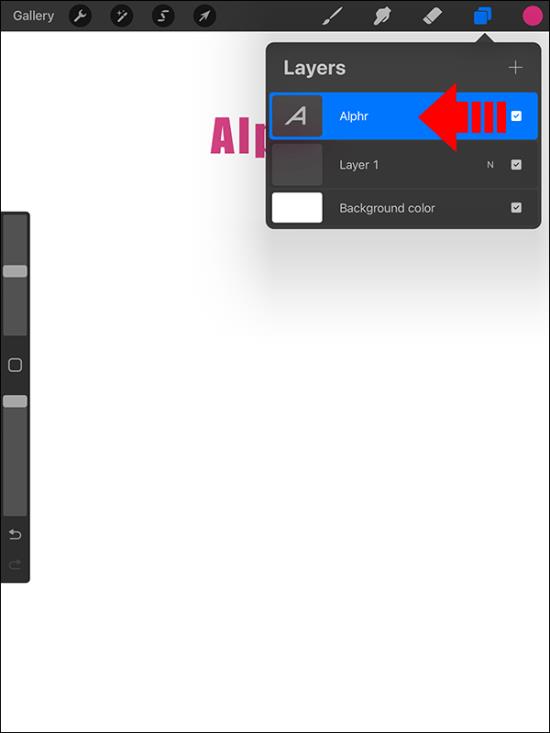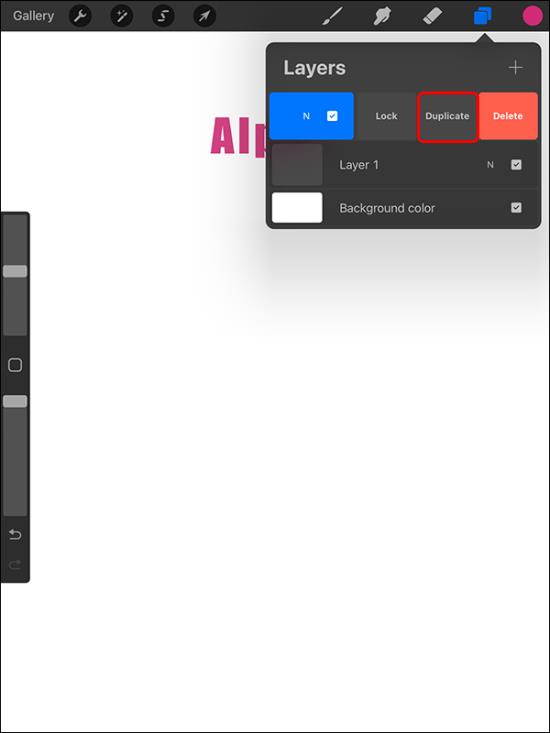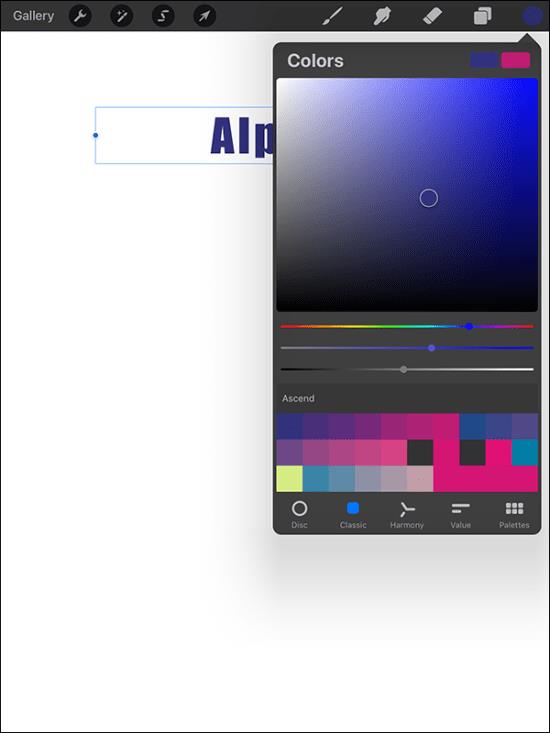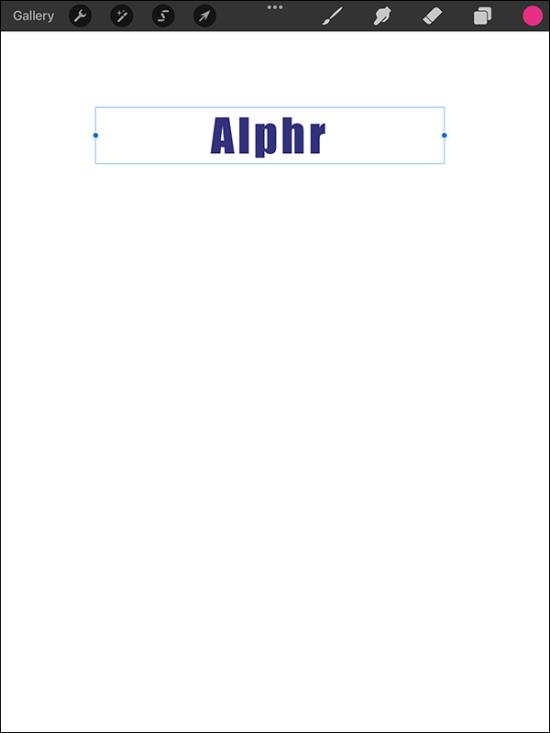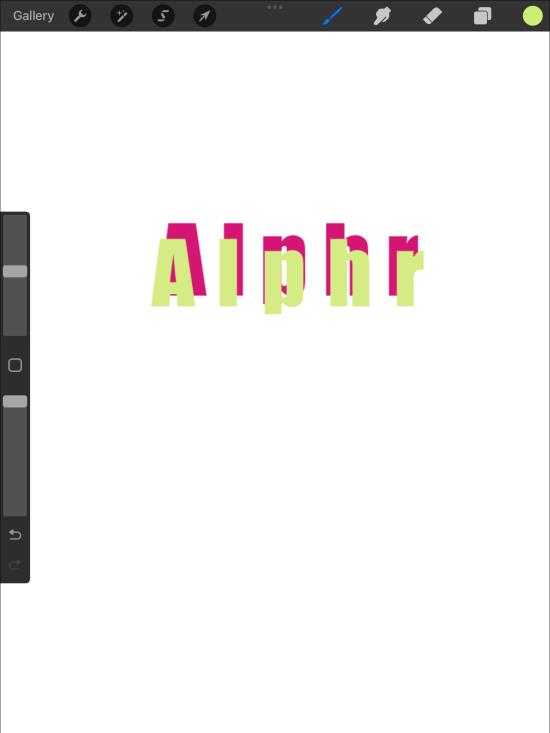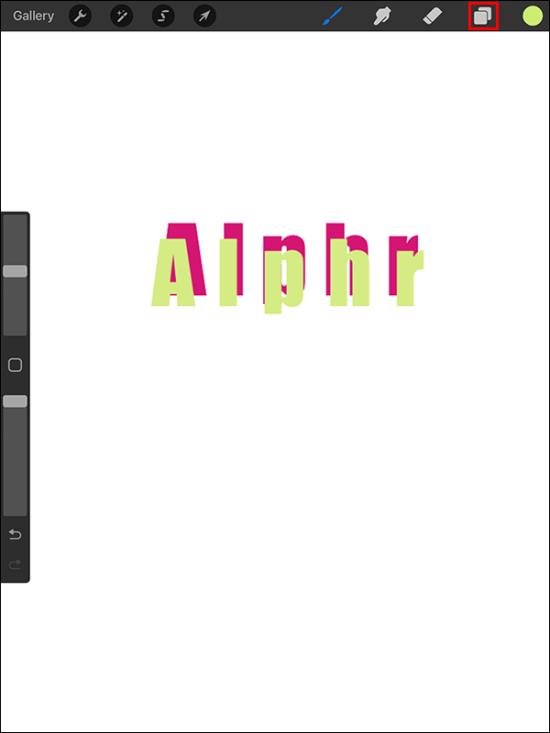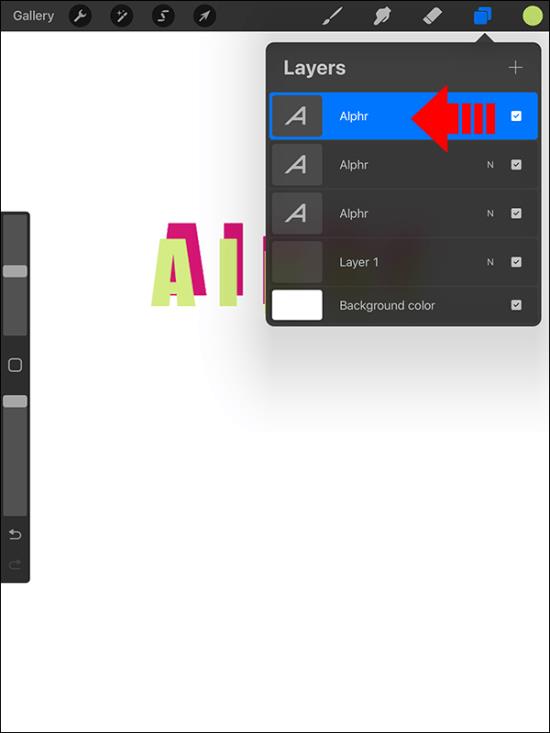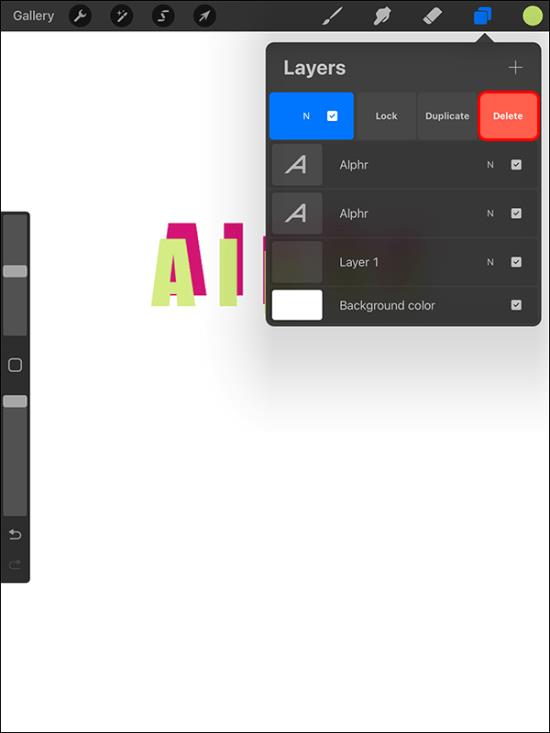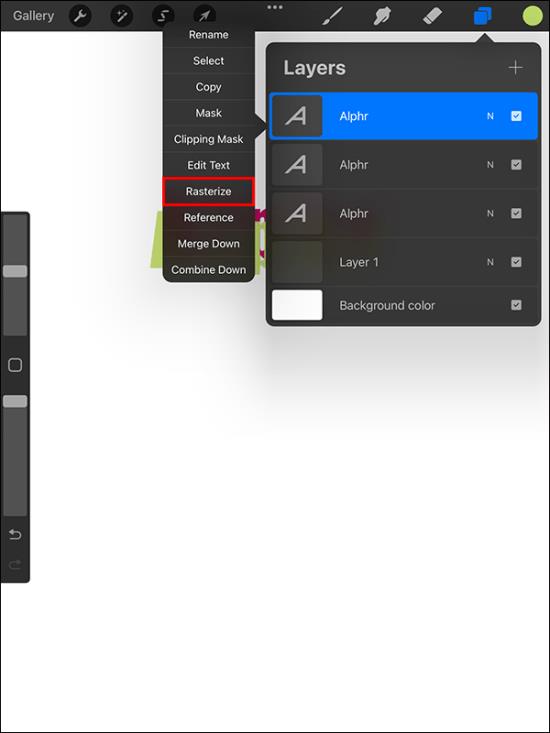Ste iskali načine, kako izostriti svoje oblikovalske sposobnosti? Če je tako, je Procreate dinamična aplikacija, ki vam lahko pomaga doseči ta cilj. Dodajanje besedila je ena njegovih glavnih funkcij. Funkcija je priročna, ko želite svojemu umetniškemu delu dodati naslove, oznake in bistvene informacije. Pomaga personalizirati vaše dizajne in poveča sodelovanje občinstva.

Ta članek pojasnjuje, kako dodate besedilo v Procreate.
Kako dodati besedilo v Procreate
Dodajanje besedila v Procreate je relativno preprosto. Čeprav funkcija sprva ni bila vključena v aplikacijo, je dobrodošel dodatek.
Takole dodate besedilo:
- Zaženite Procreate in tapnite ikono »ključ« v orodni vrstici.
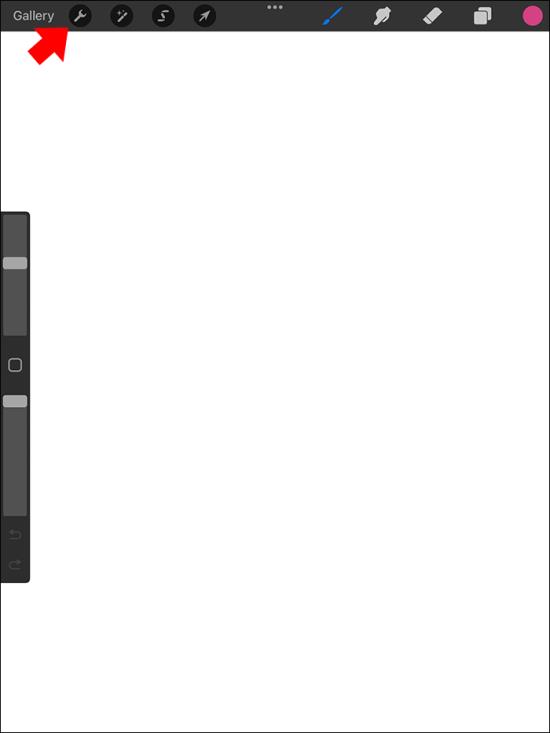
- Prikaže se plošča »Dejanje«. Kliknite modro ikono »Dodaj« s simbolom plus.
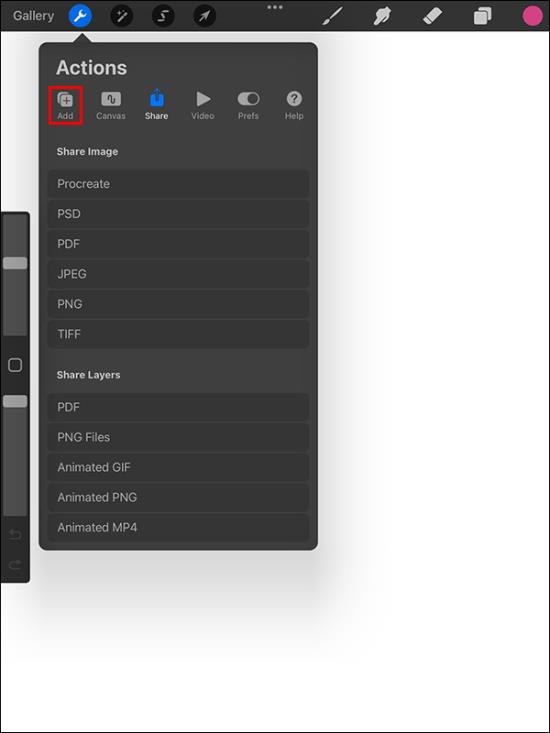
- Izberite »Dodaj besedilo«.
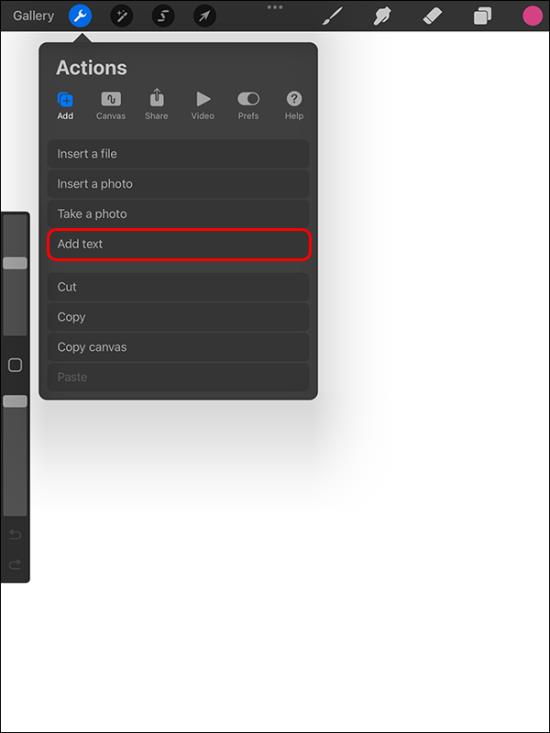
- Vnesite svoje podatke v prikazano omejevalno polje s tipkovnico, ki se prikaže. Če ne vidite tipkovnice, se dvakrat dotaknite možnosti »Dodaj besedilo« za dostop do »Nastavitve besedila« in izberite ikono »Tipkovnica«.
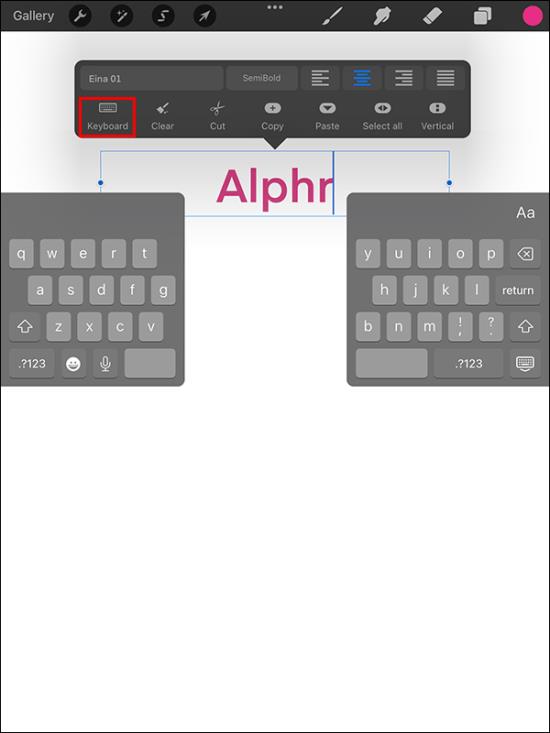
Urejanje besedila v Procreate
Ta aplikacija za urejanje rastrske grafike ponuja tudi različne možnosti oblikovanja besedila. Tukaj je opisano, kako lahko spremenite svoje besedilo, ko ga dodate v Procreate:
- Dvakrat se dotaknite besedila, da ga označite.
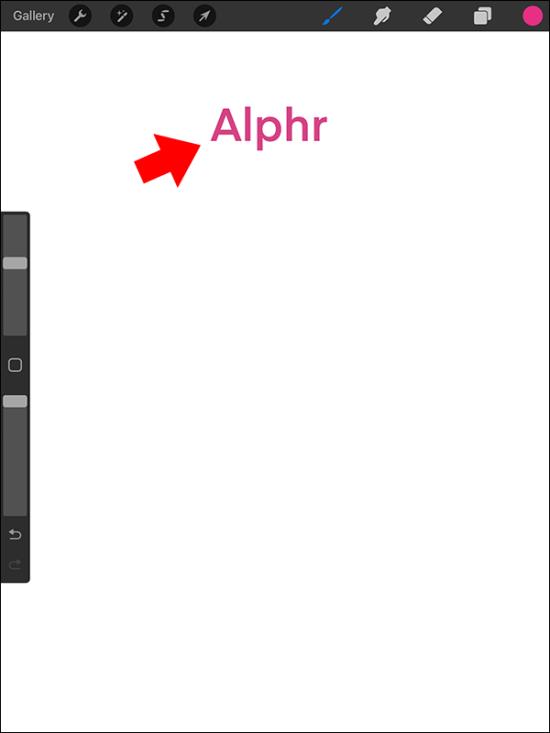
- Nad omejevalnim poljem, ki drži besedilo, bo prikazana orodjarna. Spremenite lahko barvo, poravnavo in postavitev besedilnega polja. S to ploščo lahko tudi izbrišete, kopirate, izrežete in prilepite besedilo.
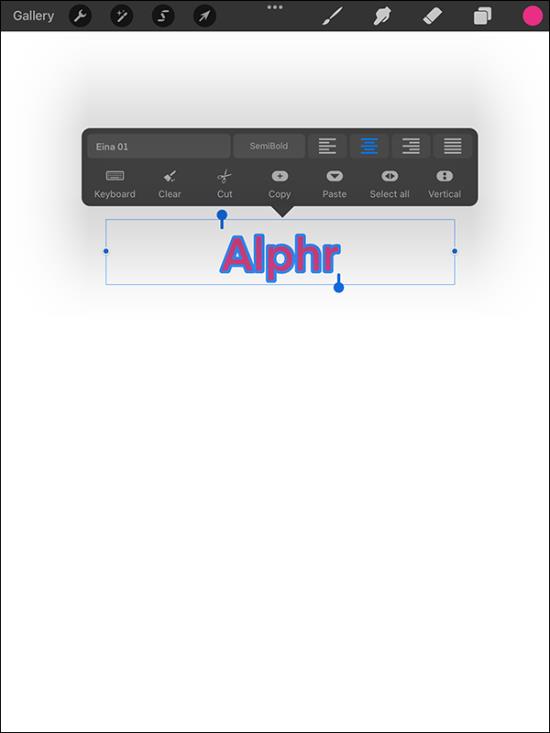
- Pomaknite se v zgornji desni kot tipkovnice in izberite »Aa«. To vam bo pomagalo pri dostopu do možnosti pisave.
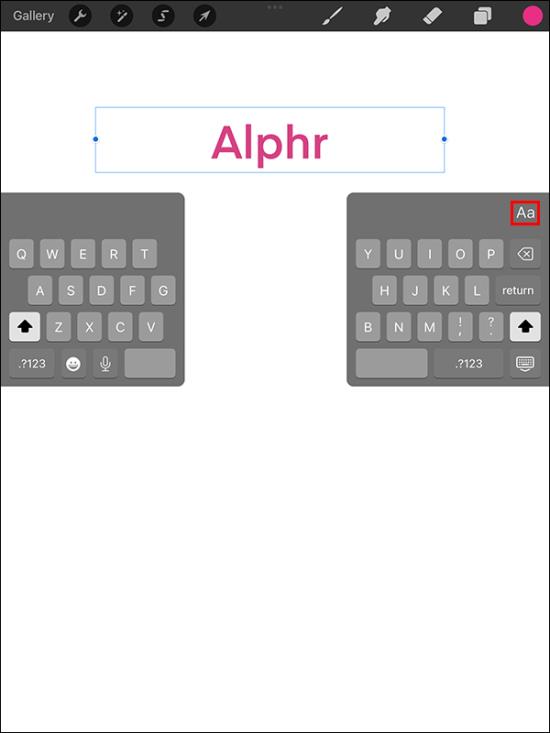
- Med prikazanimi možnostmi izberite želeno vrsto pisave. Uvozite lahko tudi pisave, če v privzetih možnostih ne morete dobiti želenega sloga.
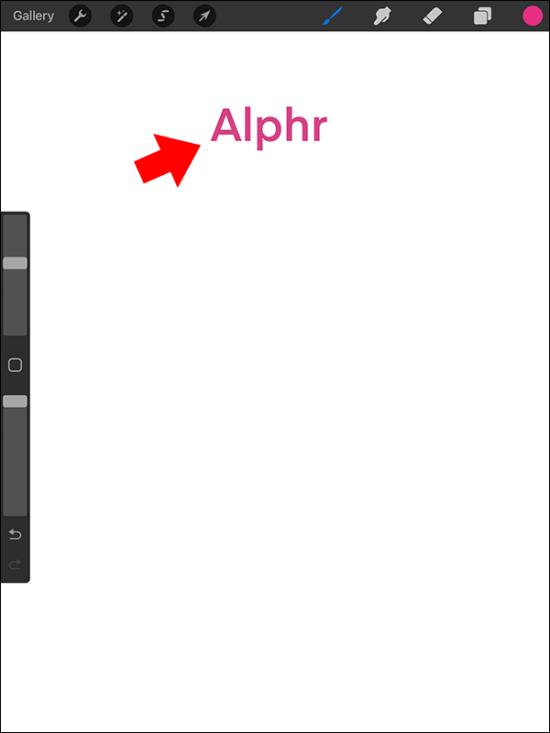
- Ko izberete pisavo, boste morali izbrati slog za svoje besedilo. Večina pisav ima krepke, standardne in ležeče sloge. Toda v nekaterih primerih se lahko razlikuje.
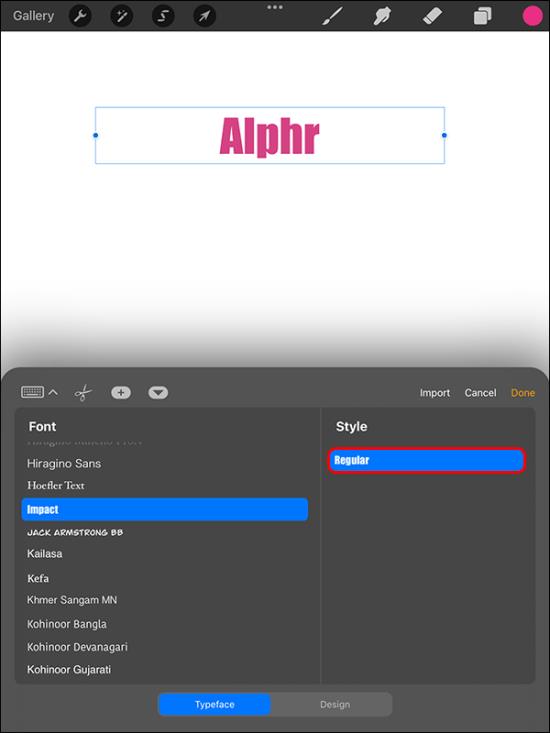
- Prilagodite obliko besedila in izberite želene atribute besedila.

- Prebrskajte po nastavitvah besedila in potrdite, da je vsaka možnost oblikovanja preverjena.
- S prstom ali pisalom pravilno postavite besedilo na umetniško delo in izberite »Končano«.
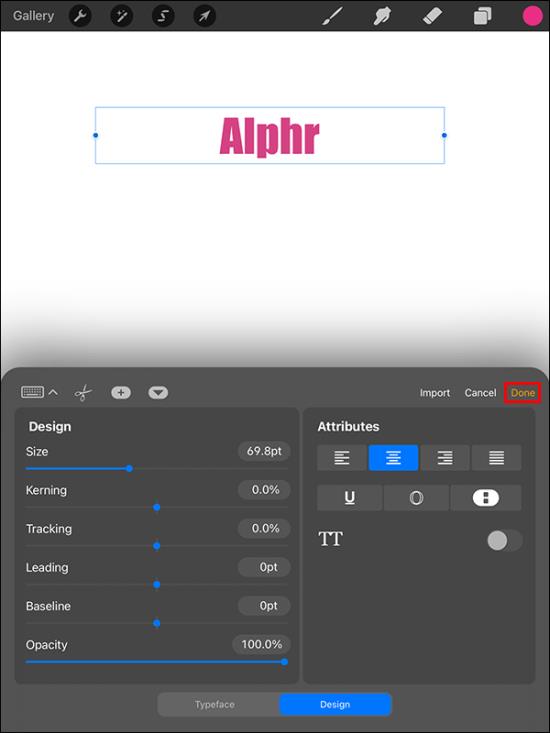
Vaše besedilo je pripravljeno za uporabo.
Kako popraviti, da Procreate Edit Text ne deluje
To je pogosta težava, s katero se srečajo številni uporabniki po posodobitvi aplikacije. Na srečo ga je mogoče enostavno rešiti.
- Na iPadu odprite »Nastavitve«.
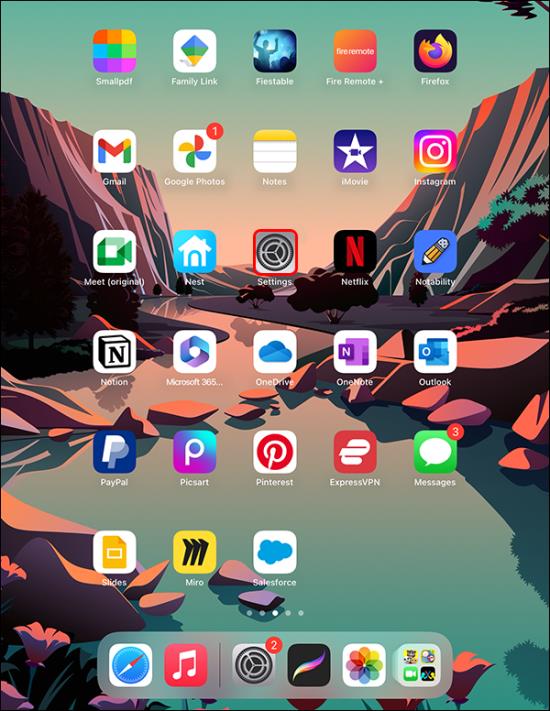
- Izberite »Splošno«.
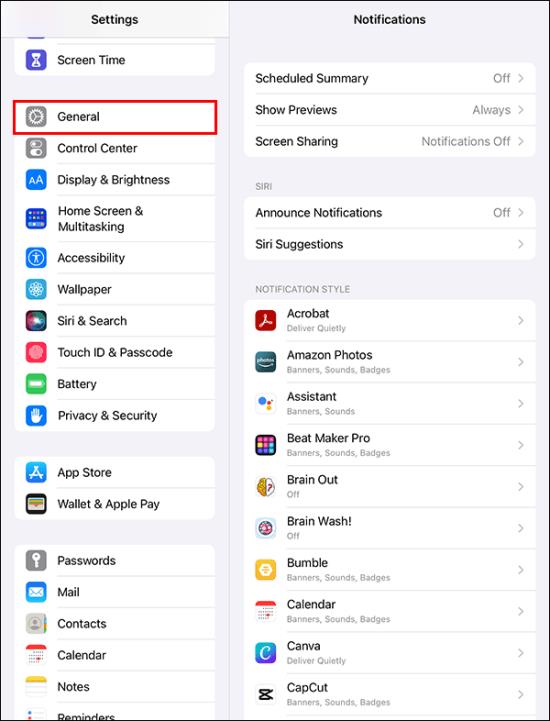
- Pomaknite se navzdol po spustnem meniju in poiščite »Bližnjice«.
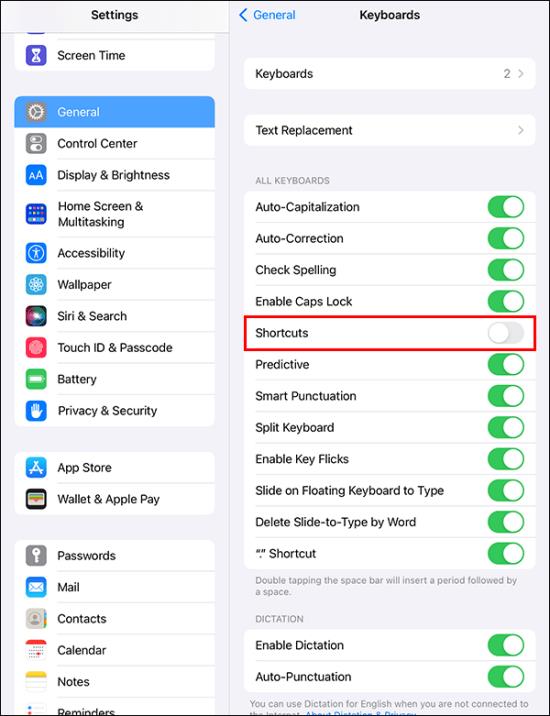
- Preklopite stikalo in se prepričajte, da postane zeleno.
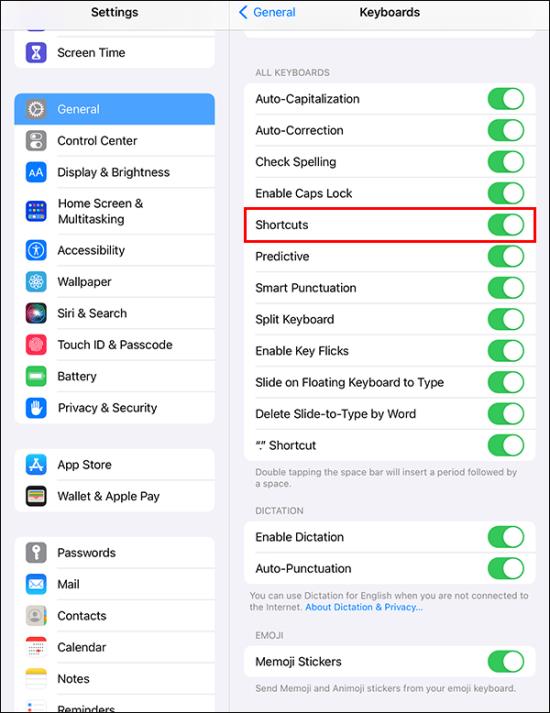
To stikalo se večinoma izklopi brez razloga. Ko se to zgodi, zavihek za urejanje besedila izgine.
Dodajanje sence besedilu v Procreate
To je odličen način, da dodano besedilo poudarite in svojemu dizajnu dodate globino. Pred začetkom postopka se morate prepričati, da je bila uporabljena nastavitev Alpha Lock. Tukaj je tisto, kar morate storiti:
- Odprite ploščo »Sloji«.
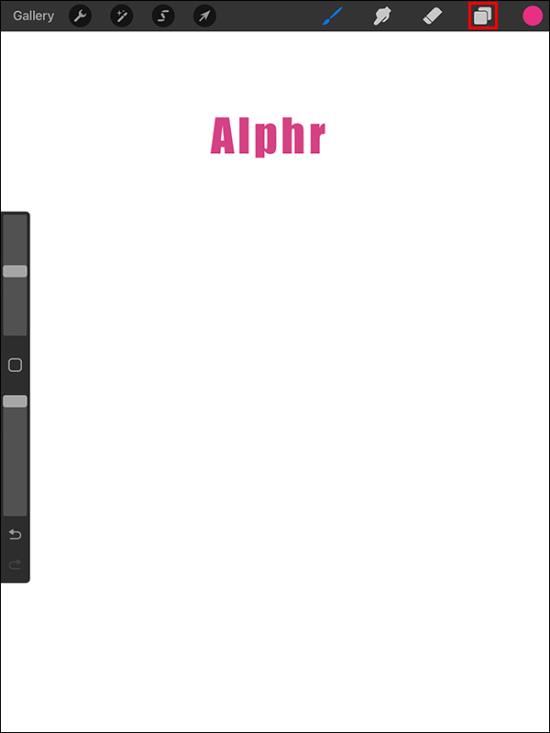
- Pojdite na plast besedila in povlecite v levo.
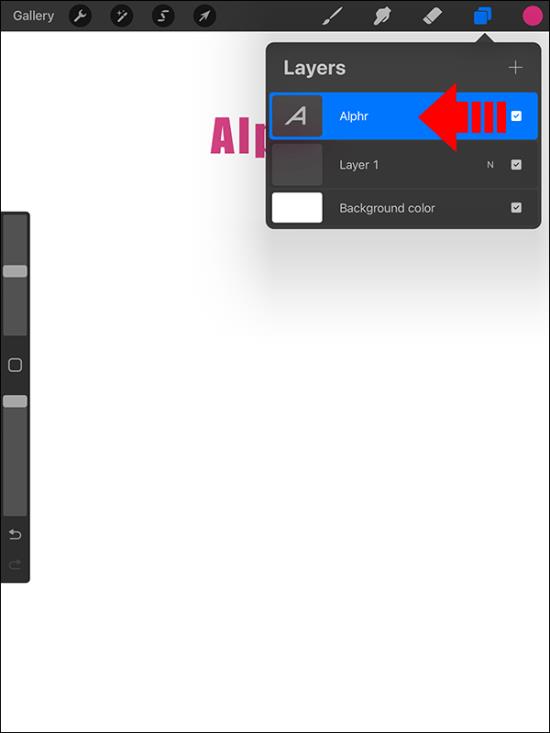
- Izberite "Podvoji", da ustvarite kopijo besedilne plasti.
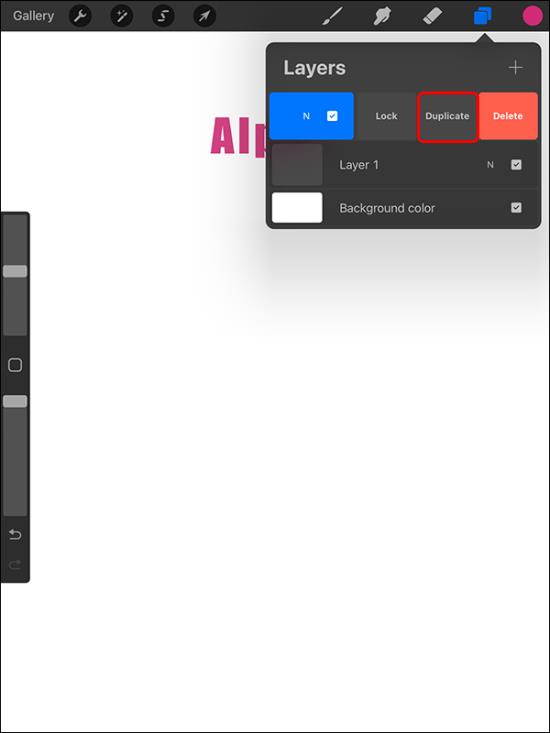
- Izberite barvo sence, ki jo želite uporabiti za besedilo. Izberite drugačen odtenek izvirnega besedila in ustvarite učinek sence.
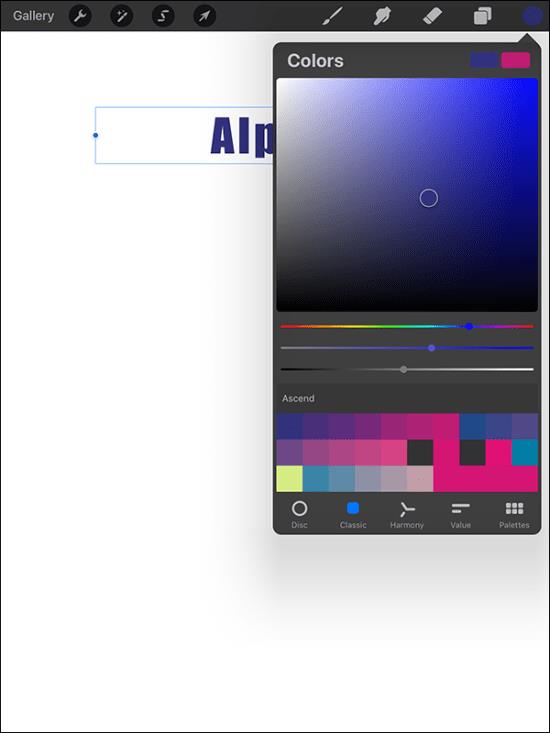
- Vaše besedilo bo zapolnjeno z barvo, ki ste jo izbrali.
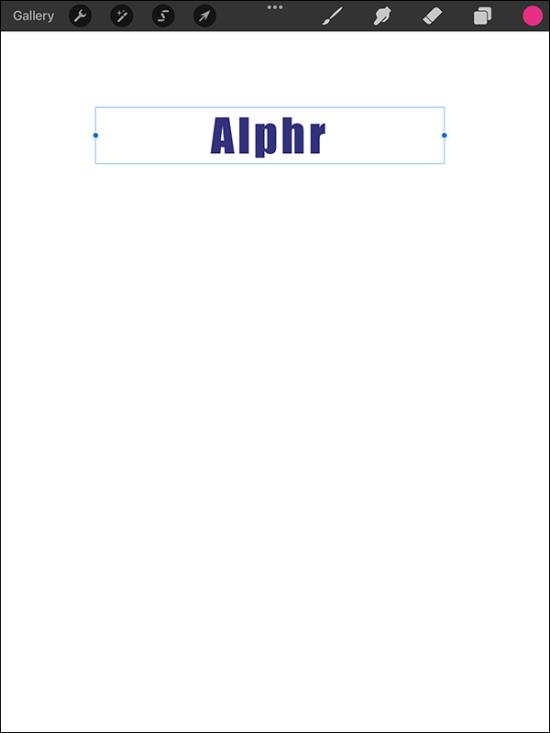
- Prilagodite položaj besedila, dokler ne dobite želene iluzije sence.
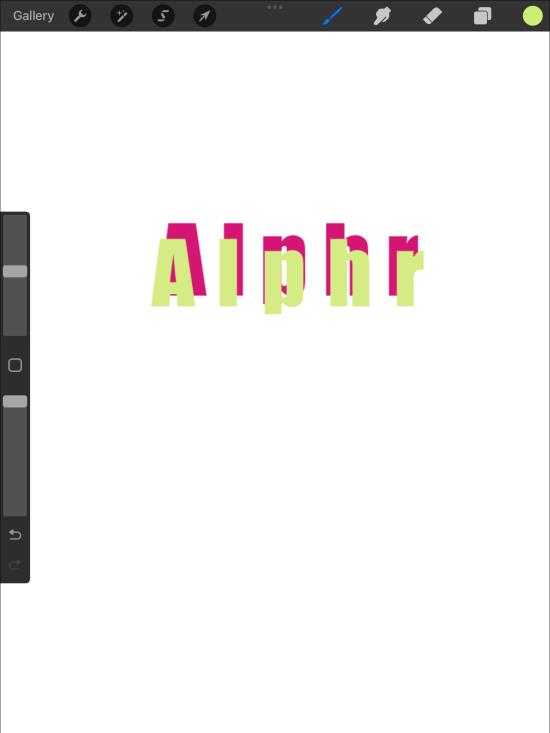
Brisanje besedila v Procreate
Spremembe oblikovanja lahko zahtevajo, da iz svojega umetniškega dela izbrišete besedilo. Evo, kako se to naredi:
- Odprite meni »Sloji«.
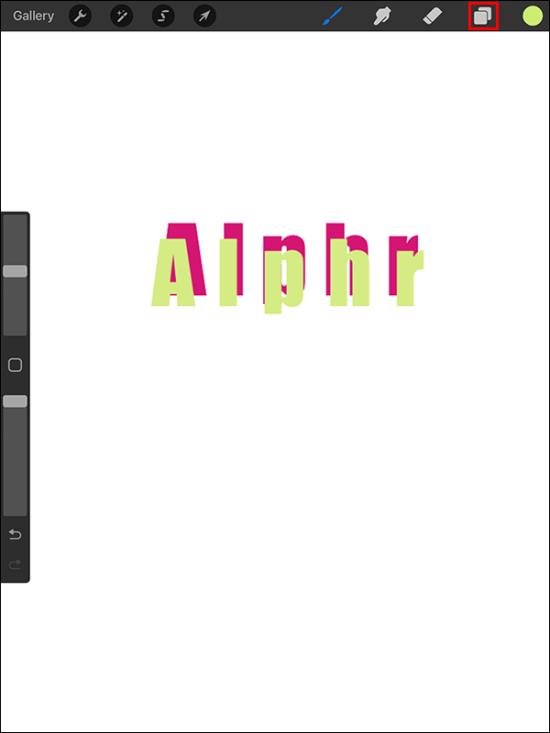
- Poiščite plast, ki vsebuje vaše besedilo.

- Potisnite plast proti levi.
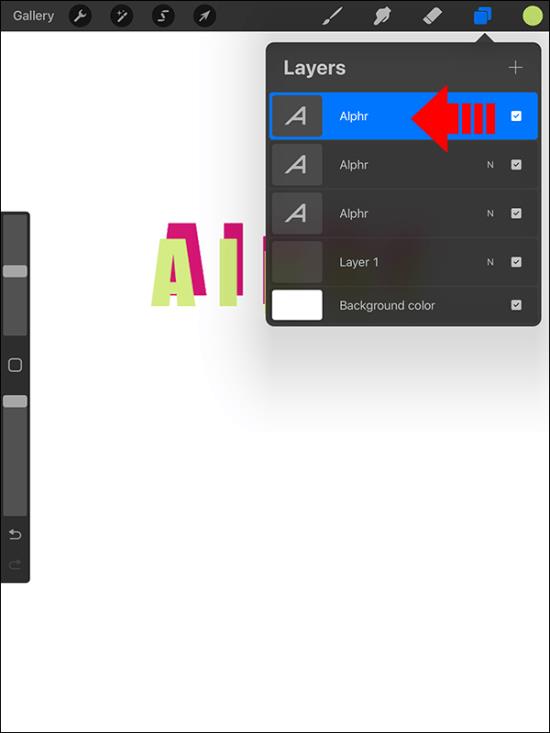
- Prikazana bo možnost zaklepanja, podvajanja in brisanja. Izberite »Izbriši«.
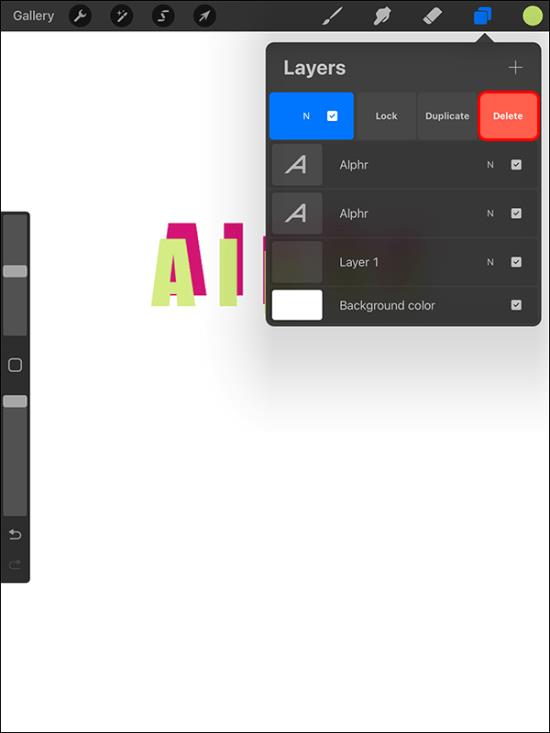
Rastriranje vašega besedila v Procreate
Za razliko od drugih aplikacij za ustvarjanje in urejanje oblikovanja, kot je Illustrator, ki temeljijo na vektorjih, Procreate deluje z rastrskim besedilom. To pomeni, da boste videli opazne spremembe, ko spremenite velikost besedila v aplikaciji.
Besedilo lahko rastrizirate tako:
- Odprite ploščo »Sloji«.
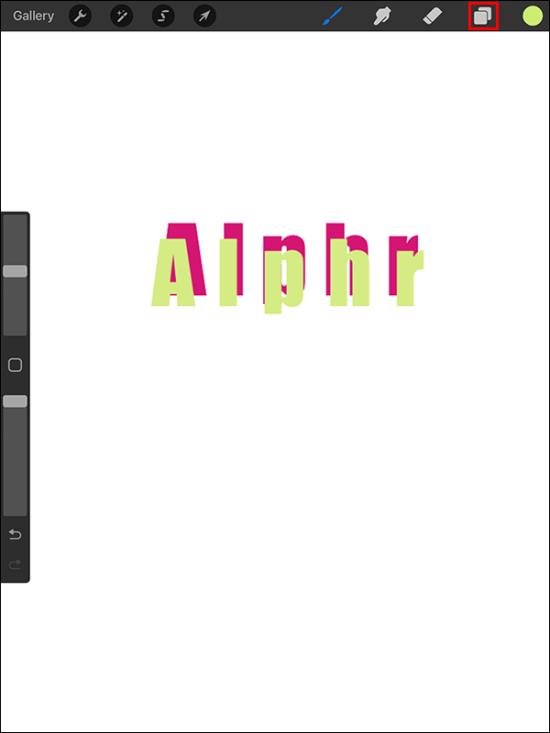
- Izberite plast besedila.

- Izberite »Rasteriziraj«.
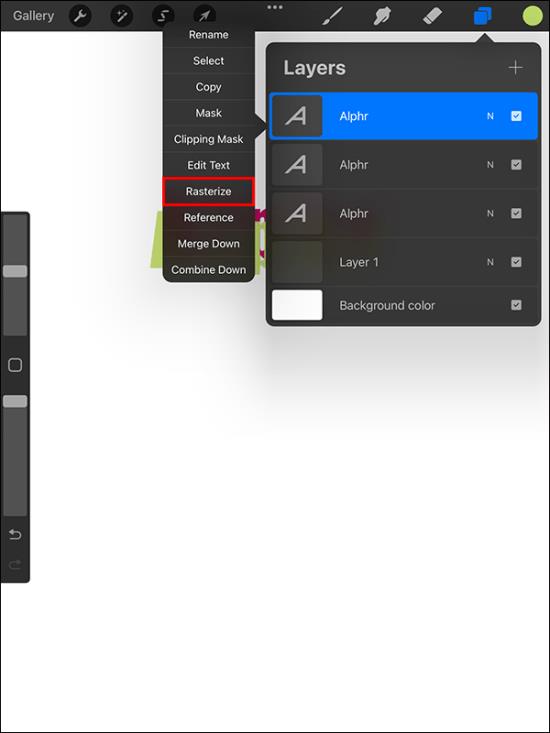
Rastriranje besedila ga pomaga preoblikovati v plast brez besedila. To vam omogoča dostop do več možnosti na plošči plasti.
Maskiranje rastriziranega besedila
Ta metoda je idealna, če iščete način za prekrivanje dizajna čez dodano besedilo v Procreate. Lahko vam pomaga hitro spremeniti barve in dodati teksture. To poveča vašo produktivnost, saj vam ni treba nenehno ustvarjati novih datotek, kadar koli želite narediti spremembe. Rasterizirano besedilo lahko maskirate tako, da izberete plast in izberete masko za izrezovanje.
Tu so prilagoditve, ki jih lahko naredite:
- Transformacija: pomaga pri spreminjanju velikosti in popačenju slik.
- Prilagodi: Omogoča vam raziskovanje učinkov barv in teksture.
- Deaktiviraj: To vam omogoča ogled pred- in post-iluzij oblikovanja besedila.
Možnosti sloga besedila v Procreate
Plošča za oblikovanje je priročna za spreminjanje oblike besedila. Za spreminjanje slogov besedila lahko uporabite nekaj bistvenih lastnosti. Tukaj je nekaj bistvenih možnosti in njihovih funkcij:
- Kerning: To pomaga prilagoditi presledek med dvema črkama. Prepričajte se, da postavite kazalec med plasti, ki jih želite razmakniti ali potisniti bližje, preden naredite spremembe.
- Leading: Za razliko od kerninga ta lastnost označuje razdaljo med dvema črtama. Če imate v umetniškem delu več vrstic, je ta nastavitev idealna za zmanjšanje ali razširitev prostora.
- Sledenje: Ta metoda je priročna za zmanjševanje ali povečanje presledka med vsemi črkami v besedilnem polju.
- Osnovna črta: prikazuje vodoravno os, ki jo zaseda vaše besedilo.
- Neprosojnost: če želite prilagoditi prosojnost besedila, vam bo ta nastavitev v pomoč. Če želite zmanjšati stopnjo motnosti, premaknite diapozitiv v levo. Če ga premaknete v desno, boste povečali motnost.
Vse te možnosti najdete v meniju Uredi slog.
Popestrite svojo umetnost z besedilom
Procreate ni samo risanje. Omogoča vam ustvarjanje edinstvenih umetniških del z dodajanjem besedila. Če se naučite dodajati besedilo, lahko preproste slike hitro spremenite v funkcionalne oblike. Funkcija ponuja številne prednosti. Ne glede na to, ali želite ustvariti osnovo za ročne črke ali želite povzdigniti svojo umetnost, vrednosti dodajanja besedila ne smete spregledati.
Ste že kdaj dodali besedilo v Procreate? Če je odgovor pritrdilen, ali ste uporabili katerega od nasvetov in trikov, predstavljenih v tem članku? Sporočite nam v spodnjem oddelku za komentarje.