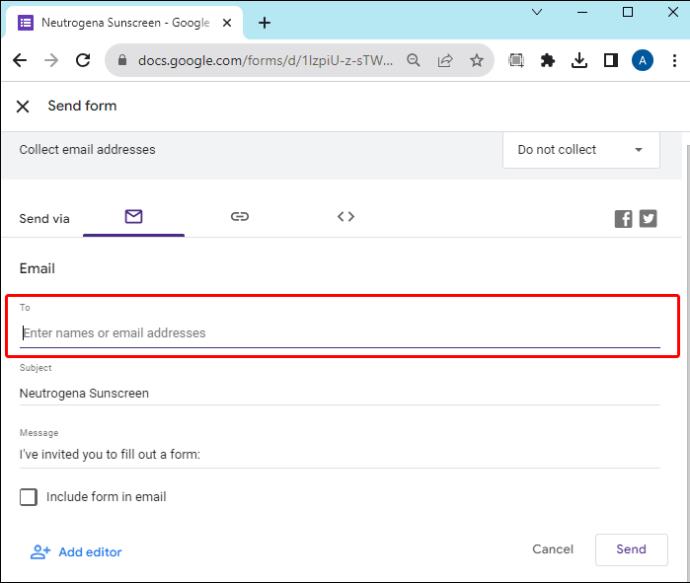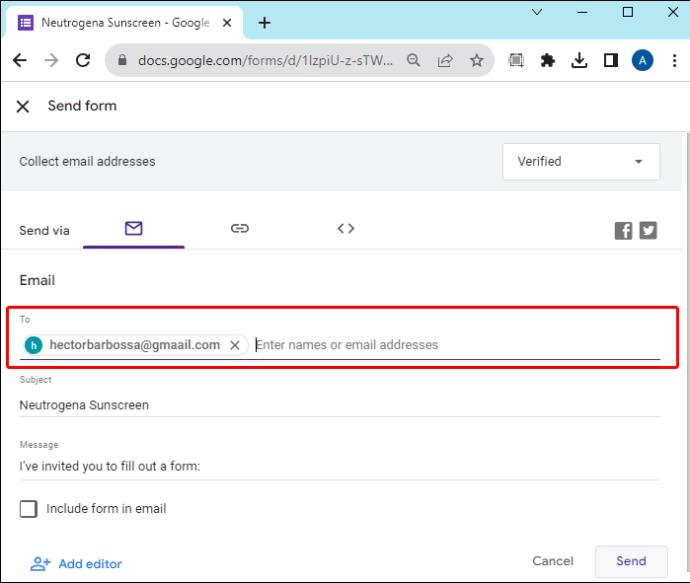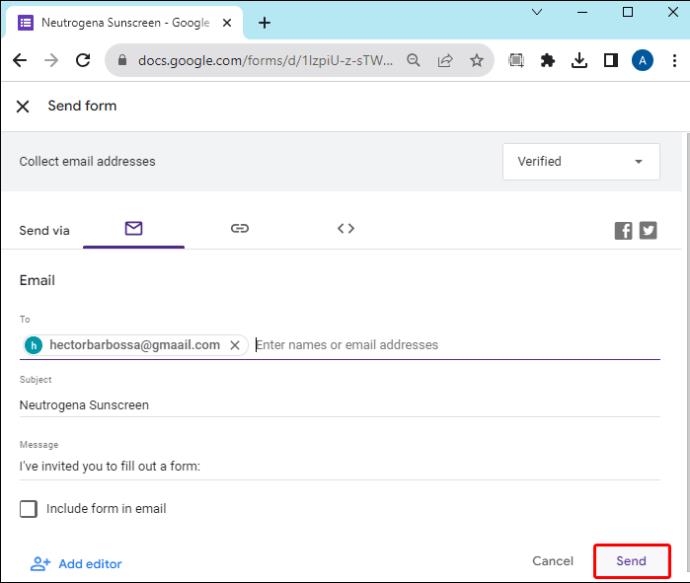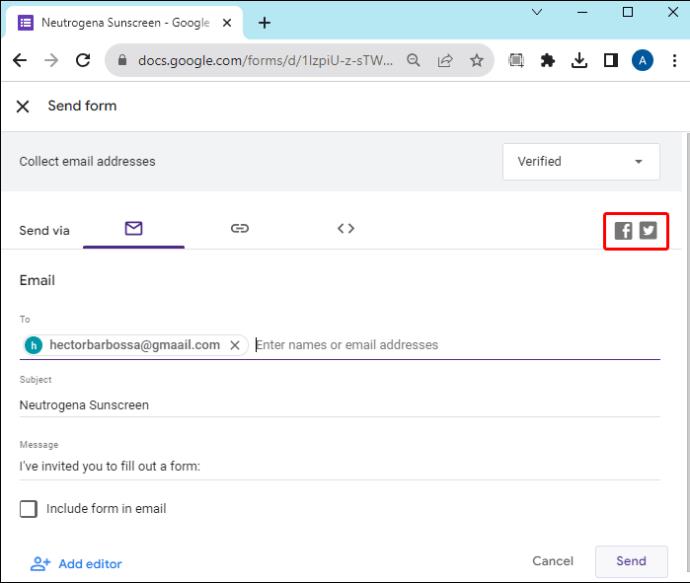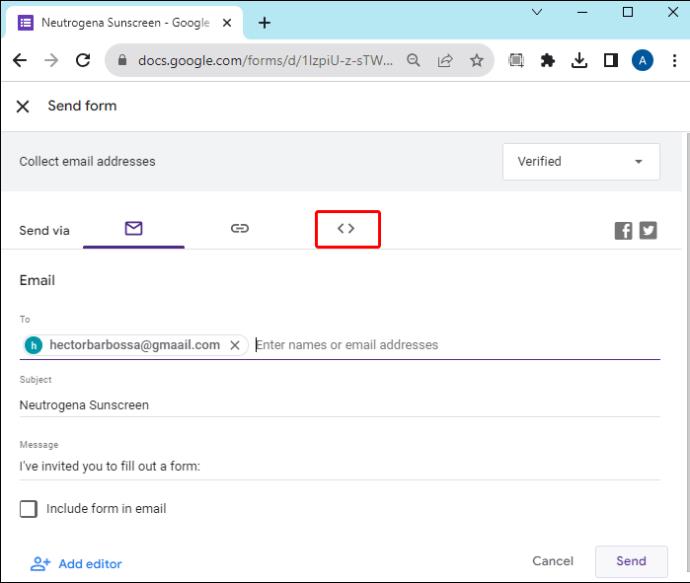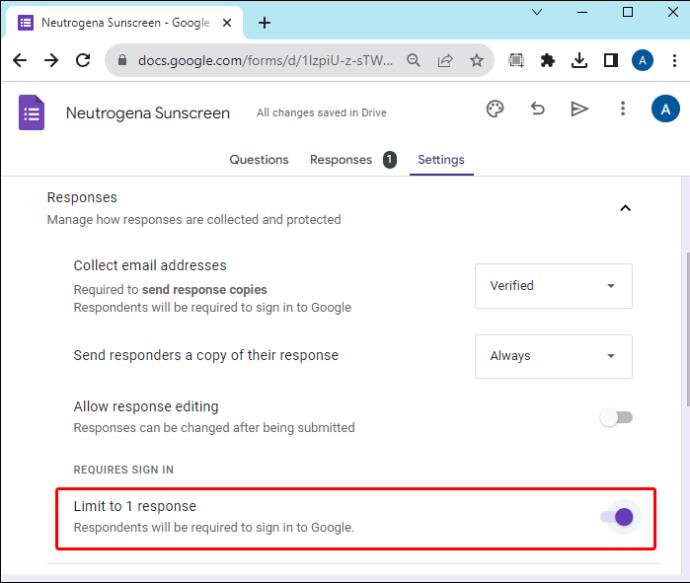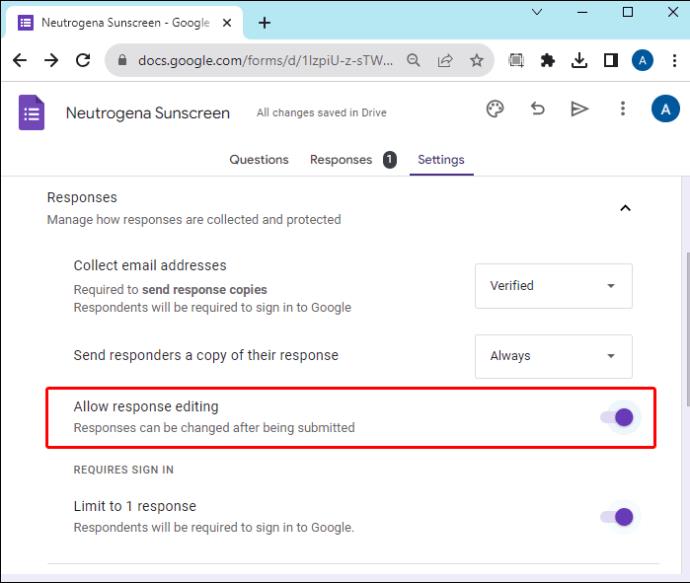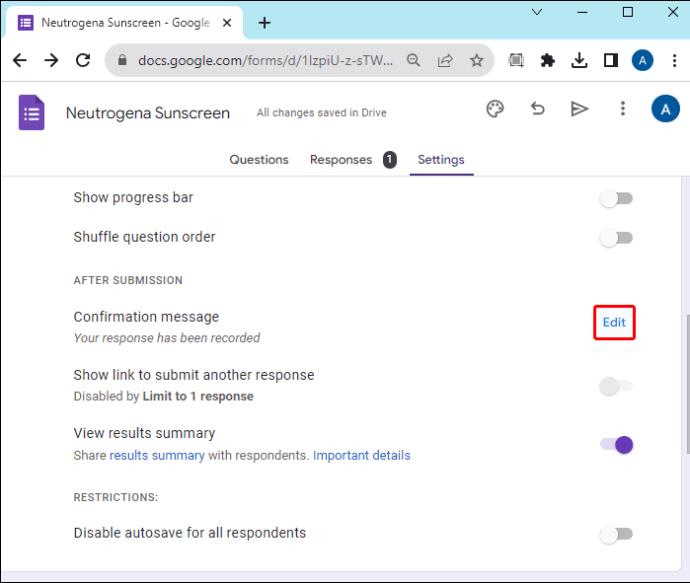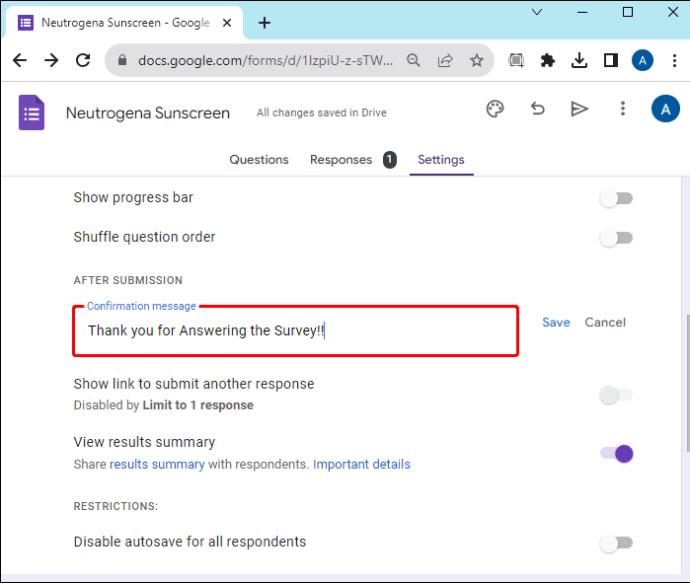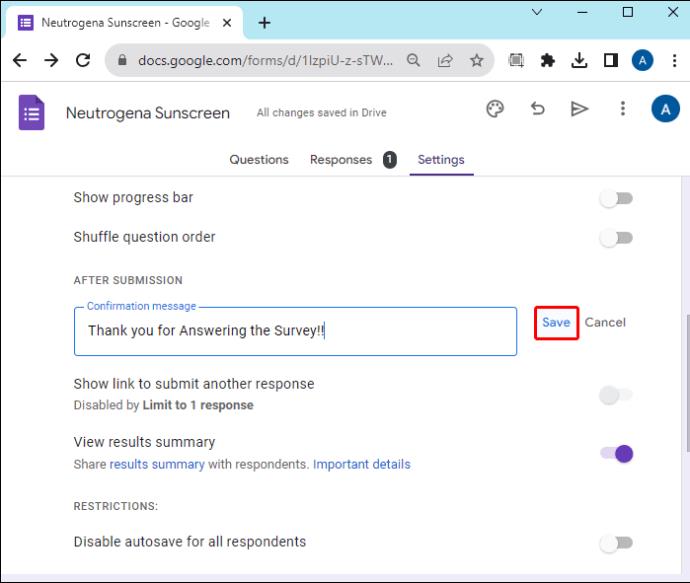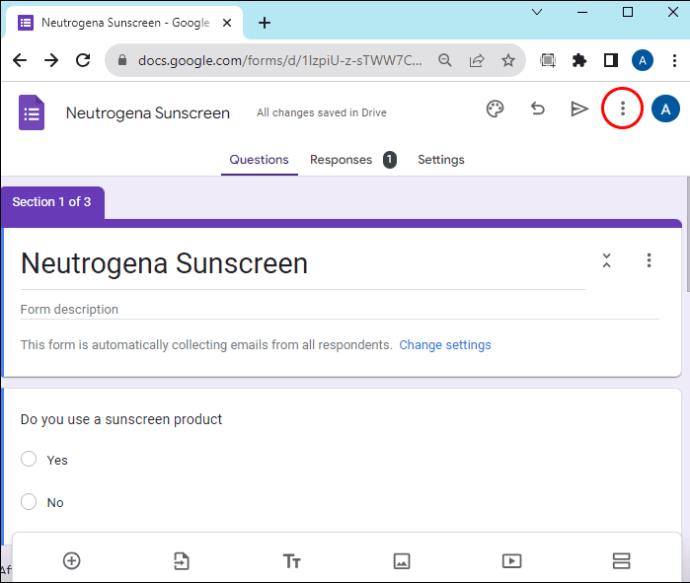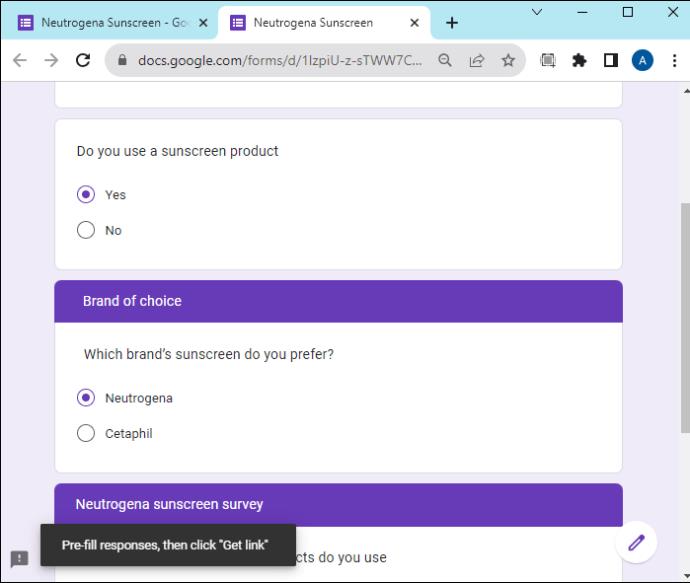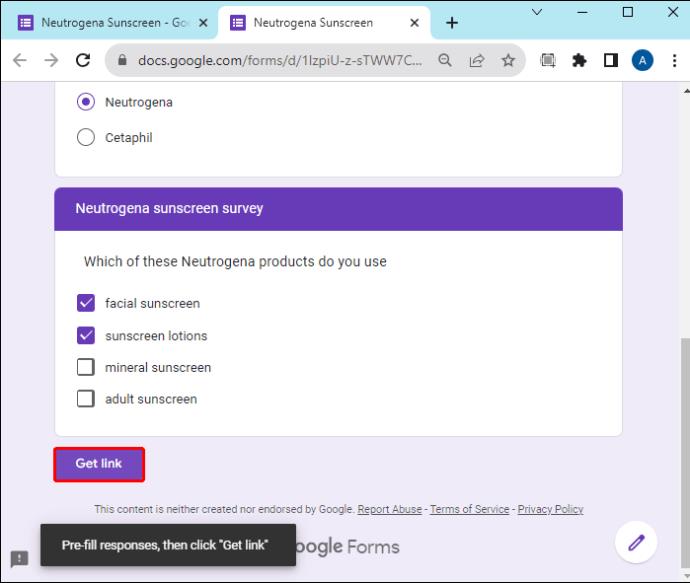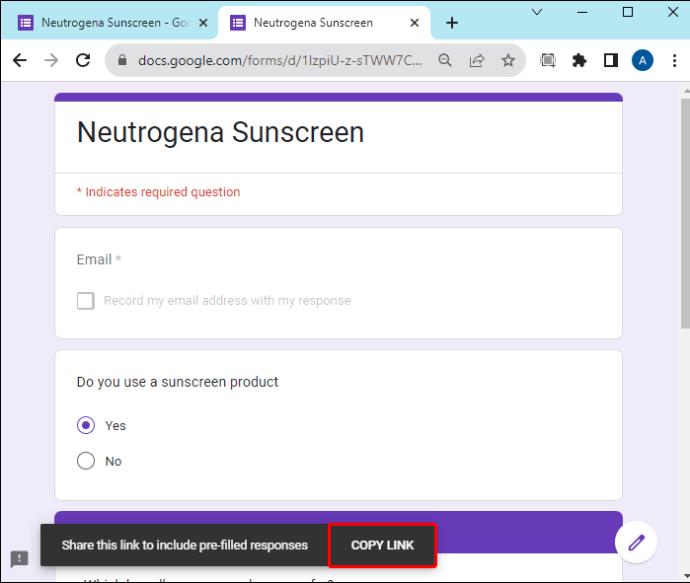Ko je Google obrazec izpolnjen, je čas, da ga delite s svojo ciljno publiko. Obrazci vam lahko pomagajo vzpostaviti stik s potencialnimi strankami in izvedeti več o svojih uporabnikih. Z obrazci lahko celo opravite ankete strank in povratne informacije.

Na srečo je deljenje Google Obrazcev enostaven postopek. Če niste prepričani, kako dati Googlov obrazec v skupno rabo, bo ta članek razložil, kako se to naredi.
Delite Google obrazec po e-pošti
E-pošta je preprost način za doseganje določene ciljne skupine. Če obrazca pošljete neposredno njim, lahko zagotovite, da nihče ne vidi obrazca, razen ciljne publike.
Če želite Googlov obrazec dati v skupno rabo po e-pošti, sledite spodnjim korakom:
- Zaženite Google Obrazce in odprite dokončan obrazec.

- Poiščite gumb »Pošlji« v zgornjem desnem kotu zaslona in ga kliknite.

- Vnesite e-poštne naslove, na katere bo poslan vaš obrazec.
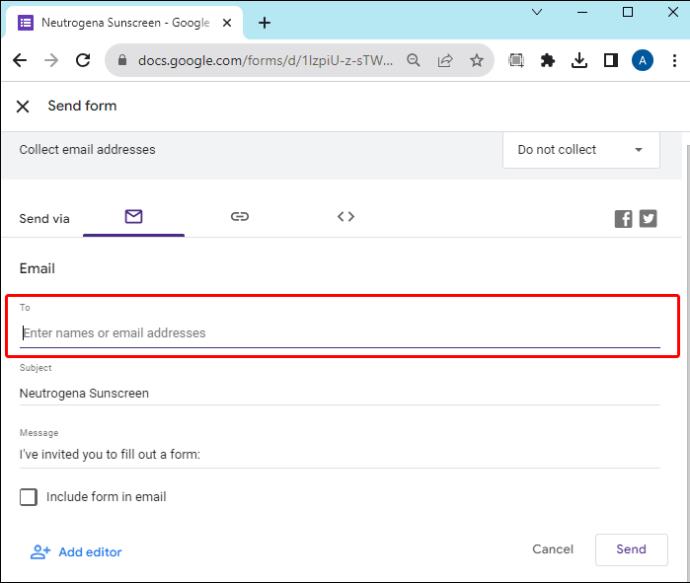
- Če želite, dodajte zadevo e-pošte in sporočilo.
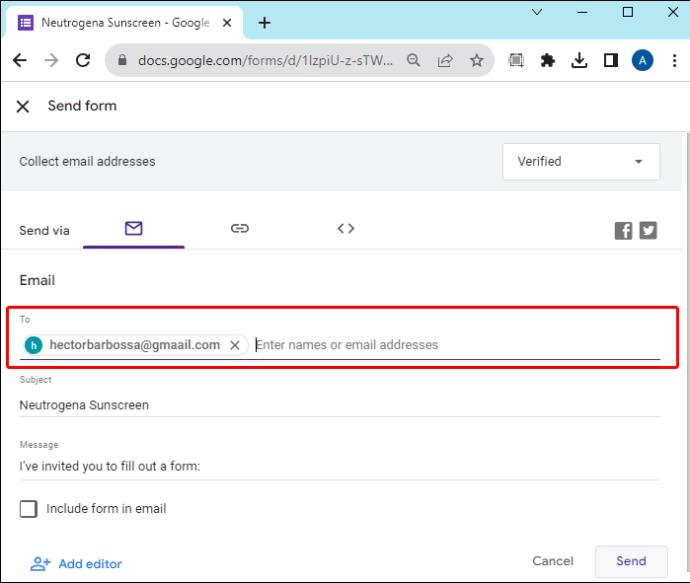
- Za dokončanje postopka kliknite »Pošlji«.
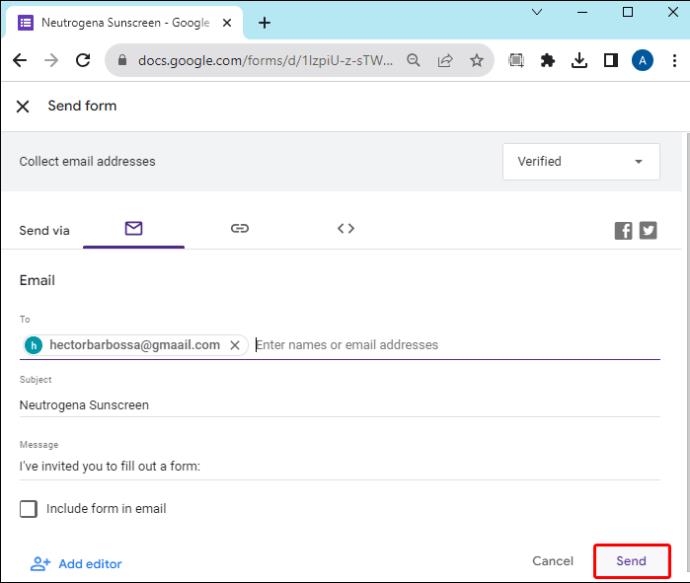
Obrazec bo deljen z e-poštnimi naslovi, ki ste jih vključili. Prejemniki bodo lahko dostopali do Googlovega obrazca in nanj odgovorili.
Uporabite družbena omrežja za skupno rabo Googlovega obrazca
Če vaši ciljni prejemniki niso seznam določenih ljudi, socialni mediji zagotavljajo izpostavljenost širokemu občinstvu. Če želite Googlov obrazec dati v skupno rabo na družbenih medijih Twitter in Facebook, sledite tem korakom:
- Odprite obrazec v Google Obrazcih.

- V zgornjem desnem kotu kliknite »Pošlji«.

- Zgoraj desno boste videli možnosti za izbiro Twitterja ali Facebooka. Izberite svojo priljubljeno platformo družbenih medijev.
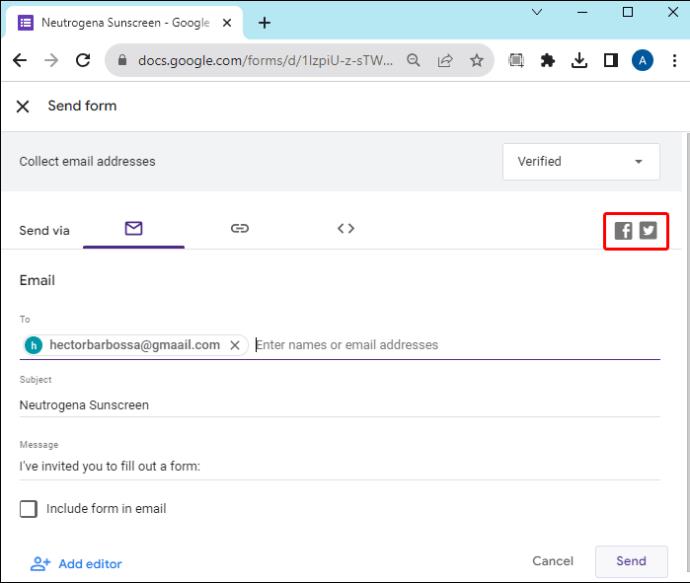
- Sledite navodilom na zaslonu, da dokončate postopek skupne rabe.
Vsakdo, ki dostopa do obrazca, bo lahko odgovoril nanj, vendar privzeto ne bo mogel videti odgovorov drugih ali urejati obrazca.
Vdelajte Google obrazec v spletni dnevnik ali spletno mesto
Nastavite lahko objavo v spletnem dnevniku ali spletno stran, ki bo gostila vaš obrazec za dodatno raven profesionalnosti. Če želite uporabiti obrazec na ta način, sledite tem korakom:
- Zaženite Google Obrazce in odprite obrazec.

- V zgornjem desnem kotu kliknite »Pošlji«.

- Kliknite »Vdelaj <>« na vrhu zaslona.
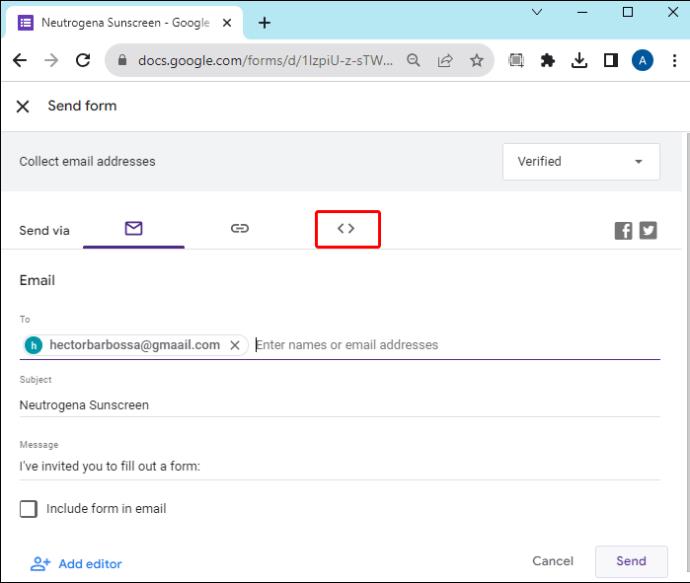
- Prikaže se koda HTML za vdelan obrazec. Kopirajte kodo HTML.
- Ctrl + c za Windows

- Cmd + c za Mac

- Prilepite HTML v kodo svojega bloga ali spletnega mesta.
- Ctrl + v za Windows

- Cmd + v za Mac

Ko je obrazec na vašem spletnem dnevniku ali spletnem mestu, ima vsak, ki ga obišče, dostop do njega.
Delite Google obrazec s povezavo
Povezava do obrazca je morda najboljši način za skupno rabo Googlovega obrazca, če ga morate posredovati prek platforme tretje osebe. Če želite obrazec poslati na primer z aplikacijo za sporočanje, vam bo povezava omogočila preprosto skupno rabo obrazca prek katere koli platforme.
- Odprite obrazec v Google Obrazcih.

- V zgornjem desnem kotu kliknite »Pošlji«.

- Izberite »Povezava« poleg ikone verižne povezave. To bo na vrhu strani.
- Kopirajte povezavo z:
- Ctrl + c za Windows

- Cmd + c za Mac

- Prilepite povezavo v aplikacijo za sporočanje ali komunikacijsko platformo. Povezavo lahko prilepite tudi v e-pošto, besedilo, platforme družbenih medijev itd.
Tudi če komunicirate prek internega orodja, značilnega za vašo organizacijo, lahko delite Google Obrazec s povezavo.
Kaj morate storiti, preden daste Googlov obrazec v skupno rabo
Preden daste Google Obrazec v skupno rabo, morate prilagoditi nekaj pomembnih možnosti. Ti vam pomagajo zbrati pravilne odgovore in pomagajo usmeriti vaše občinstvo k pravilnemu odgovoru.
Omejite vsakega uporabnika na en odgovor
Če vas skrbi, da se bodo ljudje večkrat odzvali, ta možnost prepreči, da bi se to zgodilo. Če želite zagotoviti, da se vsak pregledovalnik obrazcev odzove z enim edinstvenim odgovorom, omogočite možnost »Omeji na 1 odgovor«. Zaradi tega se vsak uporabnik prijavi v svoj Google Račun, preden odgovori, in prepreči, da bi večkrat odgovoril na isti obrazec.
- Ko je obrazec odprt v Google Obrazcih, kliknite »Nastavitve«.

- Kliknite puščico spustnega menija poleg možnosti »Odgovori«.

- Omogočite »Omeji na 1 odgovor«.
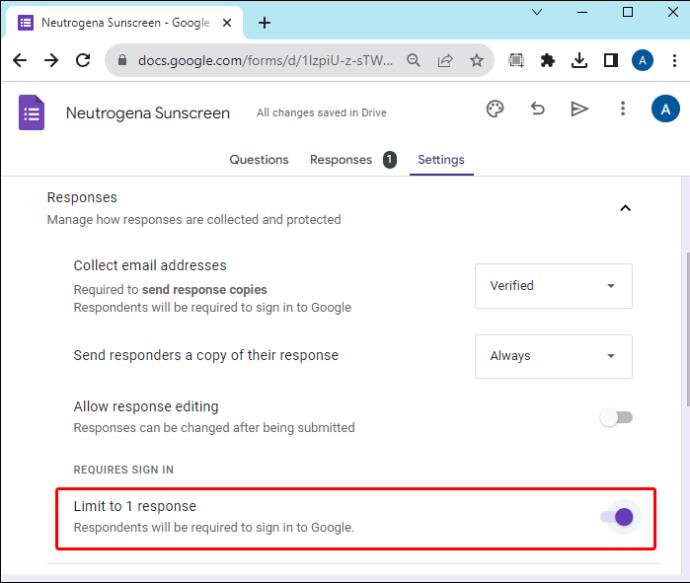
- Če omogočite nastavitev »Odzivi«, bodo zabeležena tudi njihova edinstvena uporabniška imena.
Prikaži povzetek odgovora
Če želite osebam, ki odgovorijo na vaš obrazec, dovoliti ogled statistike odgovorov drugih oseb, bo ta možnost to nastavila. Povezava do trenutnih rezultatov obrazca bo na voljo vsem, ki bodo izpolnili postopek odgovora. Povzetek odgovorov bo vsem uporabnikom obrazca prikazal grafikone ali odgovore s polnim besedilom.
- Zaženite Google Obrazce in odprite obrazec.

- Kliknite »Nastavitve«.

- Izberite spustno puščico poleg možnosti »Predstavitev«.

- Omogočite možnost »Ogled povzetka rezultatov«.

Ne pozabite, da bodo tako odgovori na voljo vsem uporabnikom. To možnost uporabljajte previdno.
Dovoli urejanje odgovorov
Ko vas prvi vtis ne zanima, vendar bi radi premišljen odgovor na vaš obrazec, lahko omogočite možnost, da ljudem dovolite urejanje svojih odgovorov, potem ko so oddani.
- Ko je obrazec odprt v Google Obrazcih, izberite »Nastavitve«.

- Kliknite puščico poleg možnosti »Odgovori«.

- Vklopite »Dovoli urejanje odgovorov«.
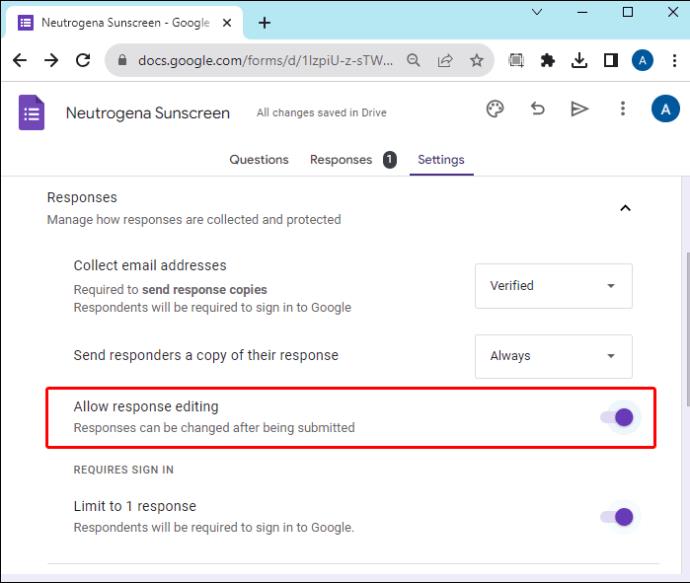
Uporabniki bodo lahko odprli Googlov obrazec in kliknili gumb za urejanje odgovora.
Prilagodite potrditveno sporočilo uporabnikom
Ko ljudje končajo z vašim obrazcem, prejmejo potrditveno sporočilo, da je postopek končan. Prilagodite ta odgovor, da svoji anketi dodate malo popestritve ali da uporabnikom daste nadaljnja navodila.
- Ko je obrazec odprt, kliknite »Nastavitve«.

- Izberite spustni meni »Predstavitev«.

- Kliknite »Uredi« poleg »Potrditveno sporočilo«.
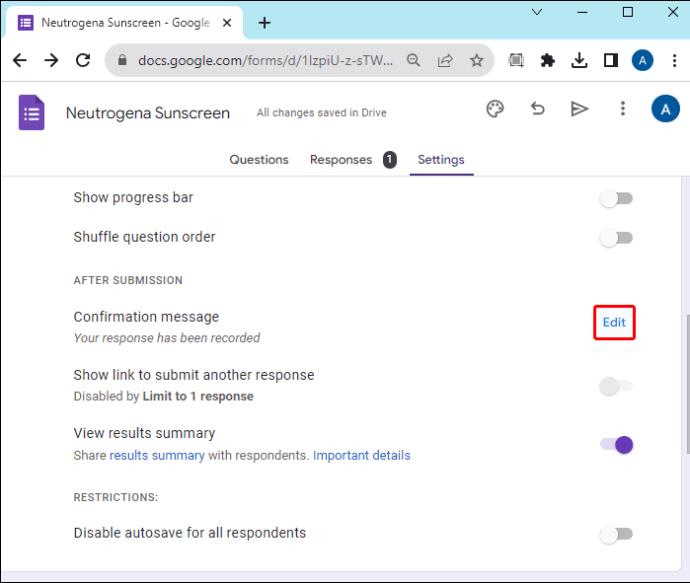
- Vnesite sporočilo, za katerega želite, da ga uporabniki vidijo, ko izpolnijo obrazec v skupni rabi.
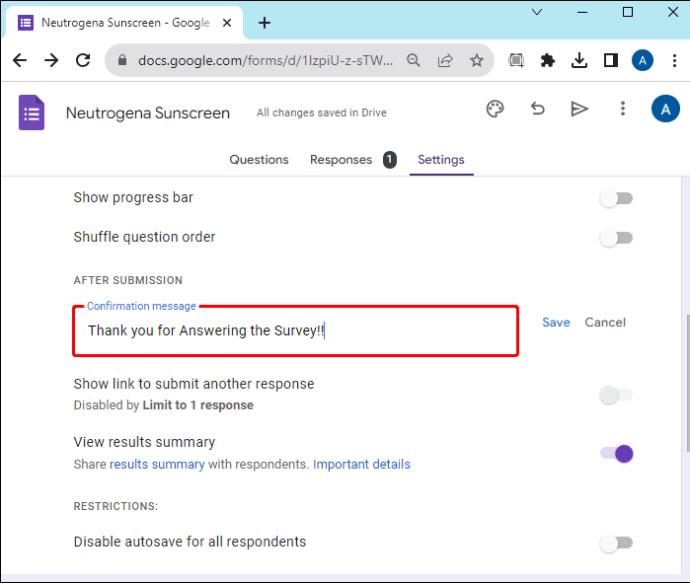
- Izberite »Shrani«, da shranite odhodno sporočilo.
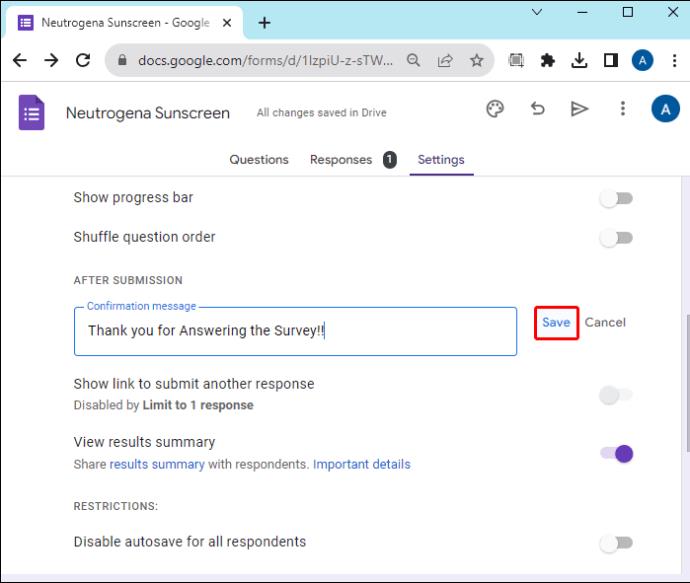
Delite obrazec z vnaprej izpolnjenimi odgovori
Če želite deliti obrazec z nekaterimi že pripravljenimi odgovori, lahko to storite z Google Obrazci.
- Odprite obrazec v Google Obrazcih.

- V zgornjem desnem kotu kliknite navpično piko »Več«.
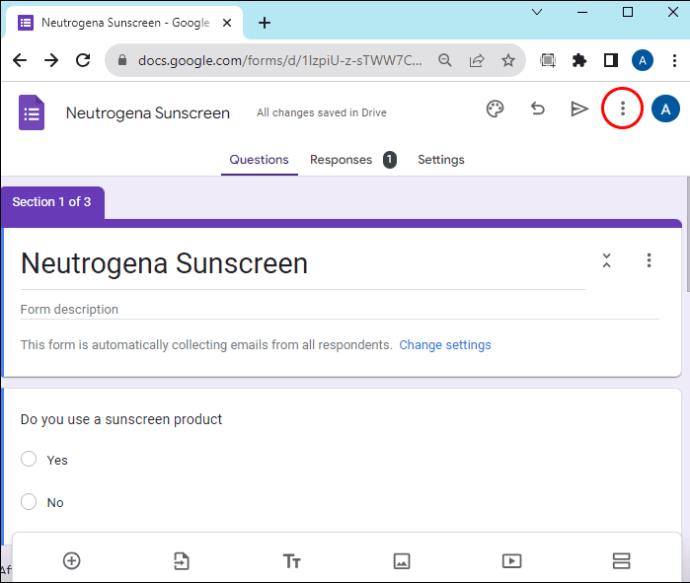
- Izberite »Pridobi vnaprej izpolnjeno povezavo«.

- Vnesite vse informacije, za katere želite, da so polja prikazana kot privzeta. V obliki v skupni rabi bodo vnaprej vneseni.
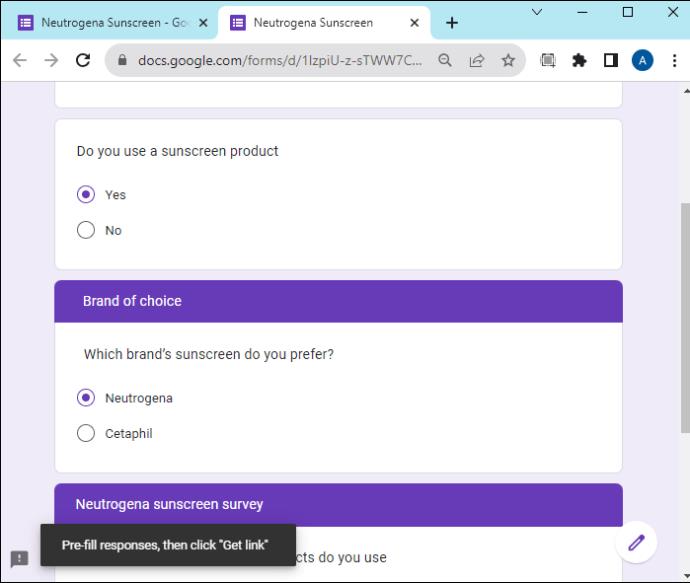
- Kliknite »Pridobi povezavo«.
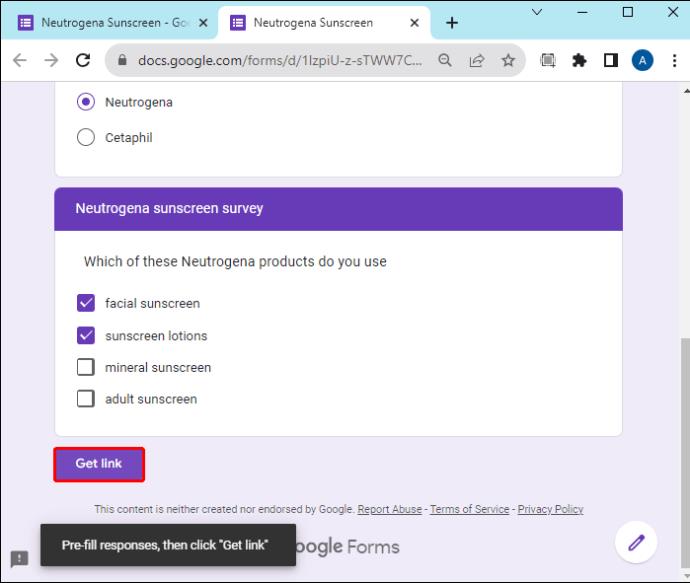
- Kopirajte navedeno povezavo, da pošljete pripravljen obrazec kateri koli publiki.
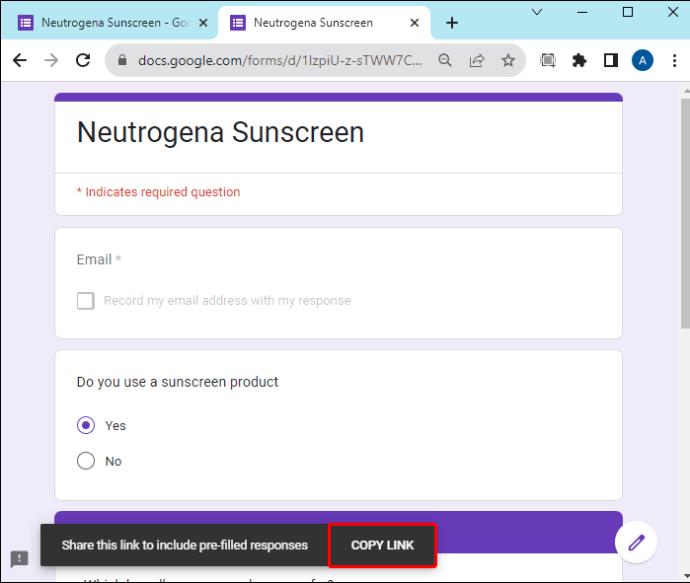
To orodje je uporabno, če obstajajo informacije, za katere ne želite, da jih ciljno občinstvo vnese. Prav tako je v pomoč, če želite svojemu občinstvu sporočiti nekaj informacij s področja. Ko pošljete obrazec več skupinam ljudi, lahko izpolnite posebne informacije, da določite skupino. Tako lahko zlahka ugotovite, katera skupina je odgovorila na obrazec. Upoštevajte, da lahko ustvarite edinstvene povezave za različne ciljne skupine.
pogosta vprašanja
Ali ga lahko nastavim tako, da se odgovori na obrazcu delijo z določeno skupino, vendar ne nujno z vsemi uporabniki?
ja Svojemu obrazcu lahko dodate sodelavce in nastavite dovoljenja, da jim omogočite ogled odgovorov, medtem ko odgovori ne bodo na voljo vsem.
Kakšna je razlika med skupno rabo obrazcev z osebnim računom in računom Workspace?
Ko delite Google Obrazec z osebnim računom, ga lahko odpre vsak, ki prejme povezavo do obrazca. Z računom Workspace se lahko odločite, da bo obrazec dostopen vsem ali omejite ciljno občinstvo na določeno skupino.
Skupna raba Google Obrazcev
Google Forms omogoča enostavno in preprosto deljenje obrazcev. Prilagodite obrazec s pravilnimi nastavitvami in izberite najboljši način za skupno rabo obrazca s ciljno publiko. Google Obrazci vam lahko pomagajo narediti postopek zbiranja podatkov brez težav.
Kateri je vaš najljubši način za skupno rabo Google Obrazcev? Ali ste uporabili katero od metod, predstavljenih v tem članku? Sporočite nam v spodnjem oddelku za komentarje.