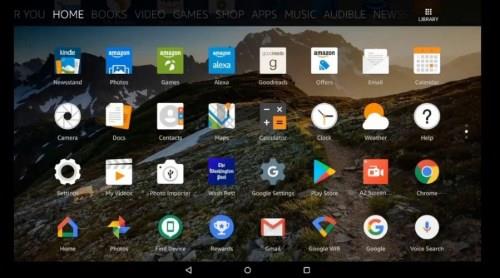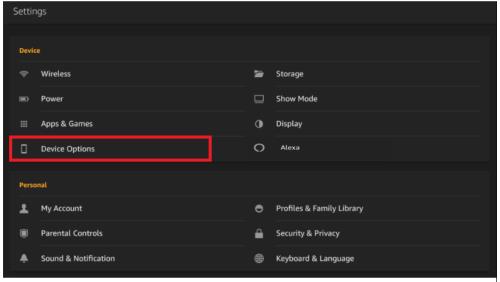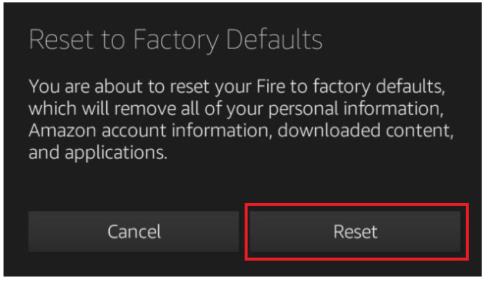Ljubitelji tabličnih računalnikov imajo slabost do Amazonovih tabličnih računalnikov Fire. Ta priljubljena linija tabličnih računalnikov je cenovno ugodna, zanesljiva in ima na voljo veliko različnih velikosti in ravni funkcij. Obstajajo Fires za skoraj vsako aplikacijo in vsakega uporabnika in so odlične prve tablice za otroke, ker so poceni in dokaj trpežne.

Edina resnična slabost tabličnega računalnika Fire je, da se opira na izbran izbor aplikacij iz trgovine Amazon, vendar je ta izbor precej širok in ustreza potrebam večine ljudi. Možno je tudi zapreti Fire in na vašo tablico namestiti aplikacije, ki jih Amazon ni odobril.
Ena težava, o kateri je poročalo veliko uporabnikov Fire, pa je težava, ko se Fire preprosto noče vklopiti. To je očitno resen problem; če se vaš tablični računalnik Amazon Fire ne vklopi, ne morete priti do svojih podatkov ali uporabljati svojih aplikacij. Vendar pa lahko nekaj stvari storite, da popravite situacijo.
V tem članku vam bomo predstavili nekaj postopkov za odpravljanje težav, skozi katere boste upali, da bo vaš tablični računalnik Fire ponovno deloval pravilno.
Odpravljanje težav s tabličnim računalnikom Amazon Fire, ki se ne vklopi
V bistvu obstajajo trije razlogi, zakaj se Fire morda ne vklopi: morda je težava s programsko opremo zaklenila napravo (precej malo verjetno), strojna komponenta v tabličnem računalniku je morda odpovedala (bolj verjetno) ali nazadnje je morda nekaj narobe z baterijo (najverjetneje). Te težave si bomo ogledali po vrstnem redu verjetnosti, od najverjetnejše do najmanj verjetne.
Preverite težave z baterijo
Težava z baterijo je lahko težava s strojno opremo z baterijo ali težava s polnjenjem Fire. Izpraznjena baterija je morda izgubila napajanje zaradi uporabe; Eden ključnih vzrokov za nedelujoč požar je izpraznjenost baterije (aka baterija "umira"). Če Wi-Fi ali aplikacije ostanejo zagnane, ne da bi bile priključene na vtičnico, se lahko baterija popolnoma izprazni, tako da ne ostane nič za napajanje tabličnega računalnika. To ni terminal in ga je mogoče enostavno popraviti. Prav tako lahko hitro ugotovite, ali je baterija prazna ali ne.
- Priključite polnilec v stensko vtičnico in priključite tablico Fire. Če vidite zeleno lučko, se baterija polni. Pustite nekaj ur in nato ponovno preizkusite. Če vidite rdečo lučko, je baterija popolnoma izpraznjena.

Če vidite rdeče:
- Pridržite gumb za vklop 20 sekund, da se prepričate, da je tablični računalnik Fire izklopljen.
- Polnite vsaj tri do štiri ure, ne da bi se ga dotaknili.
- Vklopite tablični računalnik Fire kot običajno, ko je še vedno priključen na vtičnico.
Lučka se mora spremeniti iz rdeče v zeleno, ko se baterija polni. Če je vaša baterija zelena, bi se morala zdaj vklopiti in zagnati, kot bi pričakovali. Če lučka ostane rdeča, preklopite z vtičnice na polnjenje USB iz računalnika, da se prepričate, da polnilnik deluje pravilno.
Če vidite zeleno:
- Približno 40 sekund držite gumb za vklop . Tablični računalnik Fire bi se moral zaustaviti in nato znova zagnati.
- Preverite stanje baterije in jo napolnite, če je skoraj prazna.
Zelena lučka pomeni, da je baterija še napolnjena, vendar se naprava sama ne odziva. Če tako dolgo držite gumb za vklop, se tablični računalnik Fire zaustavi in nato znova zažene. Zdaj bi moralo delovati.

Preverite težave s strojno opremo
Za diagnosticiranje težav s strojno opremo Fire table lahko uporabite nekaj preprostih korakov.
- Če polnilnik ne deluje, je pogosta težava s tabličnimi računalniki Fire ta, da se polnilna vrata lahko zrahljajo. Poskusite trdno zagozditi polnilni kabel v vrata in preverite, ali se Fire zaradi tega polni.
- Če to ni težava, poskusite s tabličnim računalnikom uporabiti drug polnilnik.
- Druga težava je lahko, da je tablični računalnik vklopljen, vendar ima pokvarjen ali okvarjen zaslon. Osvetlite zaslon in pozorno poiščite katero koli sliko, ki bi se morda prikazala, včasih lahko osvetlitev zaslona odpove.
Drugih težav s strojno opremo večina uporabnikov ne more rešiti. Vaš Fire bo moral servisirati strokovnjak ali ga pri Amazonu zamenjati za novega.
Prisilna posodobitev programske opreme
Če na vaš Fire niste naložili nobene aplikacije ali vsaj kakšne nove, lahko vsilite posodobitev programske opreme. Če ne morete zagnati operacijskega sistema Fire OS, je ta možnost morda zadnja možnost, preden kupite novo tablico.
- Pridržite gumb za povečanje glasnosti in gumb za vklop 40 sekund.
- Še naprej držite gumb za povečanje glasnosti , vendar spustite gumb za vklop , dokler se ne prikaže sporočilo Nameščanje najnovejše programske opreme .
- Počakajte, da se posodobitev dokonča in tablični računalnik Fire se bo znova zagnal.
Ta postopek prisili Fire, da znova naloži svojo konfiguracijo in upajmo, da bi moral razveljaviti vsako težavo, zaradi katere se ni zagnal. Vaši podatki morajo biti varni in se ne smejo izbrisati. To ni ponastavitev na tovarniške nastavitve, morda boste morali to storiti, če ga znova vklopite in še vedno prihaja do težav.
Koraki za popravilo požarne tablice po ponovnem vklopu
Preverite težave s programsko opremo
Če vam uspe vklopiti tablični računalnik, boste želeli preveriti programsko opremo. Kot katera koli naprava, ki uporablja aplikacije, je tudi Fire odvisna od kakovosti teh aplikacij, da normalno deluje. Če vaša baterija sveti zeleno, vendar vaš Fire še vedno zamrzne ali se ne odziva, boste morda želeli preveriti vse nameščene aplikacije.
- Po nalaganju v Fire OS preverite, katere aplikacije ste nedavno namestili, in jih odstranite.
- Začnite z neuradnimi ali brezplačnimi aplikacijami, ki ste jih morda namestili.
- Začnite z najnovejšo aplikacijo, ki ste jo namestili, in jih eno za drugo odstranjujte, dokler tablični računalnik Fire znova ne bo pravilno deloval. To traja nekaj časa, saj morate med odstranjevanjem aplikacij preizkusiti, da lahko pravilno ugotovite, katera povzroča težavo. Nato lahko ponovno naložite ostale.
- Če ste nepotrpežljivi, samo odstranite vse aplikacije, ki ste jih namestili v času, ko je Fire začel imeti težave. To vas bo morda spodbudilo k hitrejšemu delovanju, vendar bo to pomenilo, da ne boste natančno vedeli, katera aplikacija povzroča težave.
Ponastavite Fire Tablet na tovarniške nastavitve
Ponastavitev na tovarniške nastavitve je zadnja možnost. Če nič drugega ne deluje, je to zadnja stvar, ki jo lahko naredite, preden izkopljete garancijo ali kupite novo tablico. To očitno zahteva, da lahko naložite Fire tudi za kratek čas. Če lahko, naredite to:
- Za dostop do menija povlecite navzdol z začetnega zaslona Fire.
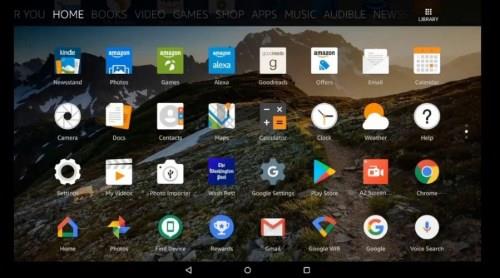
- Izberite Nastavitve in nato Možnosti naprave .
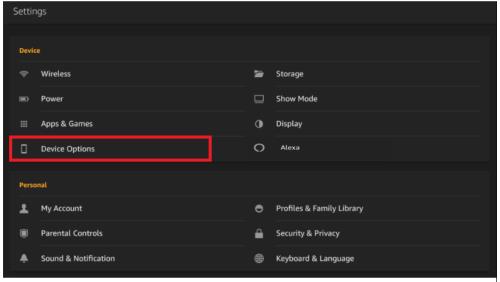
- Izberite Ponastavi na tovarniške privzete nastavitve in nato izberite Ponastavi, da potrdite ponastavitev.
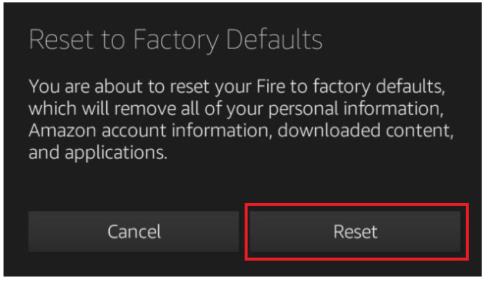
Ponastavitev na tovarniške nastavitve bo izbrisala vse vaše podatke in nastavitve iz naprave. Če lahko svoj Fire dovolj dolgo obdržite, shranite vse, kar lahko, v računalnik, preden to storite. Večina vaših Amazonovih stvari bo shranjenih v oblaku, vendar vse, kar ste dodali sami, ne bo.
Drugje na spletu so vadnice, ki predlagajo, da odprete Fire in baterijo sklenete, da se izprazni. Čeprav to nekaterim morda deluje, je morda najbolje, da tega ne storite, še posebej, če je vaš tablični računalnik v garanciji. To bo zagotovo razveljavilo to garancijo in lahko uniči vašo baterijo. To storite samo, če ste prepričani in vaš Fire že nima več garancije.
Pridobivanje podatkov z vaše Fire Tablet
Če vaša tablica Fire začenja odpovedovati in želite svoje podatke premakniti iz naprave, preden ta v celoti umre, obstajata dva preprosta načina, da to storite. Prvi način je kopiranje datotek v oblak s pomočjo Dropboxa, Google Docs ali katerega drugega programa za prenos datotek. Če pa imate veliko datotek, imate počasno internetno povezavo ali če vaš Kindle ne deluje dovolj dobro, da bi začel velik spletni prenos datotek, lahko datoteke premaknete neposredno prek Wi-Fi v računalnik, tako da sledite tem korakom.
- Povežite Kindle Fire in računalnik z istim brezžičnim omrežjem.
- V računalniku ustvarite imenik in ga nastavite na skupno rabo.
- Namestite ES File Explorer na vaš Kindle iz trgovine z aplikacijami Amazon Fire in ga zaženite.
- Dotaknite se menija za hitri dostop na zgornji levi strani zaslona (ikona treh vrstic različnih velikosti).
- Tapnite LAN .
- Na zaslonu poiščite svoj računalnik. Če ni prikazano nobeno ime računalnika, tapnite Scan .
- Dotaknite se imena računalnika, s katerim se želite povezati. Vnesite poverilnice za prijavo v Windows za ta računalnik.
- Vaša mapa v skupni rabi bi se morala prikazati in jo lahko zdaj uporabite kot cilj za premikanje datotek prek ES File Explorerja.
Vklop Fire Tablet
Če se vaš tablični računalnik Amazon Fire ne vklopi, imate zdaj na voljo več načinov, kako to popraviti. Ali imate še kakšno resolucijo za delitev? Spodaj nam povejte o njih!
Imamo veliko drugih virov za lastnike tabličnih računalnikov Amazon Fire.
Tukaj je naš vodnik za namestitev novih aplikacij za vaš Kindle Fire .
Če ga potrebujete, imamo vadnico o tem, kako ponastaviti Fire na tovarniške nastavitve .
Želite svoj Fire zaščititi pred otroki? Oglejte si naš vodnik, kako narediti vaš Fire otrokom prijazen .
Bi radi svoj zaslon Fire postavili na TV zaslon? Oglejte si našo vadnico o zrcaljenju Fire na TV .
Imate težave s polnjenjem Fire? Oglejte si naš obsežen vodnik za reševanje težav s polnjenjem na vašem Fire .