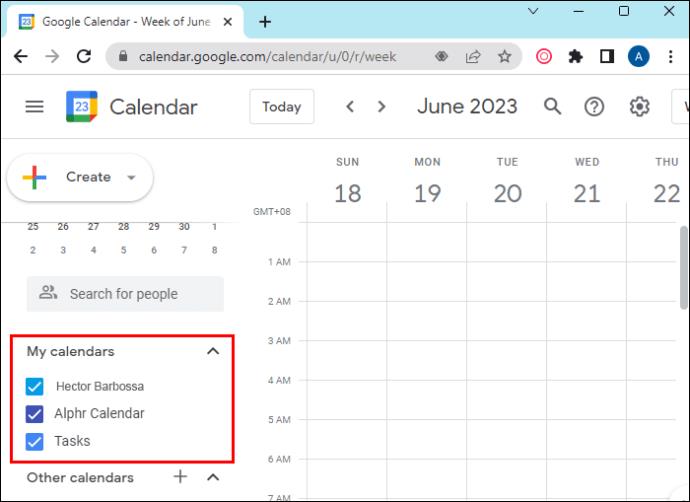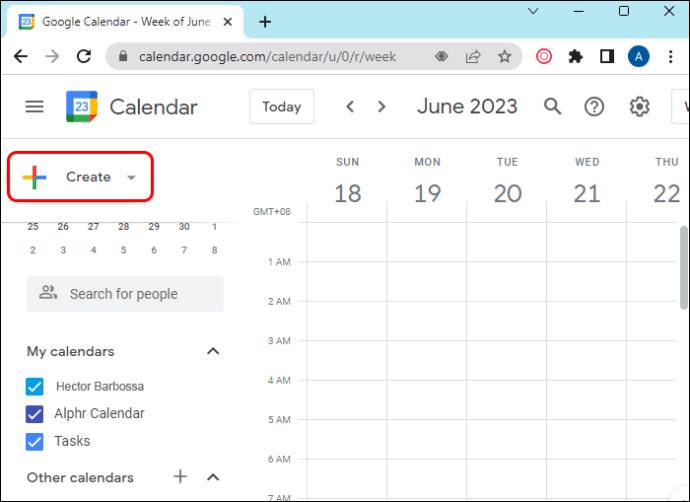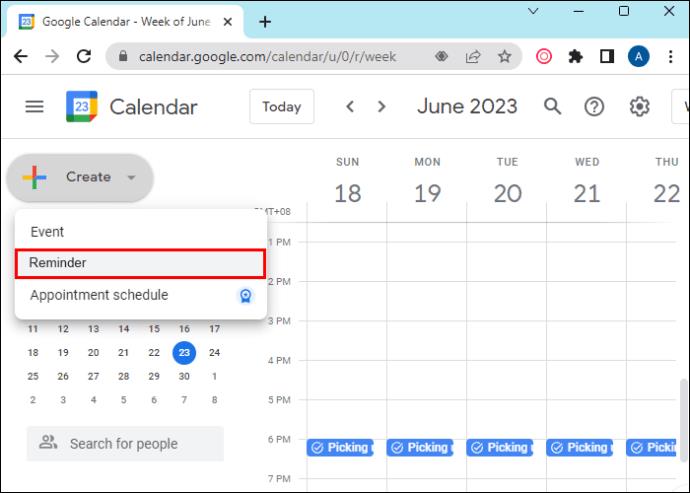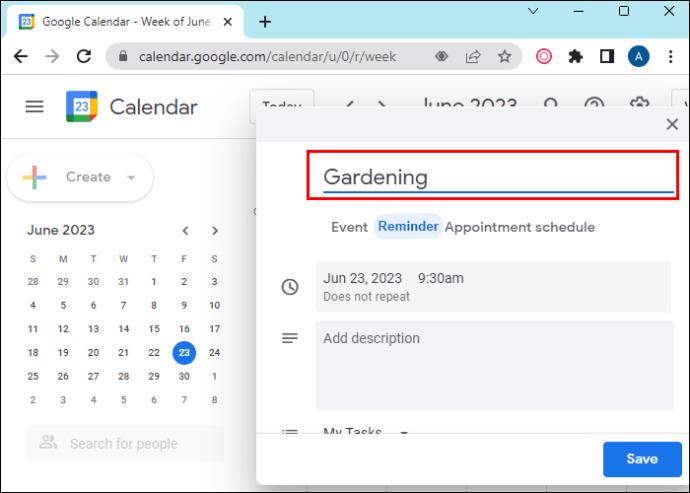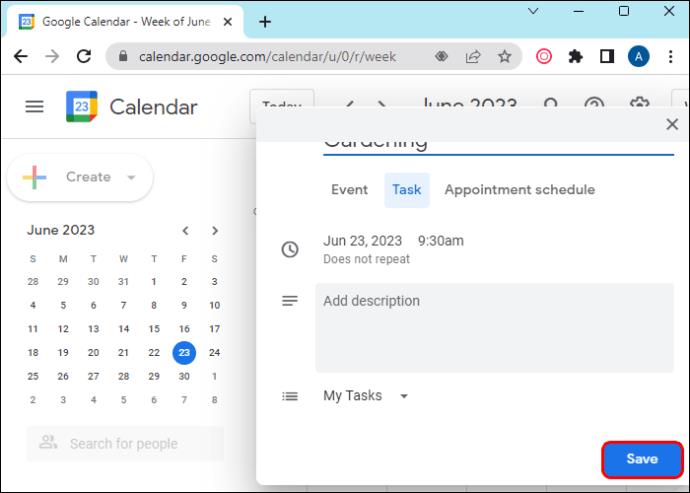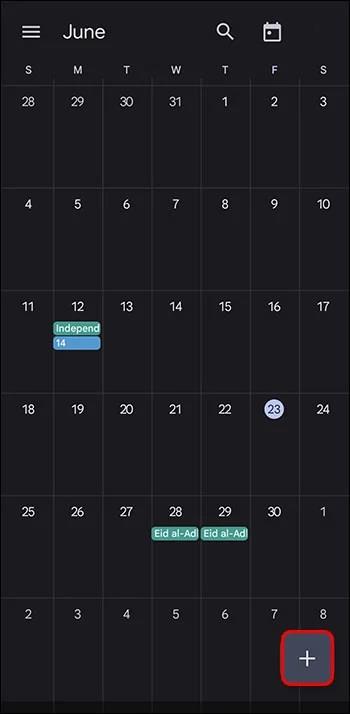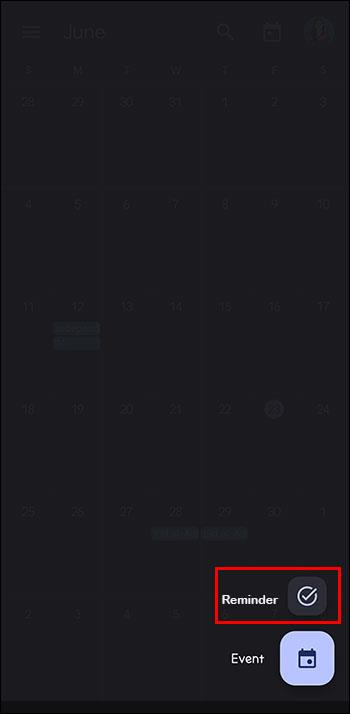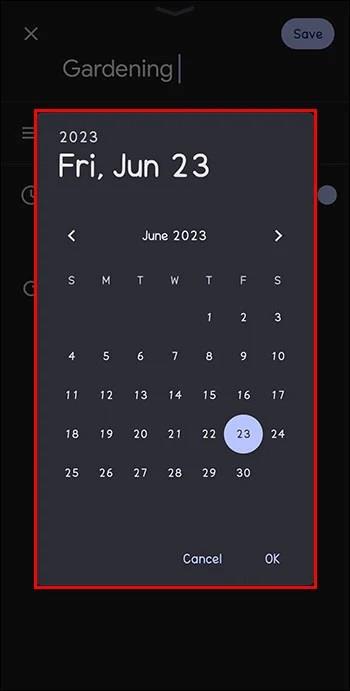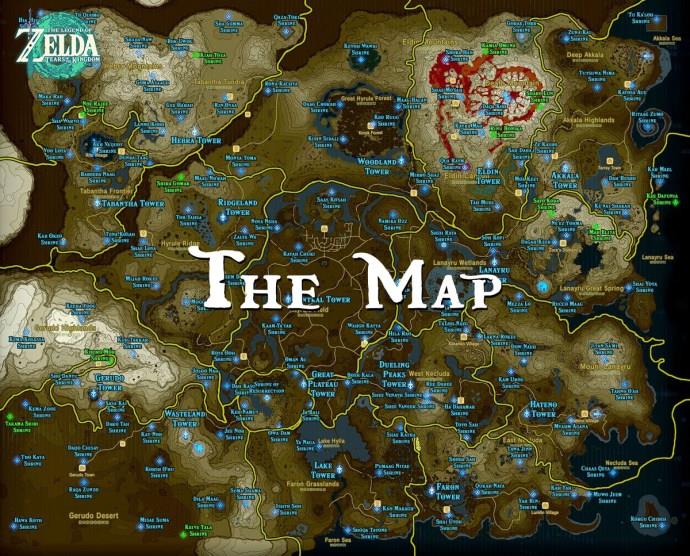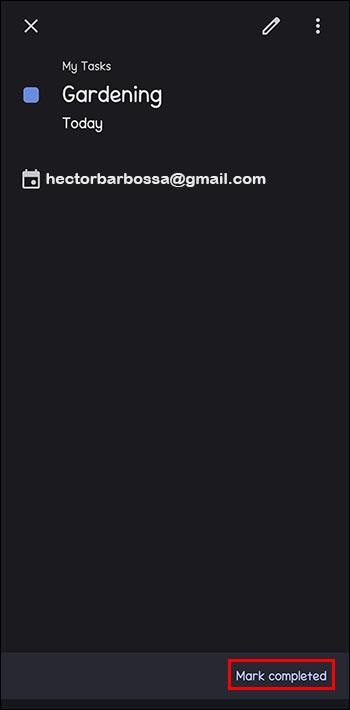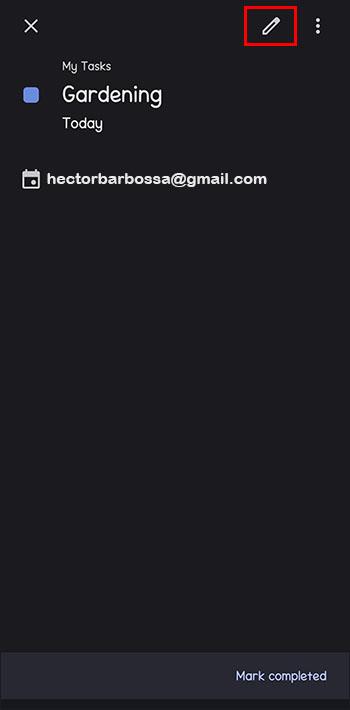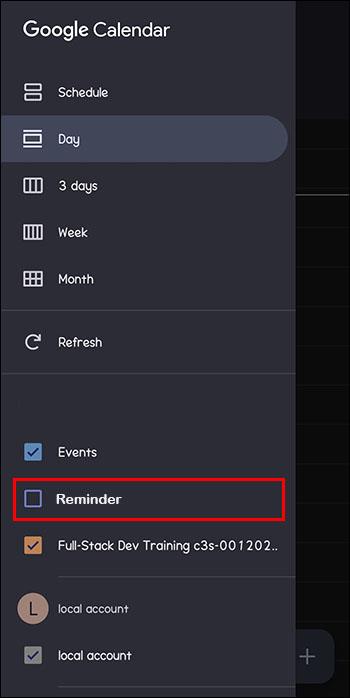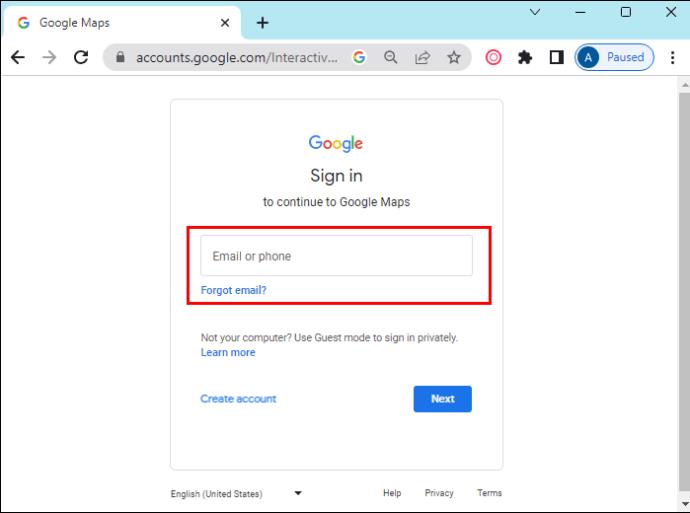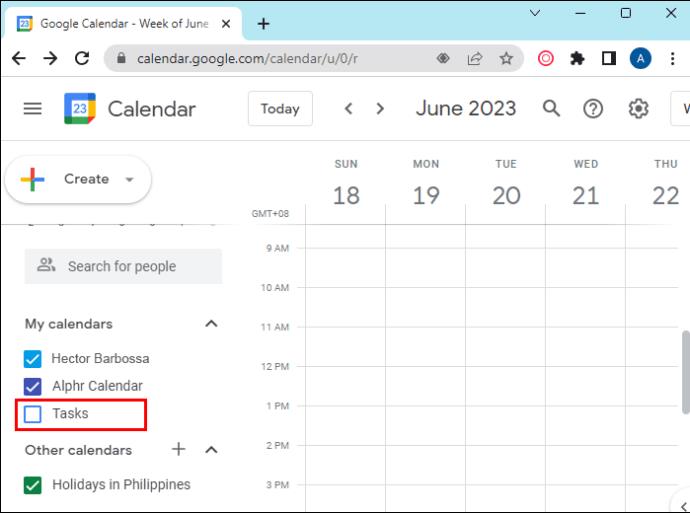Povezave naprav
Upravljanje s časom je v današnjem zasedenem svetu ključnega pomena. Mnogi od nas imamo več obveznosti in več krajev, kjer moramo biti hkrati. Zato ni čudno, da ljudje pogosto pozabimo na nekatere svoje naloge in obveznosti. In komu je všeč, da mora prijateljem razlagati, zakaj so pozabili kupiti balone za zabavo, za katero so vedeli pred petimi tedni?
Na srečo vam Google Koledar ponuja možnost, da dodate opomnik za svoja opravila ali dogodke. V naslednjem razdelku bomo pojasnili, kako.
Kako dodati opomnik na namizje
Dodajanje opomnika v Google Koledar je dokaj preprosto. Vse kar morate storiti je, da se prijavite v Google Koledar z obstoječim Google Računom in sledite tem korakom:
- V spodnjem levem kotu poiščite »Moji koledarji«. Preverite lahko svoje obstoječe opomnike.
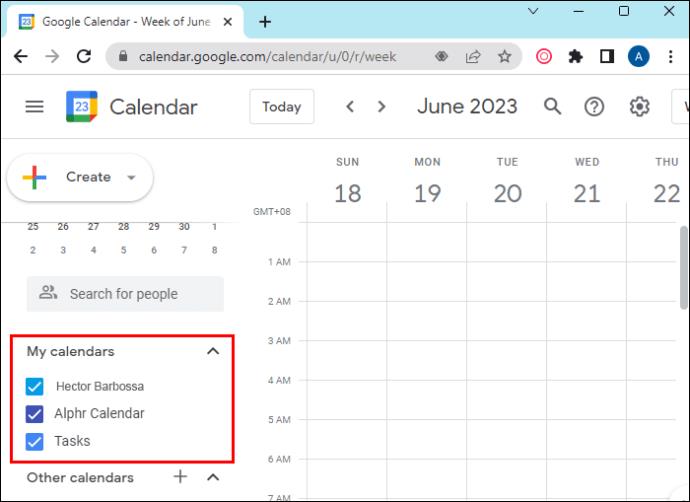
- V zgornjem levem kotu izberite »Ustvari«.
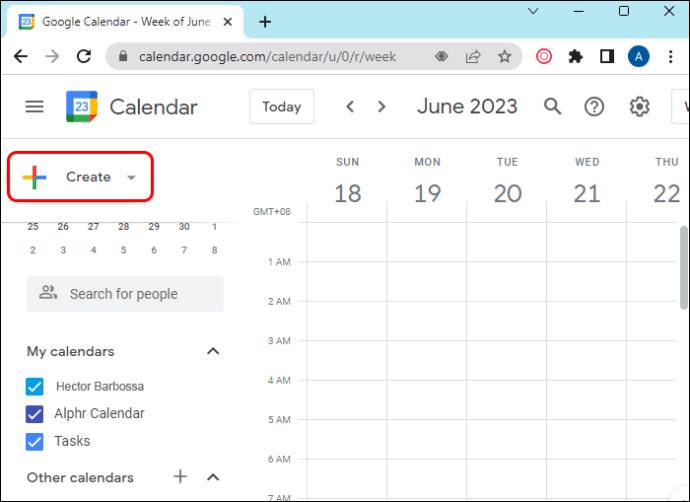
- Ko se prikaže pojavno okno, izberite »Opomnik«.
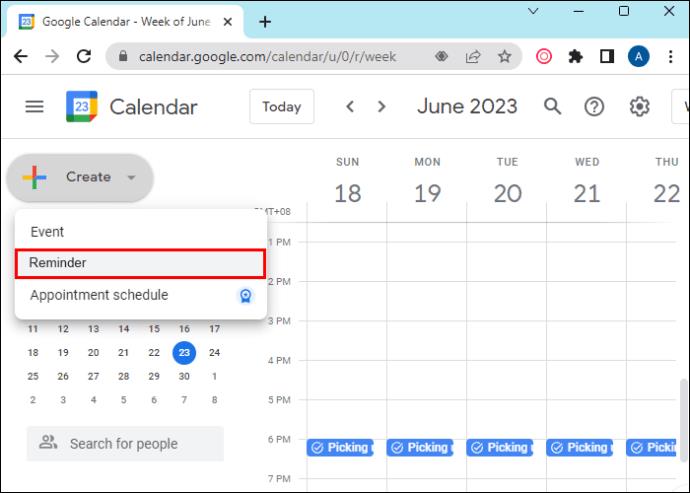
- Vnesite želeni opomnik ali izberite nekaj izmed predlogov.
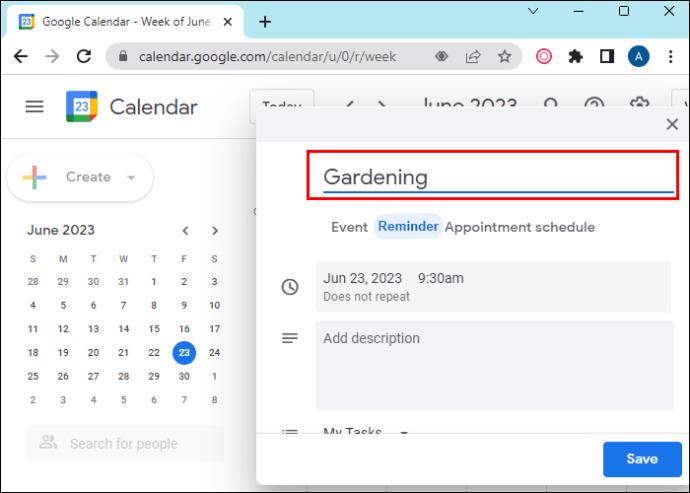
- Nastavite datum, uro in pogostost.

- Pritisnite »Shrani«.
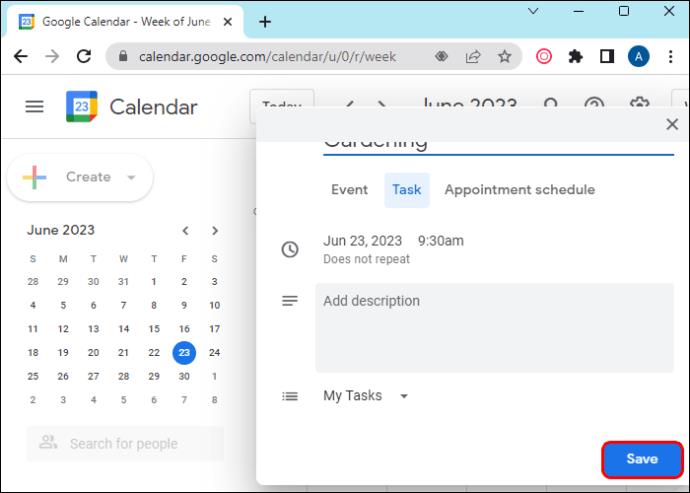
In voila, pravkar ste ustvarili opomnik zase. Zdaj lahko uživate v svojem dnevu, ne da bi morali razmišljati o tem opravilu, saj veste, da vas bo Google Koledar spomnil na dan in uro, ki ste jo izbrali.
Kako dodati opomnik v napravo Android
Najprej, če tega še niste storili, boste morali namestiti aplikacijo Google Calendar iz Trgovine Play. Ko to storite, se prijavite s podatki svojega Google računa.
Zdaj, če želite dodati opomnik:
- Odprite aplikacijo Google Koledar.

- V spodnjem desnem kotu poiščite možnost »Ustvari«.
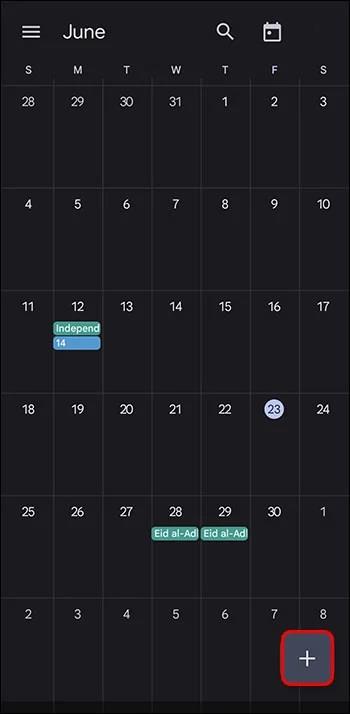
- Izberite »Opomnik«.
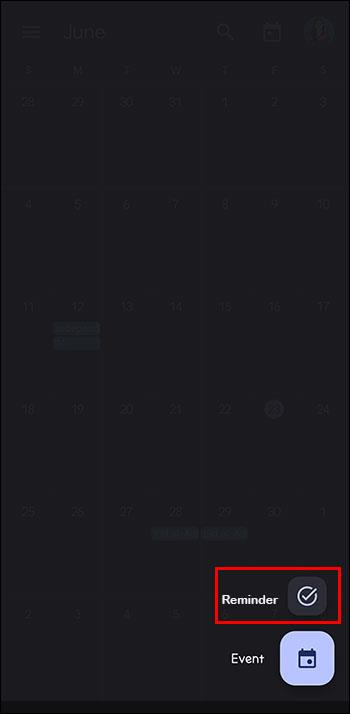
- Vnesite opomnik ali izberite predlog.

- Nastavite čas, datum in frekvenco.
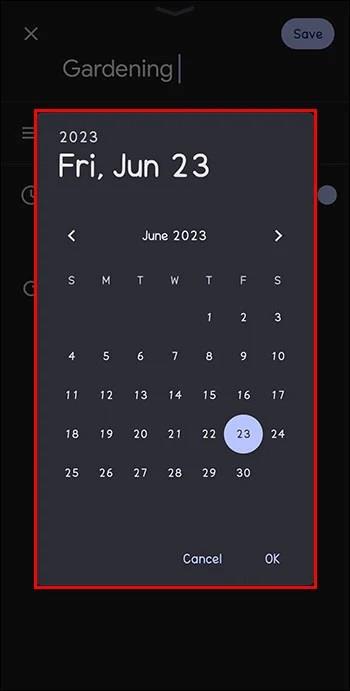
- V zgornjem desnem kotu izberite »Shrani«.
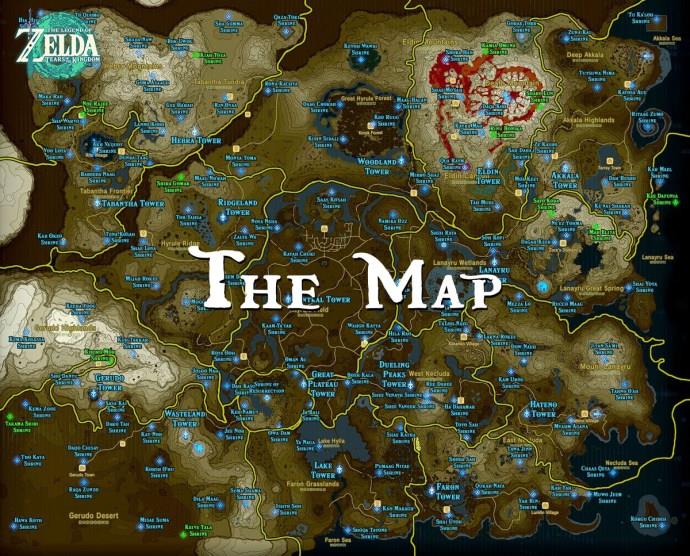
Če ste bili opomnjeni in ste opravili nalogo, je opisano, kako se je znebite.
- Ko se odločite, da tega opomnika ne želite več videti, ga odprite.

- Kliknite »Označi kot dokončano«. Google Koledar ga bo prečrtal namesto vas.
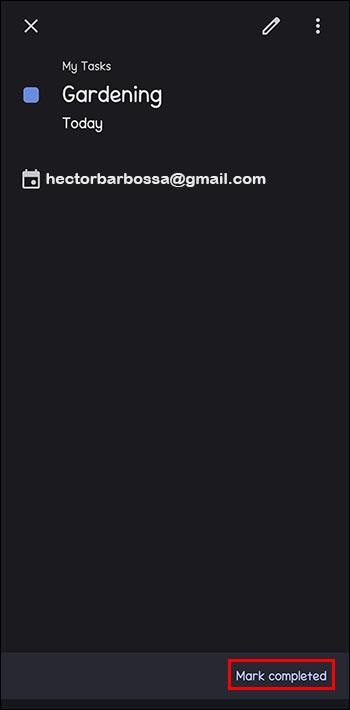
Organizirati in upravljati vse svoje naloge še nikoli ni bilo tako enostavno.
Kako urediti opomnik
Rahla ali celo večja sprememba načrtov je običajna stvar. To bo morda zahtevalo tudi, da spremenite svoje opomnike.
Na srečo je tako enostavno kot druga dejanja v Google Koledarju:
- Odprite Google Koledar.

- Poiščite opomnik, ki ga želite urediti.

- Zgoraj desno boste našli ikono v obliki svinčnika. Za urejanje kliknite to ikono.
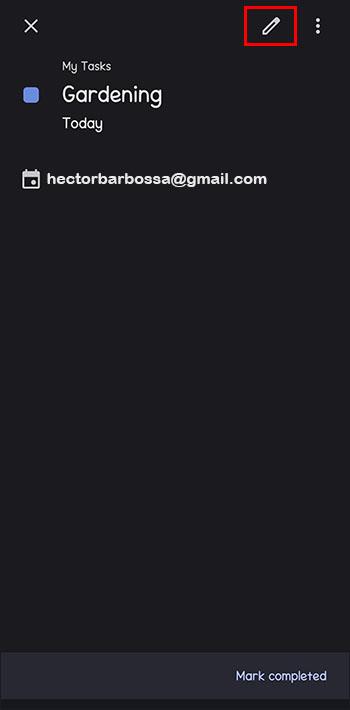
- Naredite svoje spremembe.

- Ko končate, kliknite »Shrani«.
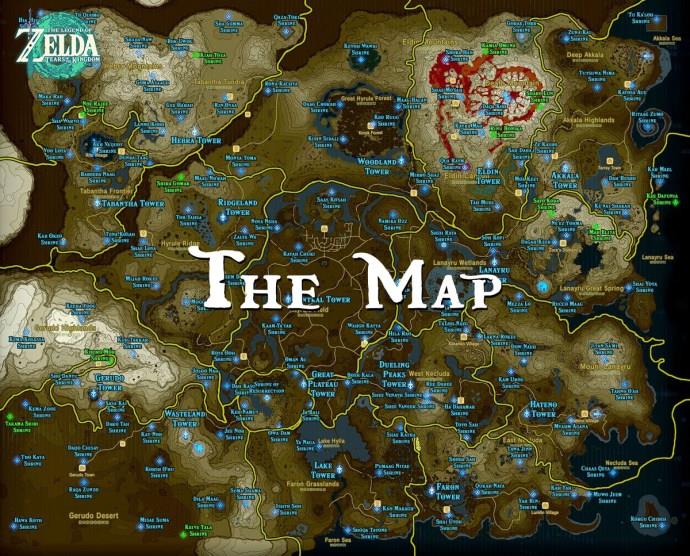
Še enkrat, to je zelo preprost način, da spremljate svoje obveznosti in poskrbite, da so opomniki točni.
Kako označiti opomnik kot dokončan
Ni boljšega občutka kot opravljene naloge za ta dan. Še bolje je, če jih prečrtate na seznamu opravil ali v tem primeru v Google Koledarju.
Opomnik lahko označite kot dokončanega na dva načina.
Prvi način za to je:
- Odprite Google Koledar v svoji napravi.

- Odprite opomnik, ki ga želite odstraniti.

- Kliknite ali tapnite »Označi kot dokončano«. Odstranjen bo s seznama.
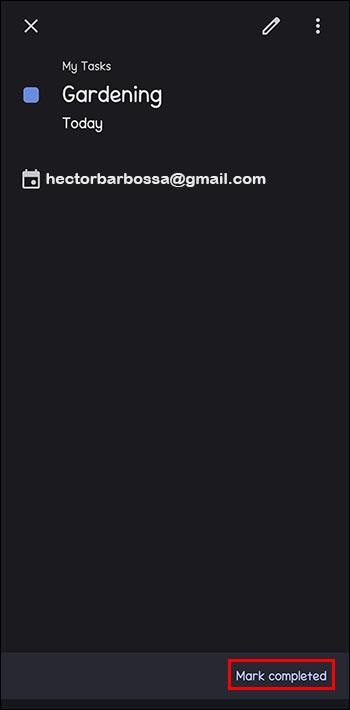
Kako skriti svoje opomnike
Pridejo dnevi, ko se želite samo sprostiti in zanemariti vse naloge na seznamu zaradi drugih obveznosti ali pa si preprosto privoščite oddih.
Če to želite, lahko tudi skrijete opomnike v Google Koledarju:
- V telefonu odprite aplikacijo Google Koledar.

- Poiščite »Meni« zgoraj levo. Tapnite ga in našli boste svoje dogodke, opravila in opomnike.

- Počistite polje »Opomniki« in odstranjeni bodo iz vašega koledarja.
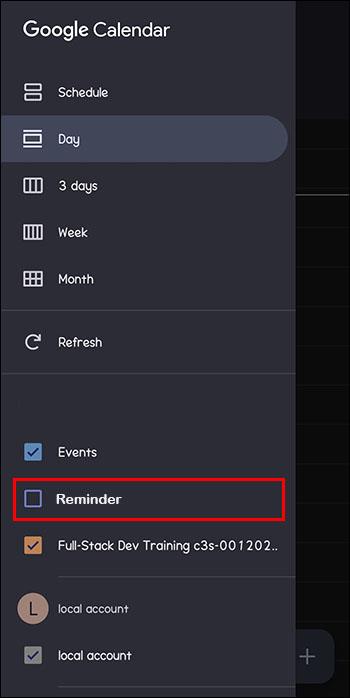
Če želite storiti enako, vendar z namizjem:
- Prijavite se v Google Koledar.
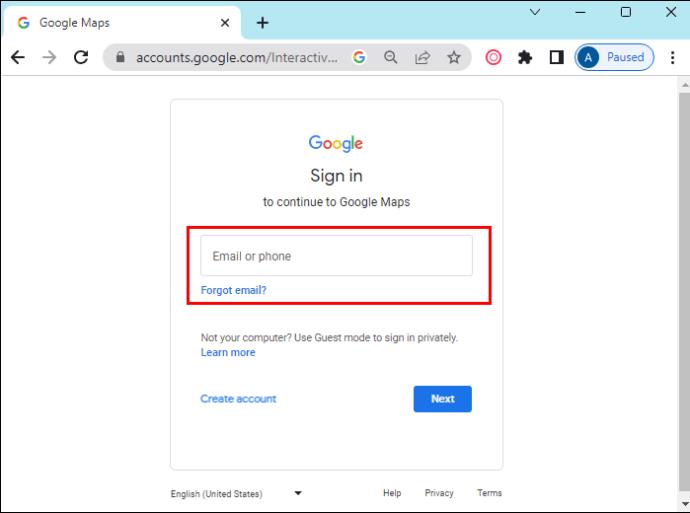
- Spodaj levo boste videli »Moji koledarji«.

- Počistite polje »Opomniki« in to je to.
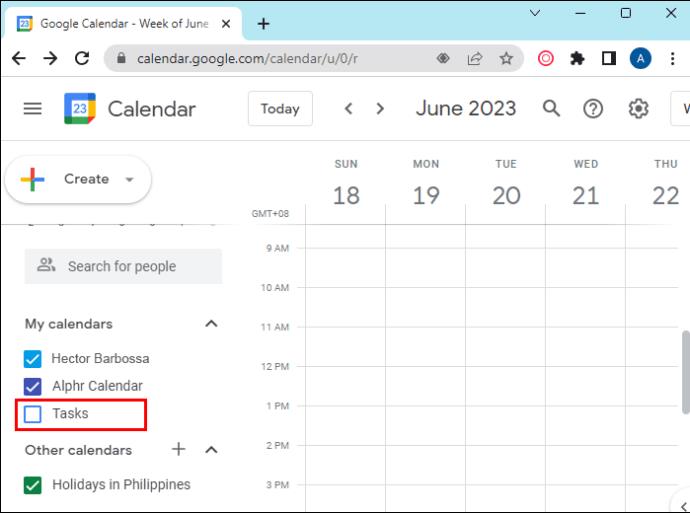
Zakaj vaš opomnik morda ni bil prikazan
Občasno se lahko zgodi, da opomnik, ki ste ga ustvarili, ni prikazan v vašem koledarju.
Morda je nekaj razlogov, zakaj se to zgodi, vendar noben ne spremeni dejstva, da ste morda zamudili nekaj pomembnega. Ti razlogi lahko vključujejo:
- Opomnik ste pomotoma izbrisali. To se zlahka zgodi, saj je to mogoče storiti v samo dveh klikih (kliknite v zgornji desni kot in izbrišite opomnik).
- To ste že označili kot dokončano. To se lahko zgodi tudi zlahka, saj je opomnik zelo enostavno označiti kot dokončan (samo povlecite ga desno in izgine).
- Morda ste svoje opomnike »skrili« v Google Koledar. To storite tako, da jih počistite v »Mojem koledarju«.
Kolikor nam lahko tehnologija olajša življenje, lahko včasih ustvari tudi zmešnjavo. Dobro je, da še enkrat preverite seznam koledarjev in se prepričate, ali so vsa opravila posodobljena.
Ali uporabljate Google Koledar? Se vam zdijo opomniki koristni? Povejte nam v spodnjem oddelku za komentarje.