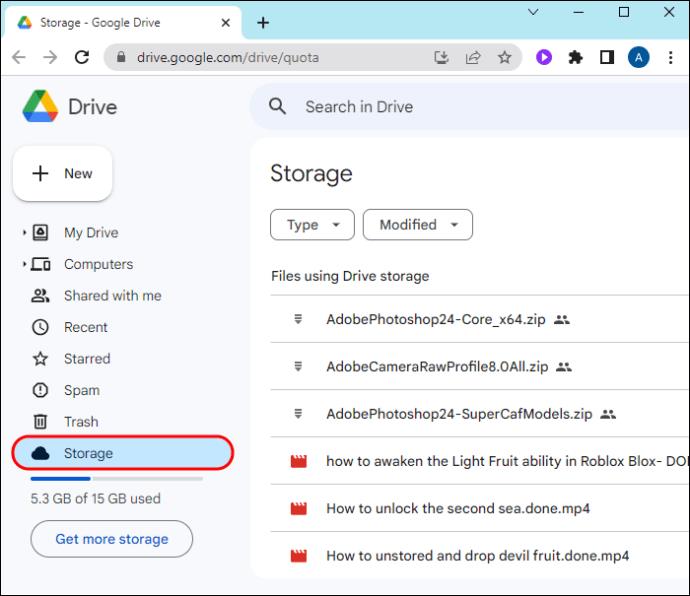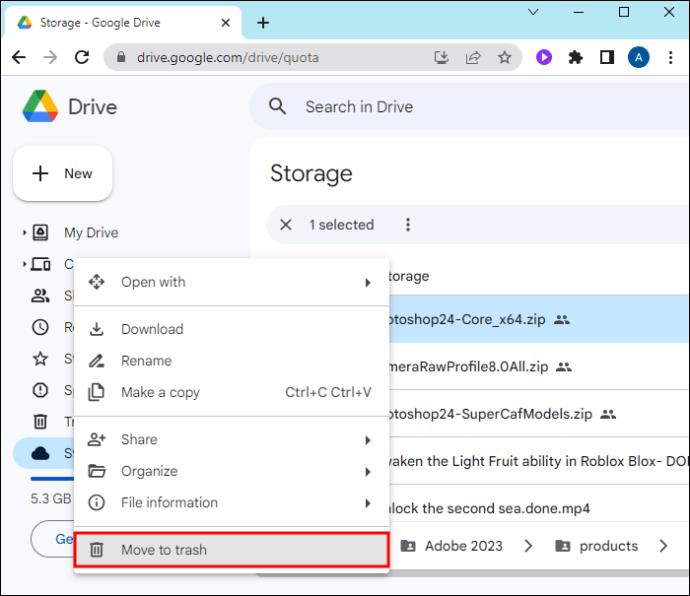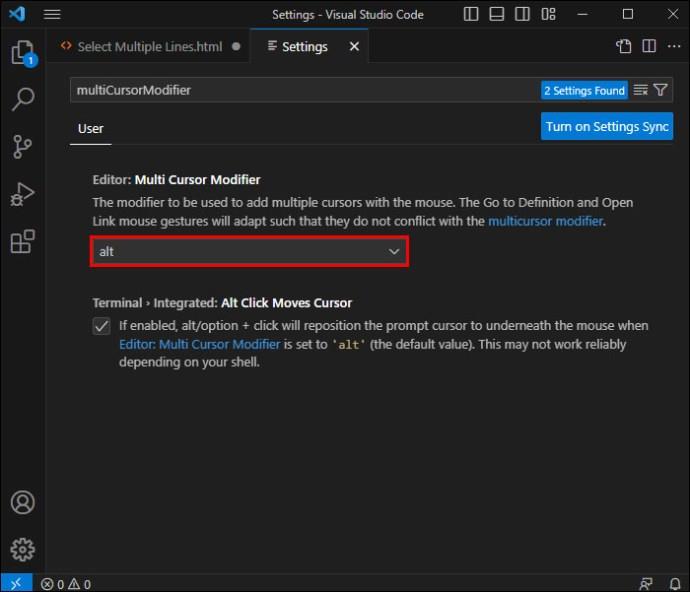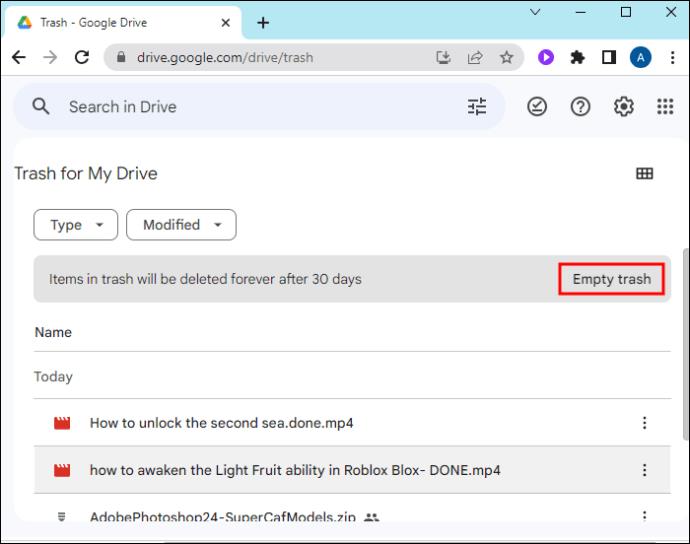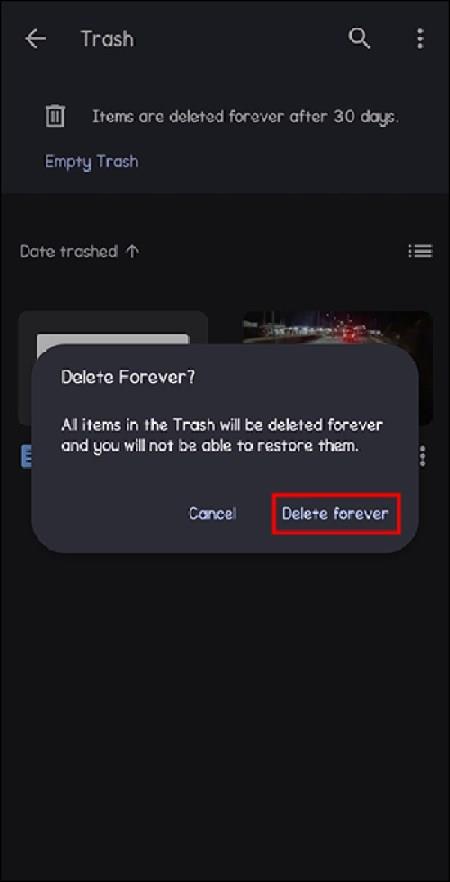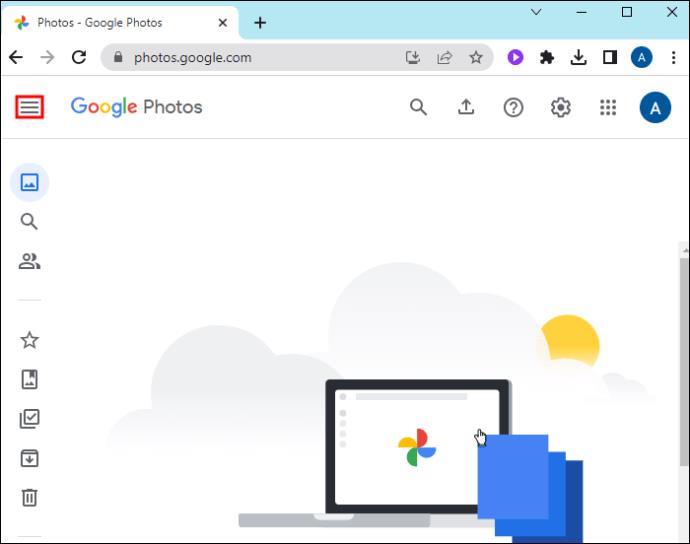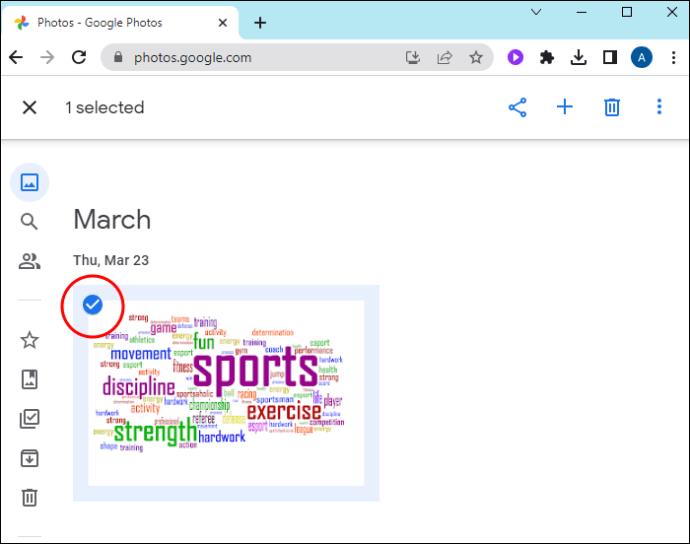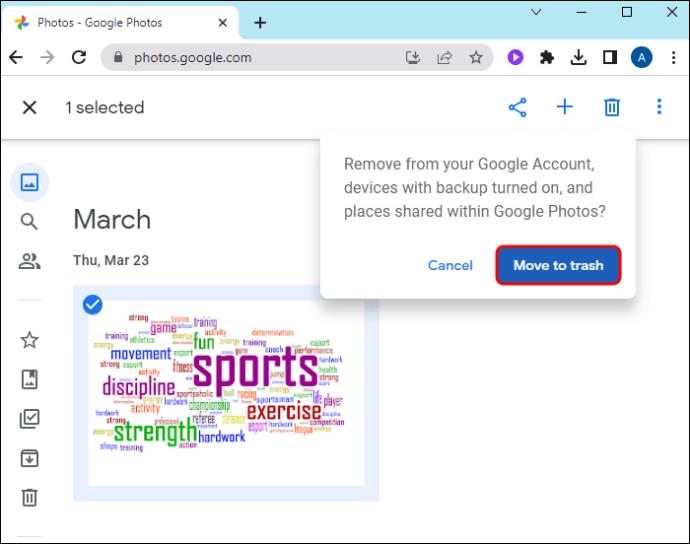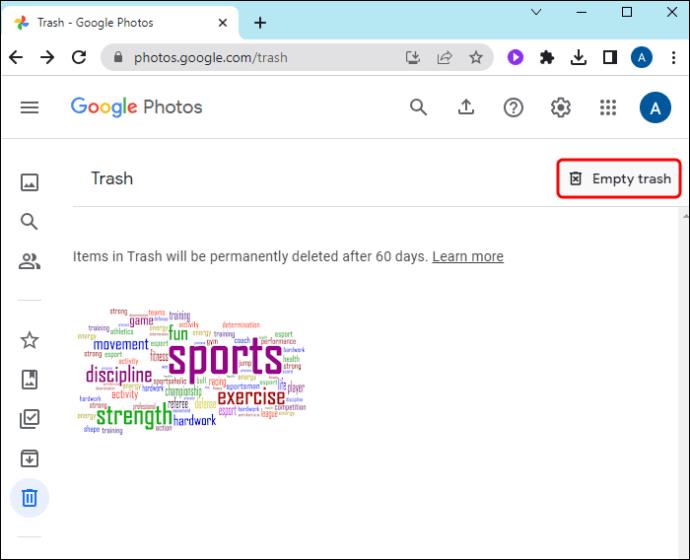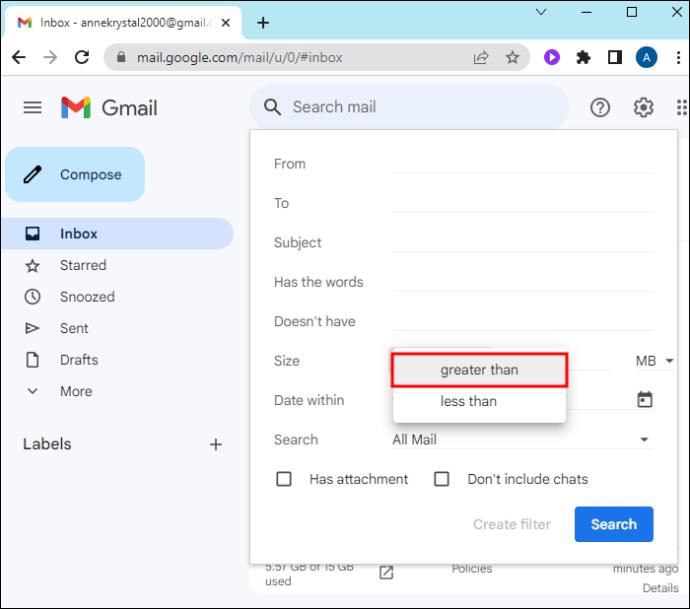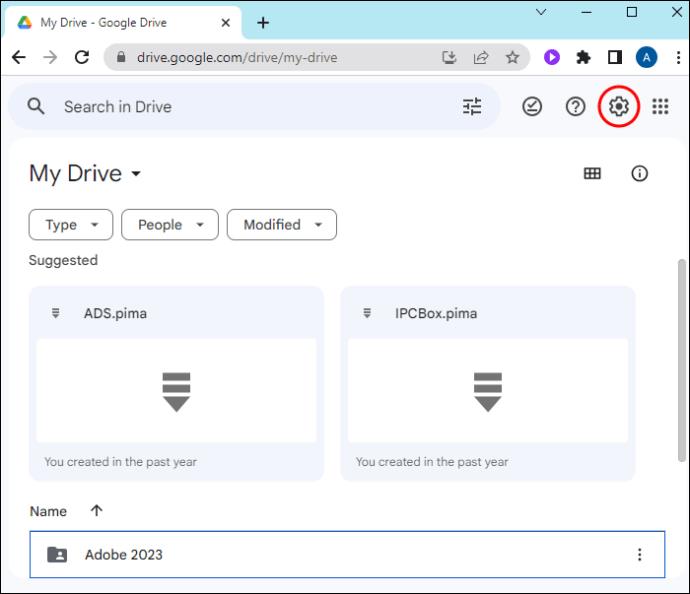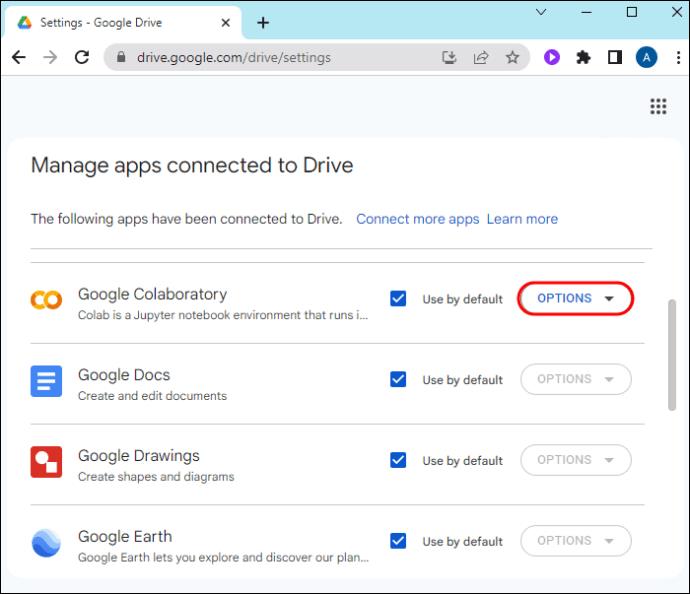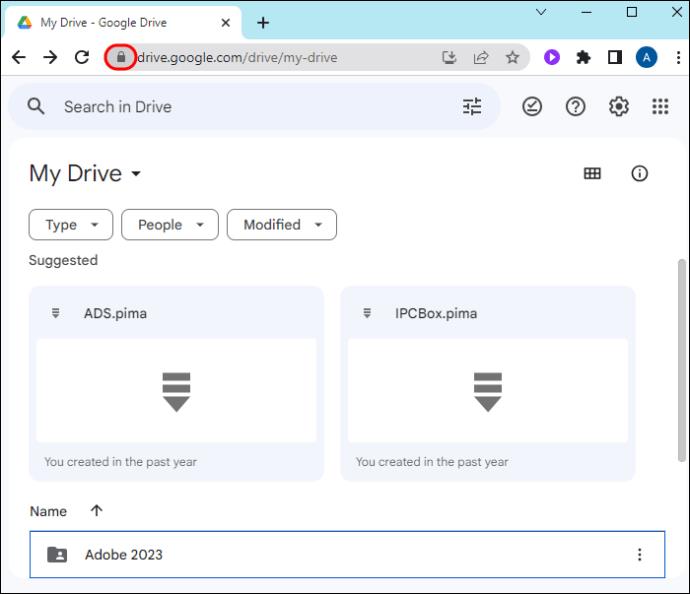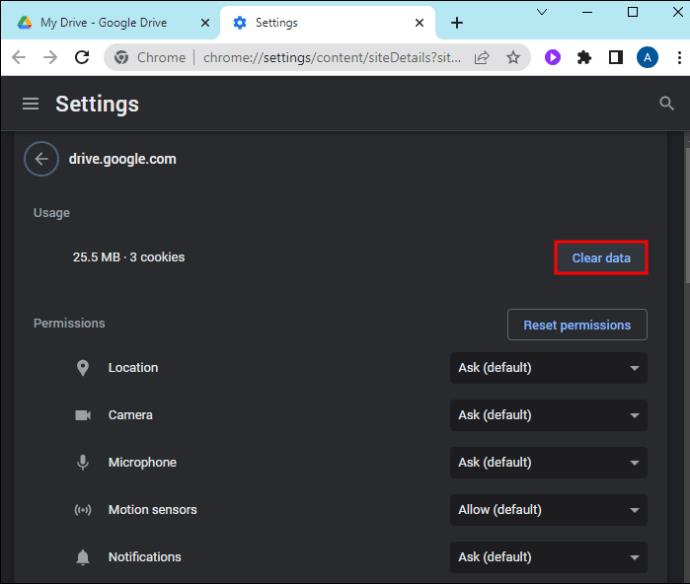Polnjenje prostora za shranjevanje v storitvi Google Drive lahko ustavi vaše delo. To vam bo preprečilo sinhronizacijo pomembnih datotek, nalaganje novih fotografij v Google Photos in prejemanje novih e-poštnih sporočil. Lahko pa pride do primerov, ko Google Drive sporoči, da je vaš prostor za shranjevanje poln, čeprav to ne bi smelo biti tako.

V tem priročniku je razloženo, zakaj Google Drive morda prikazuje napako »polna shramba«, in nekatere možne rešitve.
Zakaj Google Drive pravi, da je prostor za shranjevanje poln
Google Drive bo poslal obvestilo, da je vaš prostor za shranjevanje poln zaradi naslednjih razlogov:
- Odvečne slike in videoposnetki v storitvi Google Photos.
- Polna mapa Koš.
- Gmail ima priponke, ki jih ne potrebujete.
- Predpomnilnik storitve Google Drive je treba počistiti.
- Google Drive ima skrite podatke, ki zavzamejo veliko prostora za shranjevanje.
- Nevidne osirotelih datotek.
Sporočilo o napaki »Shramba je polna« se lahko prikaže tudi, ko Google Drive navede, da ima dovolj prostora. Zaradi tega lahko mislite, da gre za hrošč ali napako. Najprej preverite razpoložljivi prostor za shranjevanje v storitvi Google Drive. Prepričajte se, da se vaša kvota za shranjevanje ni zmanjšala. Če je, je imel Google prav, ko je rekel, da je vaš prostor za shranjevanje poln.
Kako rešiti napako »Shramba je polna« v storitvi Google Drive
Izbriši velike datoteke
Začnite tako, da preverite datoteke v shrambi Google Drive. Prepoznajte velike datoteke, ki jih ne potrebujete, in jih izbrišite. Tukaj je opisano, kako to storite v računalniku:
- Zaženite Google Drive v spletnem brskalniku in se prijavite s svojimi poverilnicami Google Računa.
- Premaknite se na levo stransko vrstico in izberite Storage.
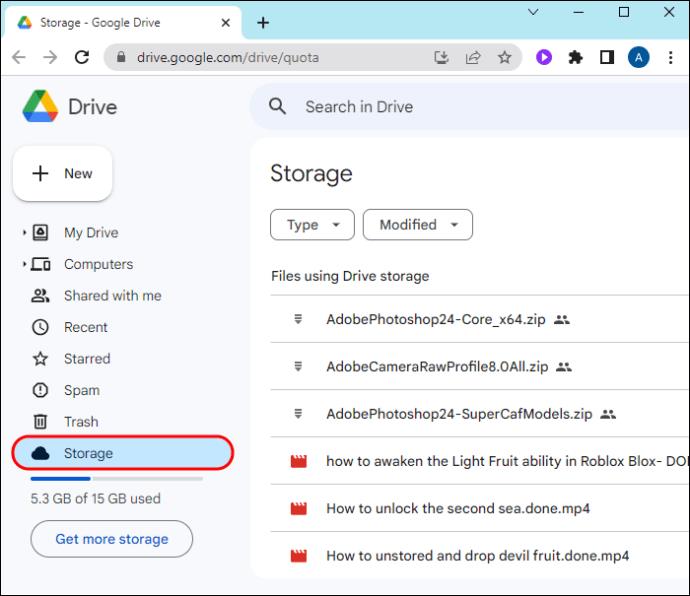
- Kliknite puščico poleg Uporabljeni prostor za shranjevanje. Ko je puščica usmerjena navzdol, boste najprej videli velike datoteke.
- Izbrišite vse velike datoteke, ki jih ne potrebujete več. Z desno miškino tipko kliknite datoteko in kliknite Premakni v koš.
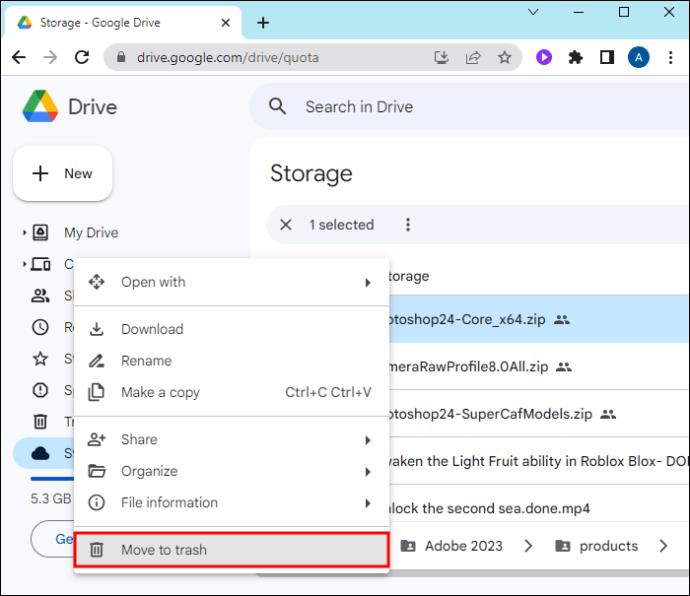
Če varnostno kopirate datoteke iz računalnika v Google Drive, dostopajte do njih tukaj . Nato izbrišite velike, ki jih ne potrebujete več. Ko sprostite prostor za shranjevanje v storitvi Google Drive, preizkusite te druge rešitve.
Izbrisane mape lahko kadar koli obnovite v storitvi Google Drive , zato ne skrbite, če pomotoma izbrišete pomembno datoteko ali mapo.
Izprazni koš
Vse izbrisane datoteke bodo poslane v mapo Smetnjak v storitvi Google Drive. Na žalost bodo še 30 dni zasedali prostor za shranjevanje. Google jih hrani toliko časa, da lahko obnovite katero koli datoteko, ki ste jo morda pomotoma izbrisali. Po 30 dneh samodejno izprazni koš. Če ne želite čakati, da Google po enem mesecu izbriše vaše datoteke iz smeti, naredite to sami v računalniku na naslednji način:
- Odprite spletni brskalnik v računalniku in zaženite Google Drive.
- Prijavite se s svojim uporabniškim imenom in geslom.
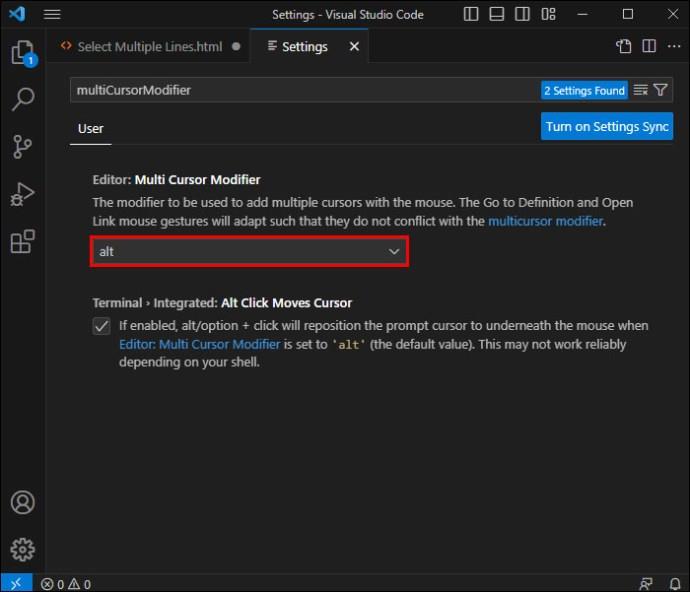
- Pomaknite se do menija na levi plošči in izberite Smetnjak.
- Če želite izbrisati vse datoteke, kliknite puščico spustnega menija poleg možnosti Koš in izberite Izprazni koš.
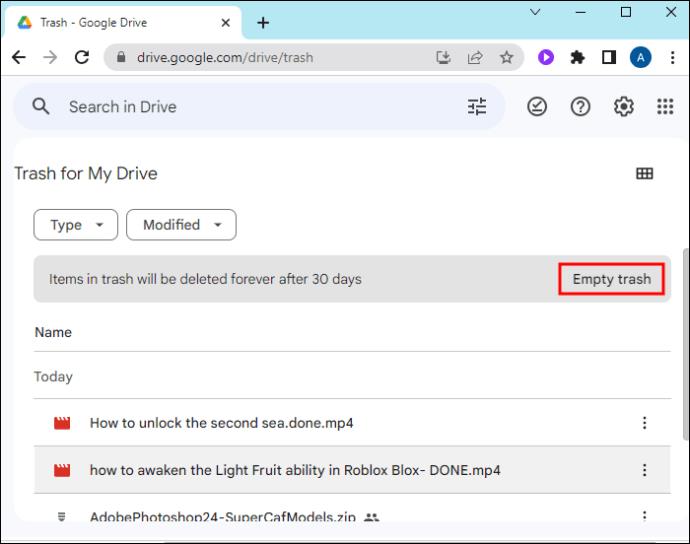
Če uporabljate mobilno aplikacijo Google Drive, naredite to:
- Odprite aplikacijo Google Drive v telefonu.
- Tapnite ikono s tremi vrsticami v zgornjem levem kotu.

- Kliknite Koš in tapnite Izprazni koš.
- Izberite Izbriši za vedno , če so v košu datoteke, ki jih želite izprazniti.
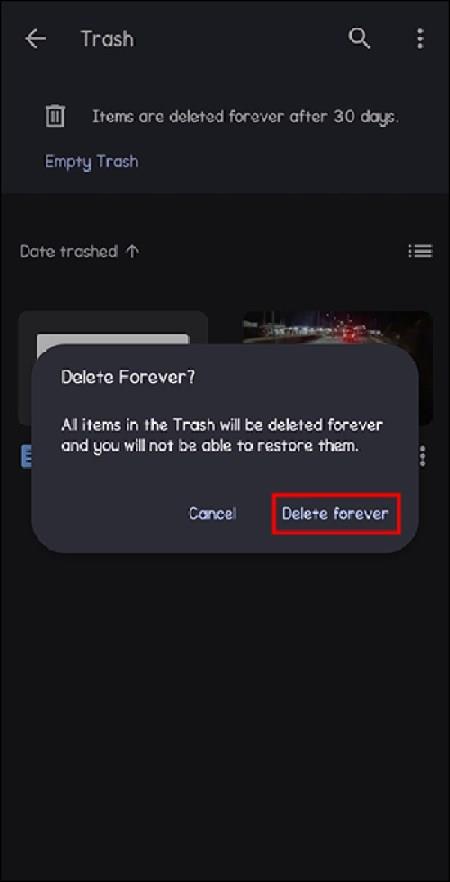
Ko izpraznite smetnjak, se odjavite iz storitve Google Drive in se nato znova prijavite, da preverite, ali se obvestilo »Shramba je polna« še vedno pojavlja.
Odstranite nepotrebne datoteke iz Google Foto
Če sprostite prostor v storitvi Google Photos , boste imeli več prostora tudi v storitvi Drive. To je zato, ker imata Photos in Drive skupno kvoto prostora za shranjevanje.
Če so v aplikaciji Photos veliki, nepotrebni videoposnetki, bo Google Drive morda sporočil, da je vaš prostor za shranjevanje poln. Odstranite videoposnetke in fotografije, ki jih ne potrebujete več, da sprostite prostor za shranjevanje.
- Odprite Google Photos v spletnem brskalniku.
- Kliknite ikono hamburgerja v zgornjem levem kotu, da odprete glavni meni (tri vrstice).
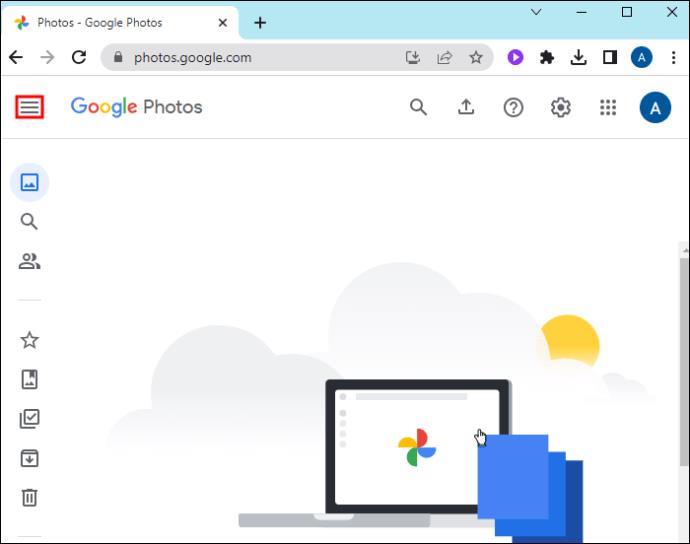
- Izberite Fotografije.
- Kliknite ikono kljukice v zgornjem levem kotu videa ali fotografije. S tem boste element dodali na seznam za brisanje. To ponavljajte, dokler na seznam ne dodate vseh nepotrebnih datotek.
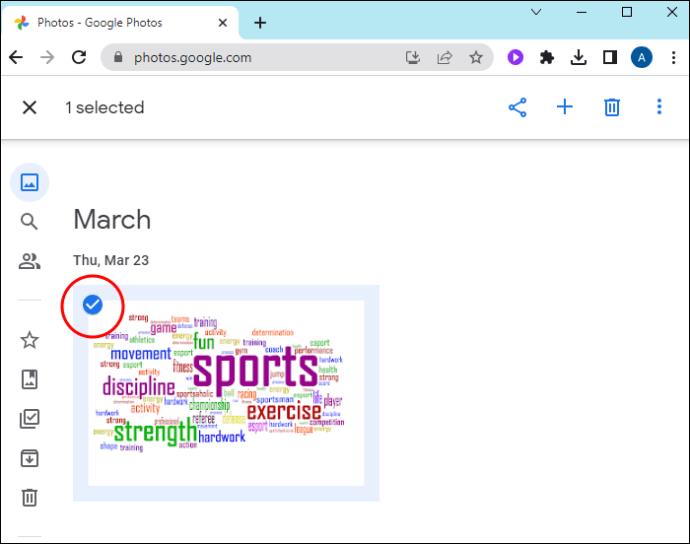
- Premaknite se v zgornji desni kot in kliknite ikono koša .
- Pritisnite ikono Premakni v koš .
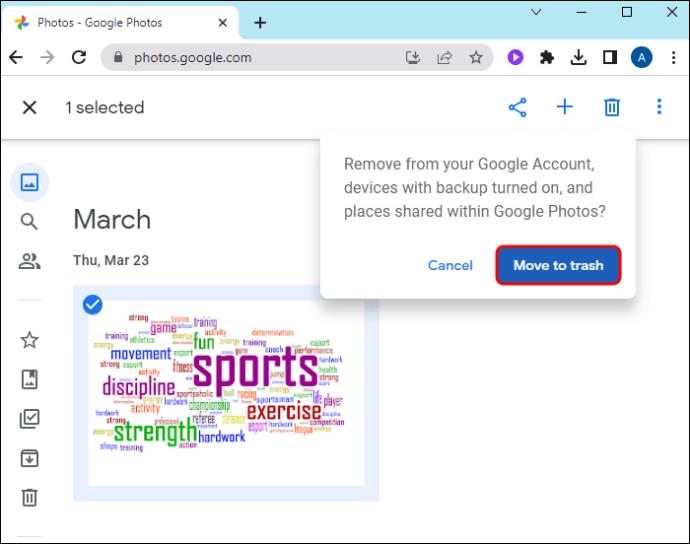
- Odprite koš v levi menijski vrstici.
- Pritisnite Empty Trash v zgornjem desnem kotu.
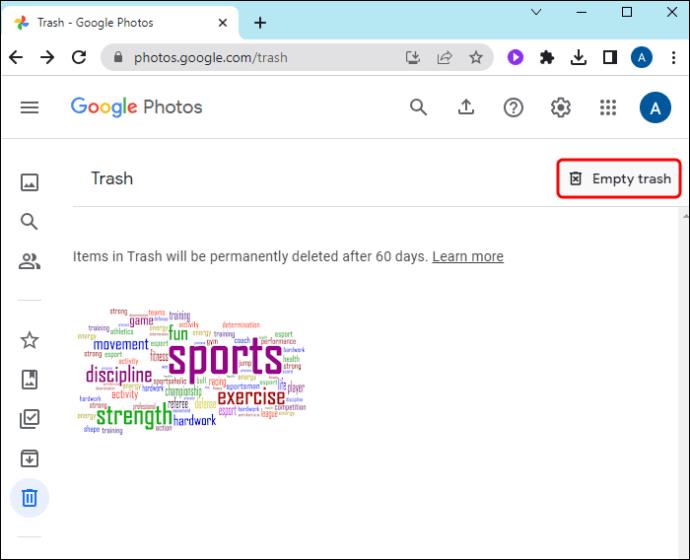
Če ste Google Drive sinhronizirali z računalnikom, bodo izbrisane datoteke odstranjene z obeh lokacij.
Izbrišite nepotrebne datoteke iz vašega Gmail računa
Na splošno e-poštna sporočila z majhnimi priponkami ne zavzamejo veliko prostora v storitvi Drive. Vendar lahko e-poštna sporočila z velikimi datotečnimi priponkami zavzamejo precej prostora na pogonu. Stara e-poštna sporočila v Gmailu morate samodejno odstraniti , da preprečite, da bi Google Drive prikazoval sporočilo o napaki »Shramba je polna«.
- Odprite spletni brskalnik in odprite svoj Gmail račun.
- Pritisnite ikono Pokaži možnosti iskanja na robu nabiralnika za iskanje .
- Pomaknite se navzdol do spustnega menija Velikost . Izberite Več kot.
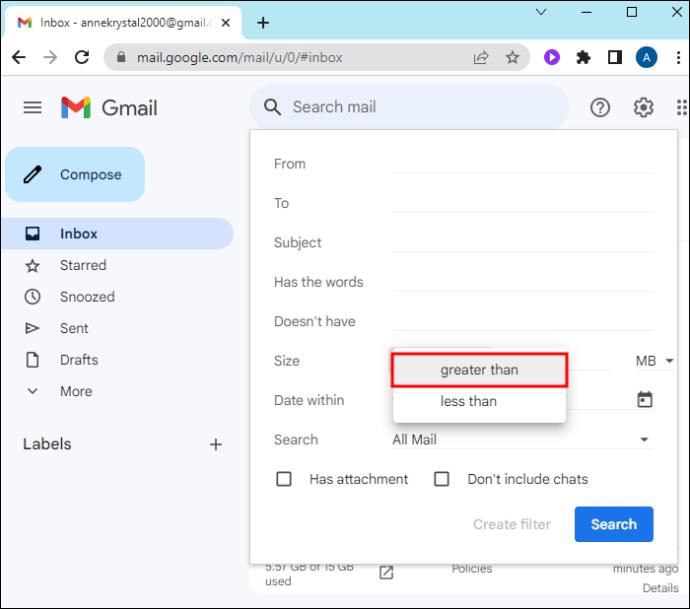
V naslednje polje vnesite želeno velikost in na spustnem seznamu v zadnjem polju izberite MB .
- Recimo, da vnesete 10 MB. Pritisnite gumb Iskanje v spodnjem desnem kotu. Ogledali si boste e-poštna sporočila, ki so večja od 10 MB.
Odstranite skrite podatke aplikacije
Google Drive se lahko poveže z aplikacijami tretjih oseb, kot je WhatsApp. Te aplikacije lahko shranijo datoteke, ki zavzamejo precej prostora za shranjevanje v storitvi Google Drive. Če odstranite te podatke, vas Google Drive morda neha več obveščati, da je vaš prostor za shranjevanje poln. Tukaj je opisano, kako to storite v računalniku:
- Do Google Drive dostopajte prek spletnega brskalnika.
- V zgornjem meniju kliknite ikono zobnika, da odprete meni z nastavitvami .
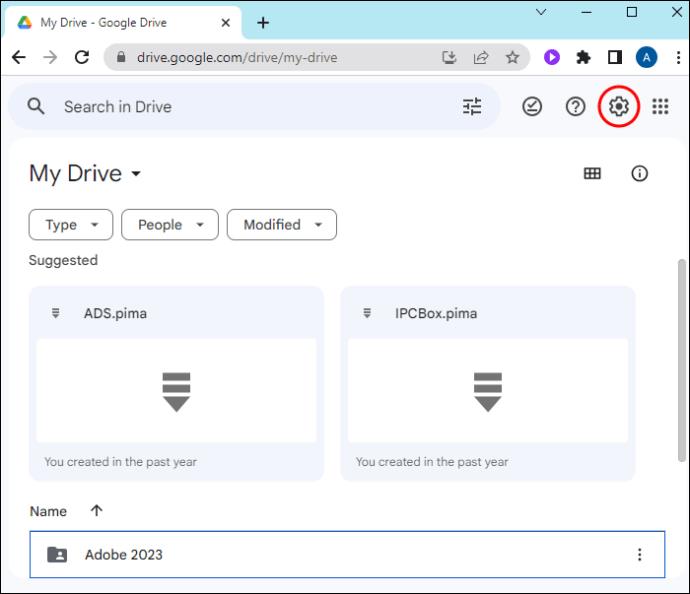
- Pritisnite Nastavitve, da odprete novo okno.
- Izberite Upravljanje aplikacij pod Splošno na levi plošči.
- Izberite gumb Možnosti poleg aplikacije in kliknite Izbriši skrite podatke aplikacije. Ponavljajte, dokler ne odstranite skritih podatkov vseh aplikacij.
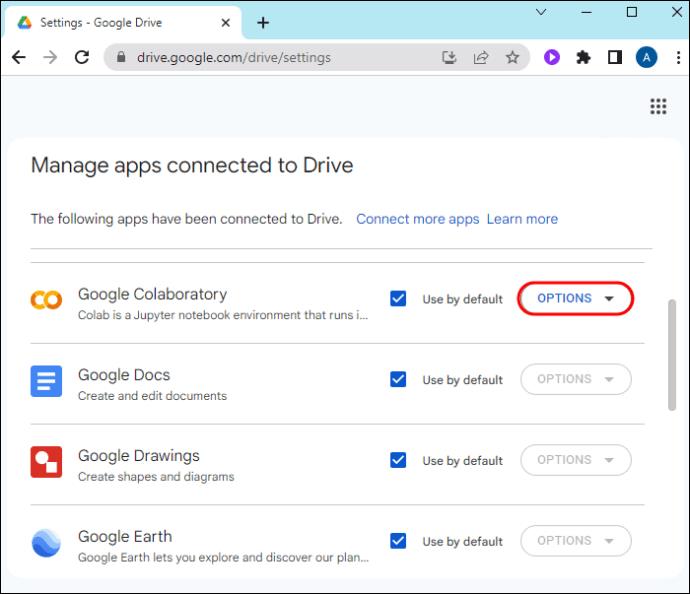
Odstranite datoteke osirotele
Ko izbrišete mapo iz Google Drive, včasih datoteke v njej ostanejo. Te ostanke datotek imenujemo datoteke sirote. Ker gre za nevidne datoteke, ne boste vedeli, da so še vedno v storitvi Drive. Edini način, da jih vidite, je, da v svojem Google Drive poiščete ključno besedo »je: neorganiziran lastnik: jaz«.
Raziščite vrnjene rezultate iskanja, če obstajajo datoteke, ki jih želite shraniti. Izbrišite datoteke, ki jih ne potrebujete, ostale pa shranite v vidno mapo.
Izbriši predpomnilnik
Predpomnilnik porabi precej prostora za shranjevanje v storitvi Google Drive, brskalnikih in drugih aplikacijah. Dobra praksa je, da predpomnilnik pogosto izbrišete, saj lahko vpliva na delovanje storitve Google Drive. V tem kontekstu je lahko predpomnilnik razlog, zakaj Google Drive nenehno kaže, da je vaš prostor za shranjevanje poln. Tukaj je opisano, kako počistite predpomnilnik Google Drive v računalniku:
- Odprite spletni brskalnik in odprite Google Drive.
- Poiščite in kliknite ikono ključavnice poleg imena URL-ja.
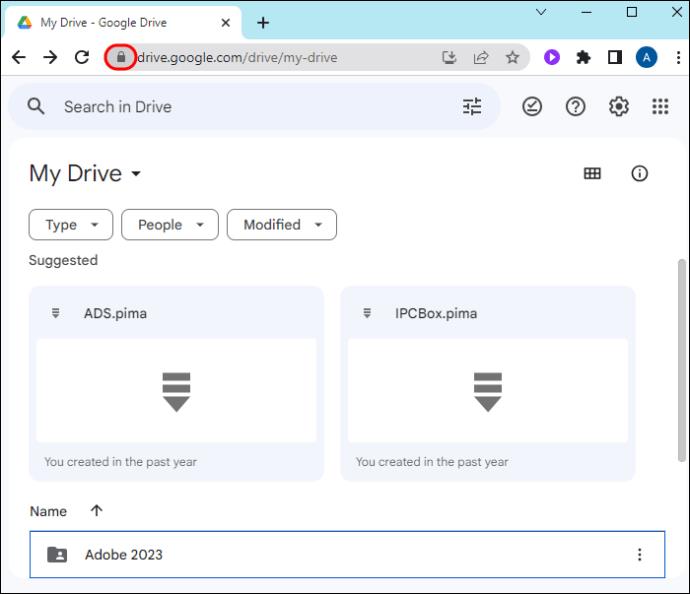
- Na spustnem seznamu izberite Nastavitve spletnega mesta .
- Kliknite Počisti podatke pod zavihkom Uporaba .
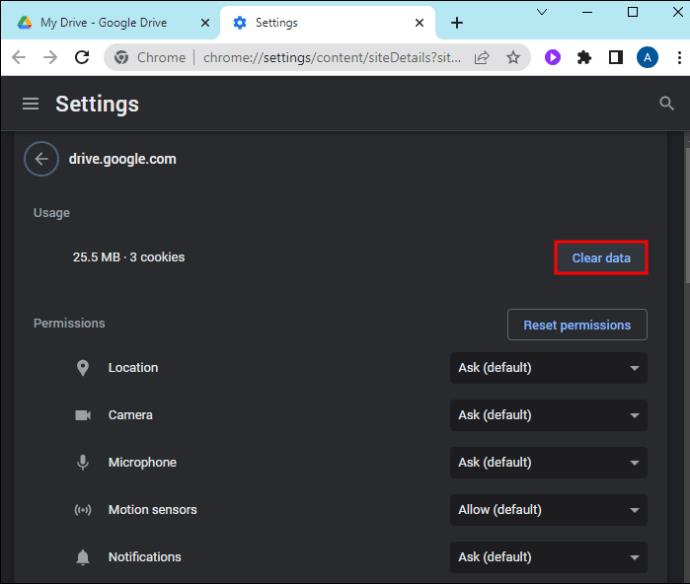
Sprostite prostor v storitvi Google Drive
Google Drive vas lahko včasih obvesti, da je vaš prostor za shranjevanje poln. Prva stvar je preveriti, ali je to sporočilo resnično. Preverite razpoložljivi prostor za shranjevanje v storitvi Google Drive.
Nato se odločite, ali morate izbrisati velike datoteke, nepotrebne datoteke, predpomnilnik Drive in skrite podatke aplikacij. Vaša edina druga možnost je, da plačate dodaten prostor za shranjevanje v storitvi Drive, nato pa lahko nadaljujete s shranjevanjem datotek v Googlovo storitev za shranjevanje v oblaku. In če to ne deluje, si oglejte najboljše alternative Google Drive za shranjevanje datotek v spletu.
pogosta vprašanja
Kakšna je omejitev prostora za shranjevanje v storitvi Google Drive?
Prvič, Google ponuja do 15 GB brezplačnega prostora za shranjevanje. Google Drive, Google Photos in Gmail si delijo ta prostor za shranjevanje. Če želite več prostora v storitvi Google Drive, je vaša edina možnost, da ga kupite pri Googlu.
Kaj se zgodi, če je moj prostor za shranjevanje v storitvi Google Drive poln?
Če porabite celoten prostor za shranjevanje v storitvi Google Drive, ne morete pošiljati e-pošte, nalagati slik in videoposnetkov ali shranjevati pomembnih datotek. Zato je vaša prva rešitev sprostitev prostora za shranjevanje z brisanjem nepotrebnih datotek. Drugič, nadgradite lahko na premium načrt za shranjevanje, da dobite več prostora.