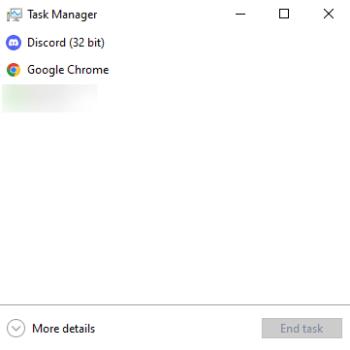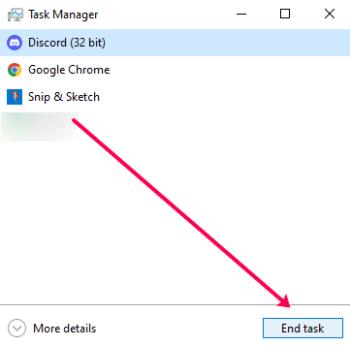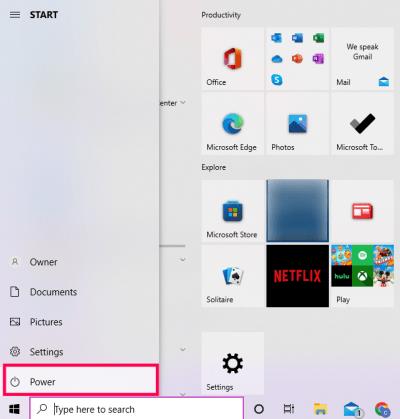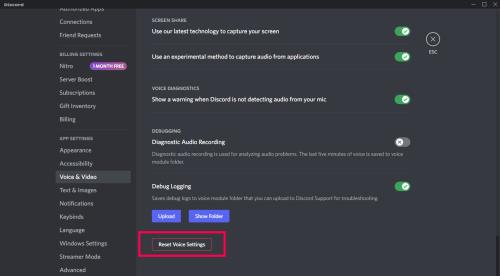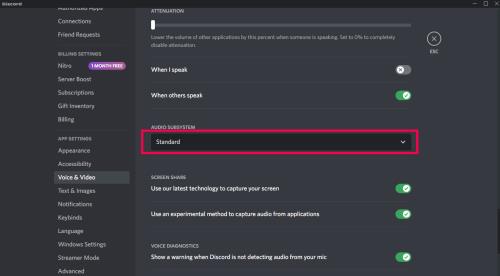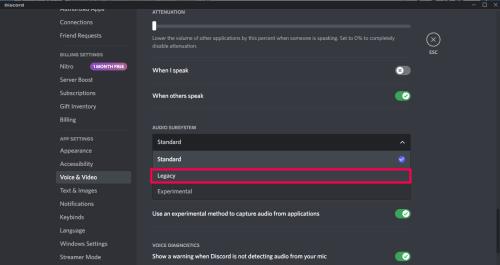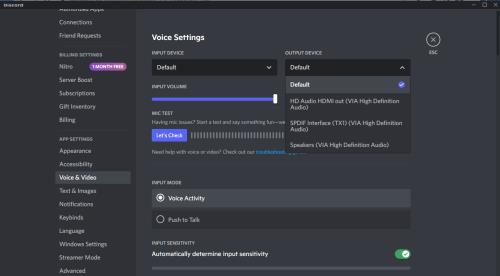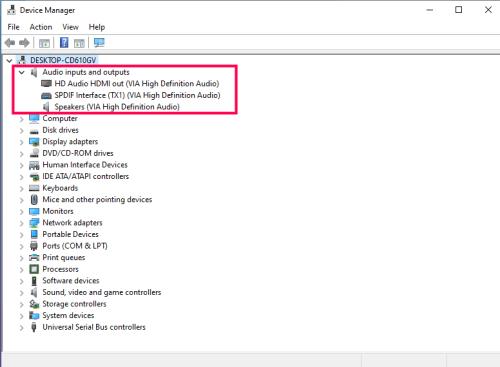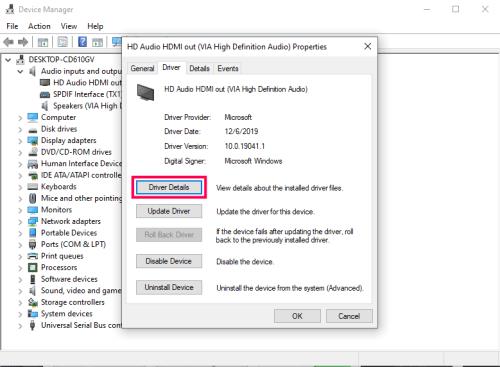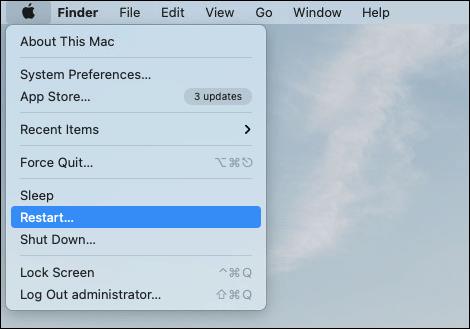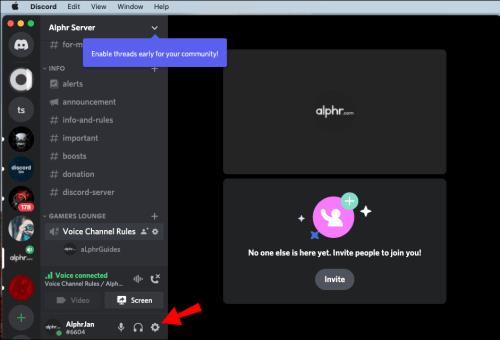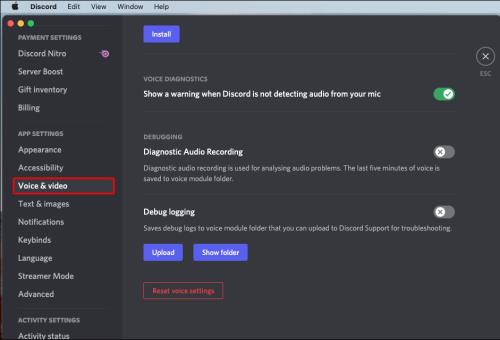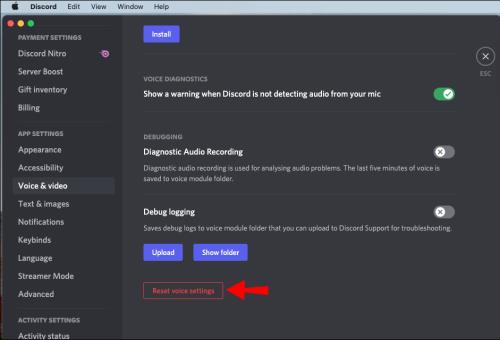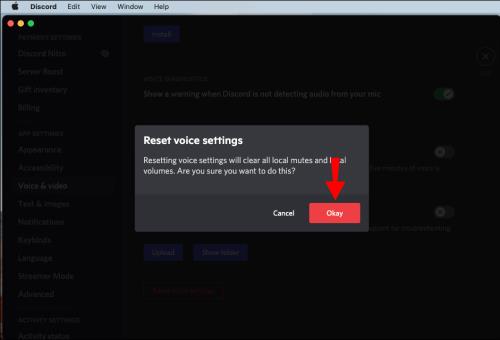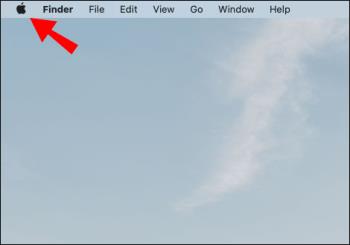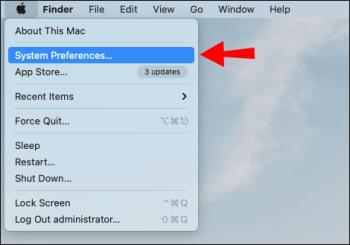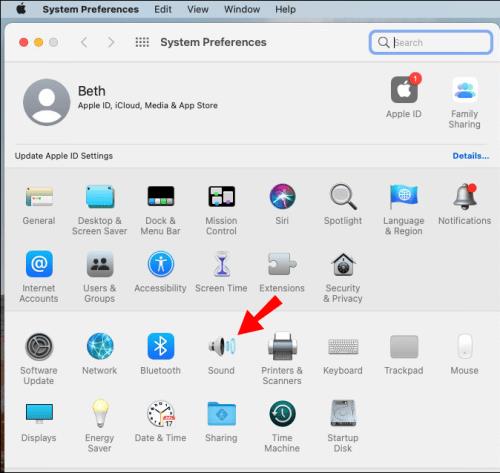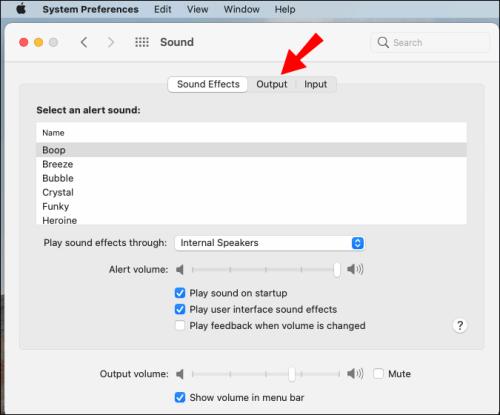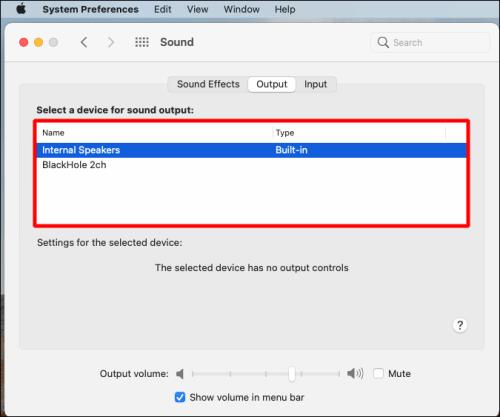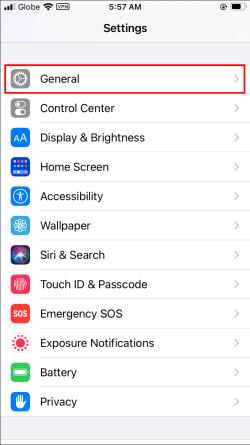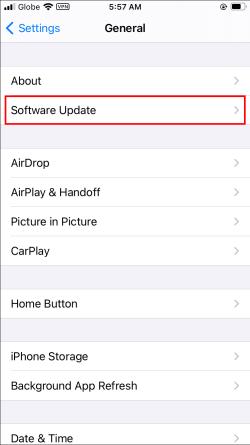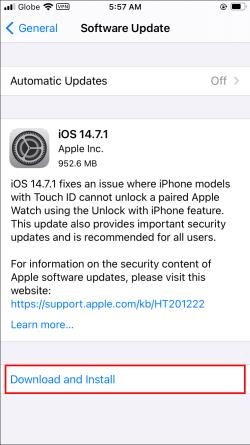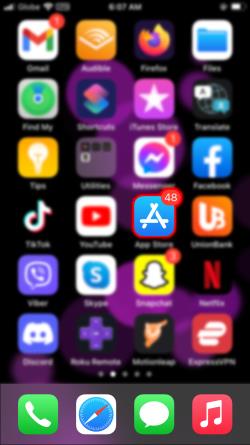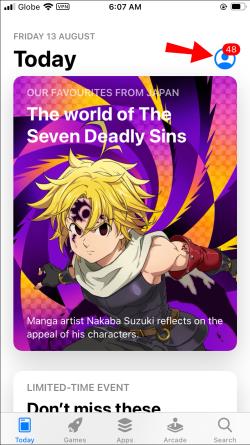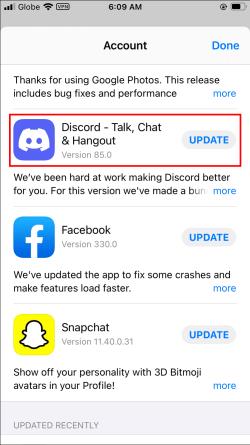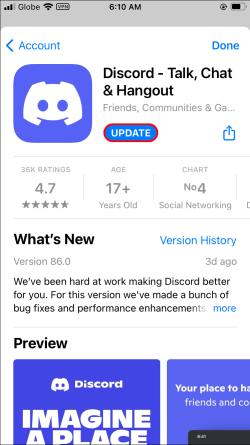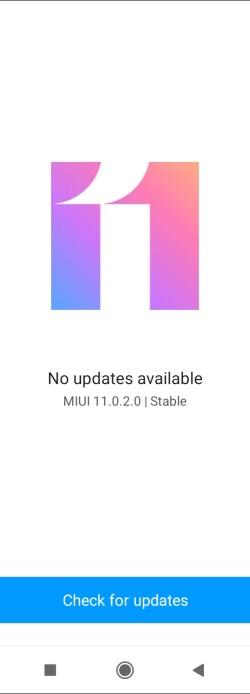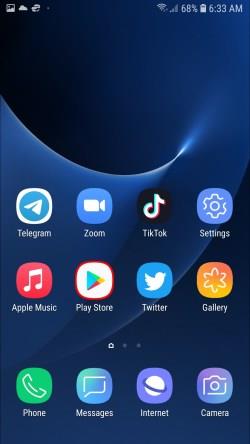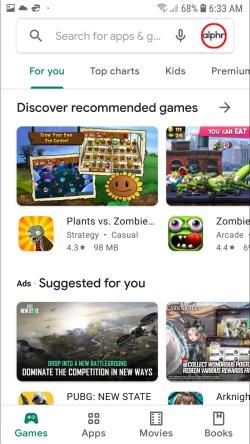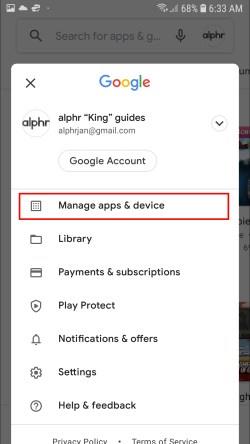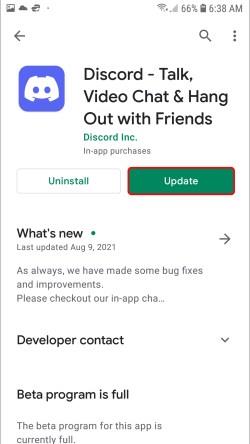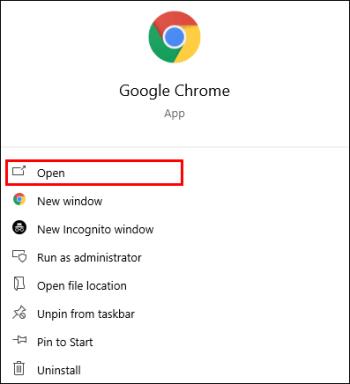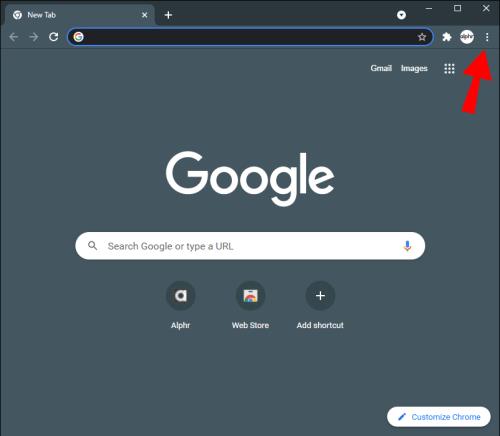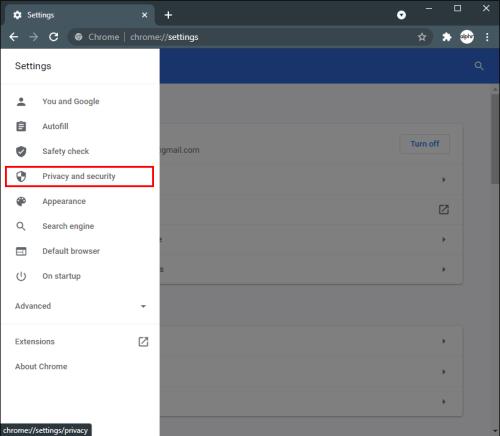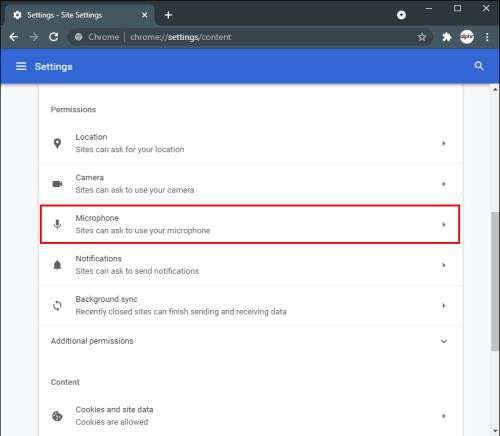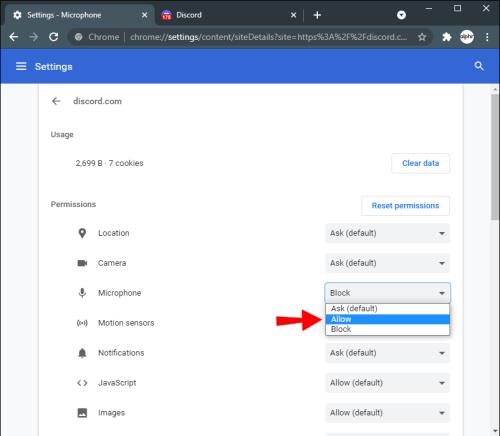Povezave naprav
Če ste poskušali deliti svoj zaslon na Discordu in ste opazili, da zvok na vaši napravi ne deluje, niste edini. Številni pretakalci in igralci iger so se spopadali z isto težavo. Obstaja veliko možnih razlogov, zakaj zvok vaše naprave ne deluje, ko delite svoj zaslon na Discordu. Toda dobra novica je, da obstaja več hitrih načinov, kako to popraviti.

V tem priročniku vam bomo pokazali različne metode, s katerimi lahko odpravite težave brez zvoka pri skupni rabi zaslona Discord. Pokrili bomo tudi, kako lahko to popravite na različnih napravah.
Zaslon Discord se deli, vendar ni zvoka – najboljši fiksni računalnik
Funkcija »Deli zaslon z zvokom« na Discordu je naredila izkušnjo pretakanja še bolj prijetno. Vendar so nekateri pretakalci opazili, da ni zvoka, ko poskušajo uporabiti to funkcijo. Razlogov za to je lahko več.
Čeprav je morda nekaj tako preprostega, kot je sprožitev posodobitve aplikacije, so lahko za tem bolj zapletene osnovne težave. Morda so težave z zvočnimi gonilniki ali glasovnimi nastavitvami v sami aplikaciji.
Če uporabljate aplikacijo Discord za osebni računalnik, preberite naslednje razdelke, da popravite svoj zvok Discord.
Znova zaženite računalnik in Discord
Eden preprostejših, a najučinkovitejših popravkov je ponovni zagon računalnika in Discorda. Aplikacijo Discord boste morali popolnoma zapreti in znova odpreti. Takole:
- Za dostop do upravitelja opravil uporabite bližnjico na tipkovnici Control + Alt + Delete .
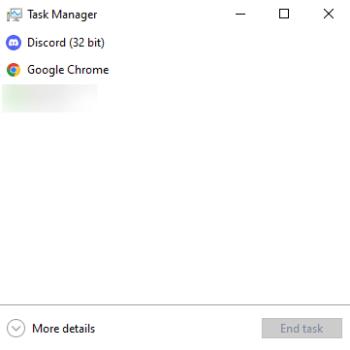
- Kliknite aplikacijo Discord in kliknite Končaj opravilo na dnu pojavnega okna.
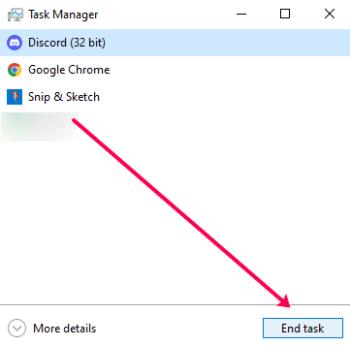
Ponovno odprite Discord in preizkusite svoj zvok. Če še vedno ne deluje, znova zaženite računalnik, tako da kliknete ikono Windows v spodnjem levem kotu in izberete Napajanje, nato Ponovni zagon .
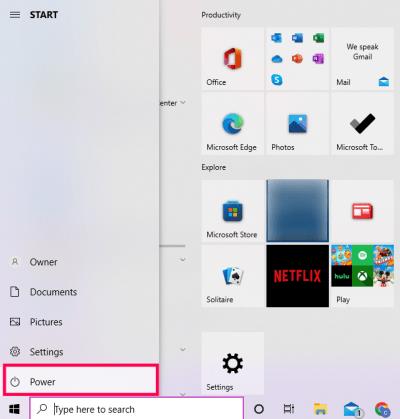
Ko se računalnik znova zažene, znova poskusite z zvokom Discorda.
Ponastavite glasovne nastavitve Discord
Če ste poskusili znova zagnati računalnik in Discord in zvok še vedno ne deluje, bi morala biti vaša naslednja postaja preprosta ponastavitev glasovnih nastavitev. Tukaj je, kaj storiti:
- Odprite aplikacijo Discord na vašem računalniku in kliknite ikono Nastavitve v spodnjem levem kotu.

- Kliknite na Glas in video .

- Pomaknite se na dno menija in kliknite Ponastavi glasovne nastavitve .
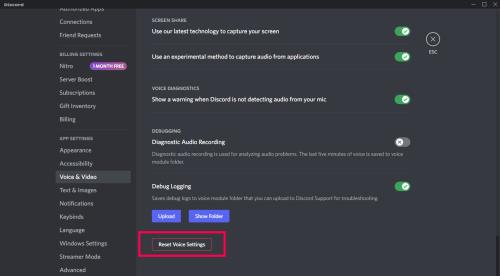
Znova zaženite Discord in znova poskusite preizkusiti zvok.
Preklopite na Legacy Audio
Discord ponuja podsisteme Standard, Legacy in Experimental. Privzeti avdio podsistem je Standard. Če pa vaš zvok ne deluje, je vredno poskusiti Legacy. Tukaj je, kaj storiti:
- Odprite Discord in tapnite ikono Nastavitve v spodnjem levem kotu. Nato tapnite Glas in video .

- Pomaknite se navzdol do razdelka Audio Subsystem (pri dnu). Kliknite na spustni meni .
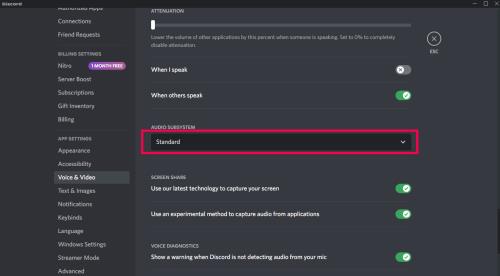
- Kliknite Legacy v meniju.
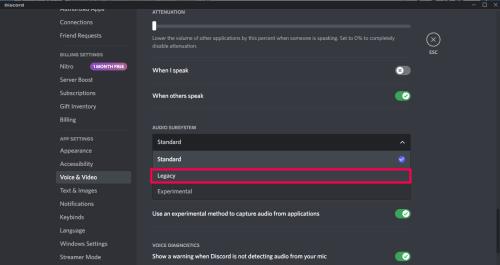
Zdaj poskusite deliti zaslon z zvokom.
Preverite nastavitve zvočnega vhoda/izhoda
Morda vaše privzete nastavitve zvočnega vhoda/izhoda niso nastavljene na prave naprave. Tukaj je, kako preverite:
- Odprite Discord in kliknite zobnik za nastavitve v spodnjem levem kotu. Nato kliknite Glas in video .

- Na vrhu menija preverite svoje privzete vhodno/izhodne naprave (oziroma).
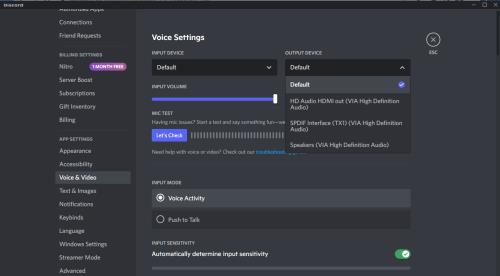
Morda boste morali zamenjati zvočne naprave, odvisno od tega, kaj je na seznamu.
Posodobite zvočne gonilnike
Končna postaja so nastavitve vašega računalnika. Morda boste morali posodobiti zvočne gonilnike. Tukaj je, kaj storiti:
- V iskalno vrstico na dnu računalnika vnesite Upravitelj naprav . Nato odprite nadzorno ploščo v razdelku Upravitelj naprav .
- Kliknite puščico na levi strani Avdio vhodi in izhodi . Nato dvokliknite zvočno napravo.
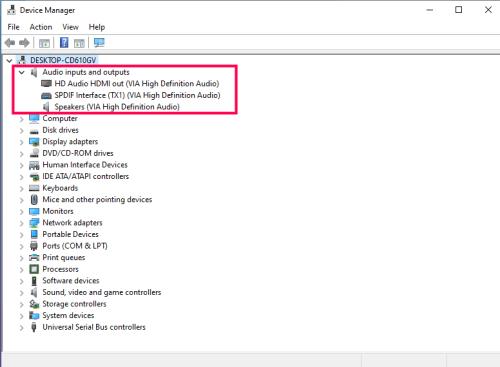
- V novem oknu, ki se prikaže, kliknite Posodobi gonilnike .
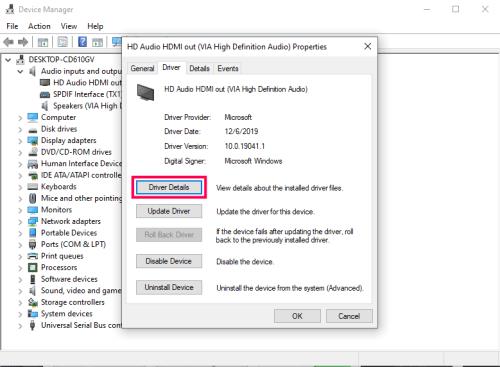
Sledite navodilom za dokončanje posodobitve, če je na voljo. Nato poskusite deliti zaslon z zvokom na Discordu.
Zaslon Discord se deli, vendar ni zvoka – najboljši popravki za Mac
Če uporabljate Discord v računalniku Mac, je tukaj nekaj hitrih popravkov, ki jih lahko preizkusite:
Ponovno zaženite računalnik
Čeprav se morda zdi, da ponovni zagon naprave ne bo popravil ničesar, je to pravzaprav precej učinkovita metoda za večino napak v aplikaciji. Ko znova vklopite Mac, se bo sistem znova zagnal in aplikacija se bo morda pravilno naložila in delovala hitreje. Morda se v ozadju izvajajo drugi programi, ki povzročajo težave z zvokom Discorda.
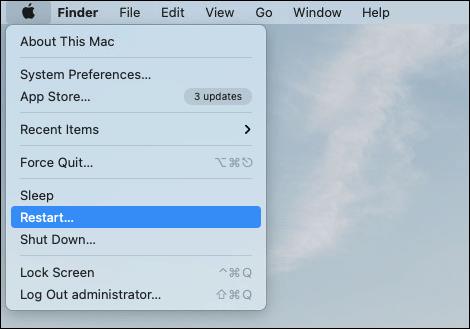
Lahko poskusite tudi znova zagnati Discord. Poleg tega osvežite aplikacijo tako, da hkrati pritisnete CMD + R na tipkovnici. To bi lahko odpravilo preproste napake v aplikaciji, ni pa zajamčeno, da bo odpravilo težavo brez zvoka.
Ponastavite glasovne nastavitve na Discord
Če ste znova zagnali svoj Mac in zvočna funkcija še vedno ne deluje, je naslednji korak, da greste v Discord in ponastavite glasovne nastavitve. To je tisto, kar morate storiti:
- Odprite Discord na vašem Macu.
- Izberite ikono Nastavitve v spodnjem levem kotu zaslona.
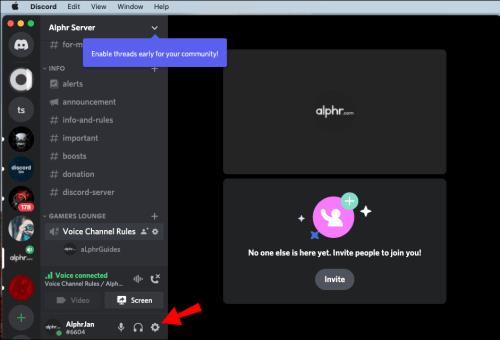
- Pojdite na Glas in video v levi stranski vrstici.
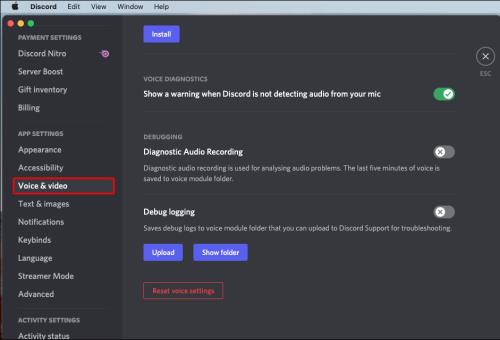
- Kliknite možnost Ponastavi glasovne nastavitve na dnu strani.
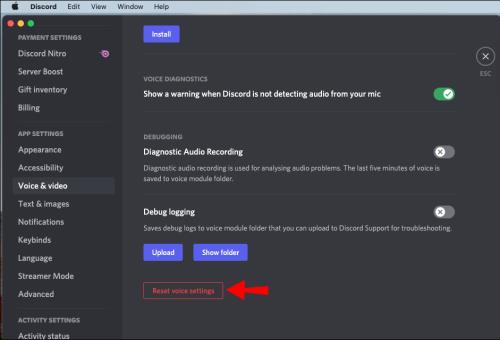
- V pojavnem oknu izberite V redu .
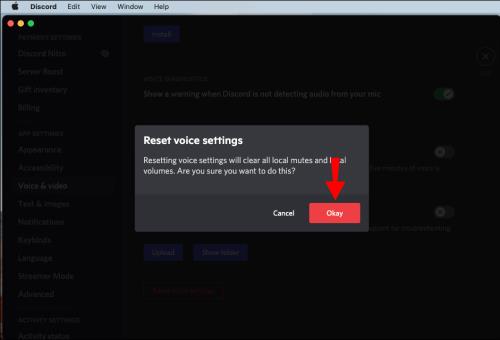
S tem boste izbrisali vse lokalne izklope zvoka in lokalne nosilce. V nastavitvah Glas in video se pomaknite nazaj na Način vnosa. Prepričajte se, da je potrjeno polje Glasovna dejavnost in ne možnost Pritisni in govori .
Preverite zvočne nastavitve na vašem Macu
Če želite zagotoviti, da so vaše zvočne nastavitve pravilno konfigurirane v vašem Macu, sledite spodnjim korakom:
- Izberite ikono Apple v zgornjem levem kotu zaslona.
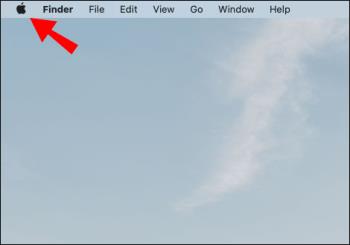
- Pojdite na sistemske nastavitve .
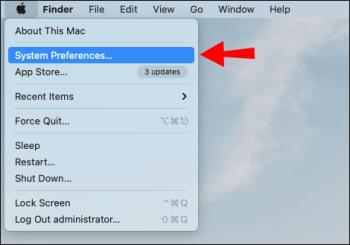
- Kliknite zavihek Zvok .
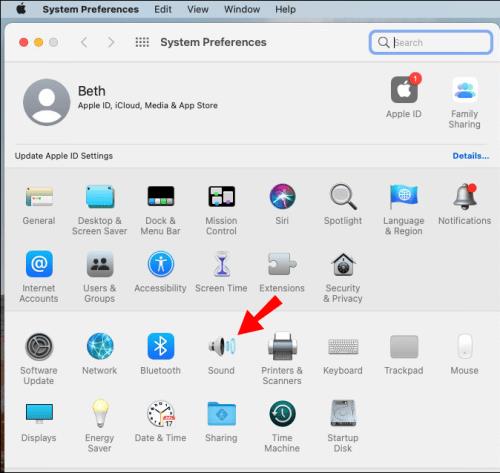
- Nato pojdite na Izhod .
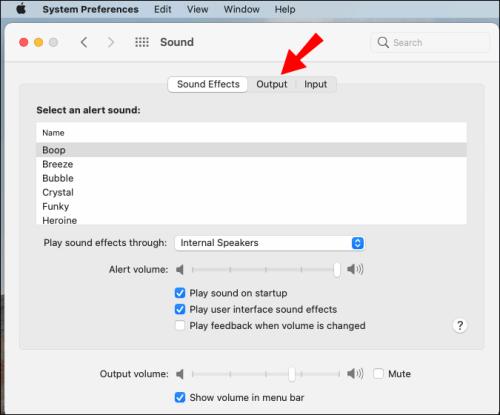
- V meniju izberite pravo napravo za zvočni izhod.
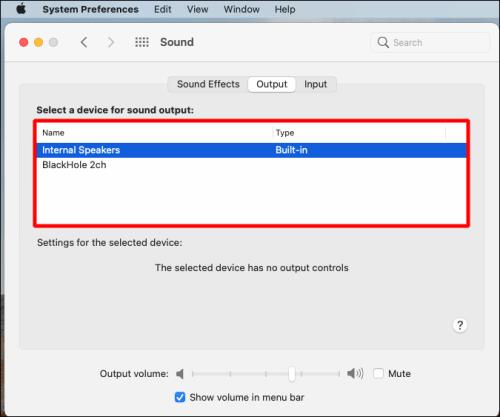
- Prepričajte se, da polje Mute v spodnjem desnem kotu okna ni označeno.
Ne uporabljajte celozaslonskega načina
V nekaterih primerih se pojavi težava brez zvoka, ko je igra ali aplikacija, ki jo delite z zaslonom, v celozaslonskem načinu. Zaradi celotnega zaslona se zvok na Discordu ne prenaša pravilno. Rešitev te težave je preprosta: samo uporabite pomanjšano okno, ko delite zaslon aplikacije ali igre na Discordu.
Ker imate možnost prilagajanja velikosti pomanjšanega okna, ga lahko naredite čim bližje celozaslonskemu.
Zaslon Discord se deli, vendar ni zvoka – najboljši popravki za iPhone
Če zvok vašega iPhona ne deluje, ko poskušate deliti zaslon z določeno igro ali aplikacijo na Discordu, poskusite nekaj stvari:
Preverite, ali je treba sistem vašega iPhona posodobiti
Če vaš OS ni posodobljen, lahko to povzroči težavo brez zvoka v Discordu. Preverjanje, ali vaš iPhone potrebuje posodobitev sistema, je enostavno. To storite tako:
- Pojdite v Nastavitve na domačem zaslonu.

- V meniju pojdite na Splošno .
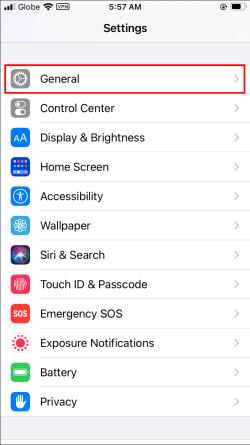
- Dotaknite se zavihka Posodobitev programske opreme .
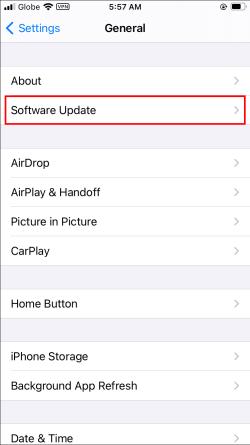
- Če je na voljo nova različica operacijskega sistema, tapnite Prenesi in namesti .
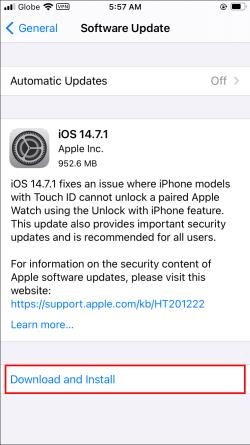
Morda bo trajalo nekaj minut, da se vaš OS posodobi. Na tej točki lahko vklopite tudi funkcijo samodejnega posodabljanja .
Preverite, ali je vaš iPhone združljiv z Discordom
Druga stvar, ki jo lahko poskusite, je, da se prepričate, da je operacijski sistem vašega iPhona združljiv z Discordom. Če imate iOS 10.0 ali novejši, je aplikacija združljiva z vašim sistemom. Kar zadeva modele Apple, je iOS 10.0 na voljo za iPhone od 5 do 7, iPade in naprave iPad Touch.
Preklopite na podatke vašega telefona
Če vaš zvok ne deluje, poskusite preklopiti z omrežja Wi-Fi na prenos podatkov v telefonu ali obratno. Vendar pa lahko to težavo brez zvoka odpravi le, če jo je povzročila šibka internetna povezava. Preklopite lahko tako, da povlečete meni z dna zaslona, tapnete ikono Wi-Fi in nato tapnete ikono Podatki poleg nje.
Prepričajte se, da je vaša aplikacija Discord posodobljena
Preverite lahko tudi, ali morate posodobiti aplikacijo Discord na vašem iPhoneu. Tukaj je opisano, kako lahko ročno posodobite aplikacijo:
- Obiščite App Store na domači strani.
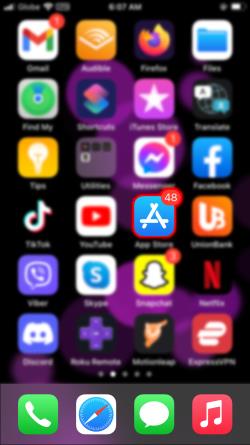
- Dotaknite se svoje profilne slike v zgornjem desnem kotu zaslona.
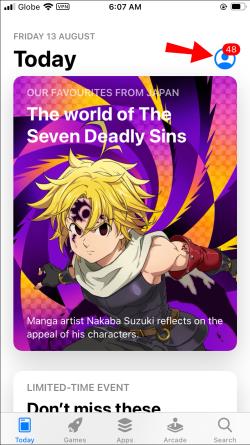
- Pojdite navzdol, dokler na seznamu ne najdete Discorda .
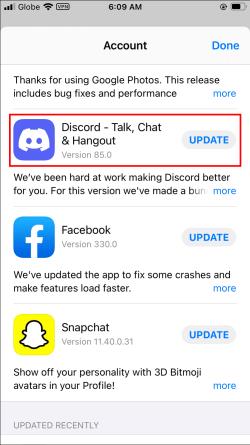
- Dotaknite se gumba Posodobi na desni.
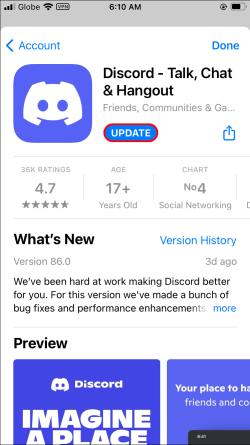
Zaslon Discord se deli, vendar ni zvoka – najboljši popravki za Android
Če želite rešiti težavo brez zvoka, ko uporabljate Discord za skupno rabo zaslona v sistemu Android, poskusite nekaj od naslednjega:
Preverite, ali je vaš operacijski sistem Android treba posodobiti
Če želite preveriti, ali je vaš sistem Android treba posodobiti, sledite spodnjim korakom:
- Pojdite v Nastavitve na domačem zaslonu.
- Nato se pomaknite na zavihek Sistem .
- Nadaljujte na možnost Napredno .
- Nato tapnite Posodobitev sistema .
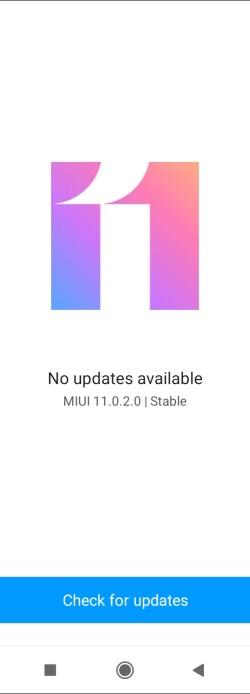
Če je na voljo nova različica Androida, jo prenesite in namestite v telefon.
Preverite, ali je vaš Android združljiv z Discordom
Ko gre za Android, morate za uporabo Discorda imeti operacijski sistem Amazon 5 ali novejši. Če imate starejšo različico, lahko še vedno prenesete Discord, vendar ne bodo na voljo vse njegove funkcije. Upoštevajte tudi, da je Discord združljiv z drugimi napravami, ki uporabljajo storitve Google Play. Zato naprave, ki privzeto ne uporabljajo storitev Google Play, kot je Kindle Fire, niso združljive z Discordom.
Prepričajte se, da je vaša aplikacija Discord posodobljena
Če želite preveriti, ali morate ročno posodobiti Discord v svojem Androidu, sledite spodnjim korakom:
- Za začetek odprite trgovino Google Play v svojem Androidu.
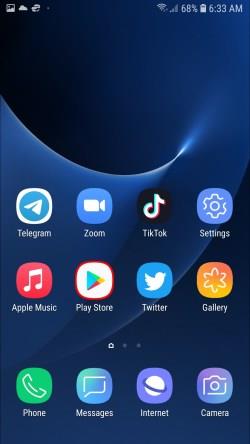
- Dotaknite se svoje profilne slike v zgornjem desnem kotu zaslona.
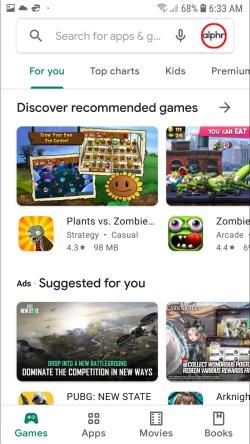
- Nato pojdite na Upravljanje aplikacij in naprave .
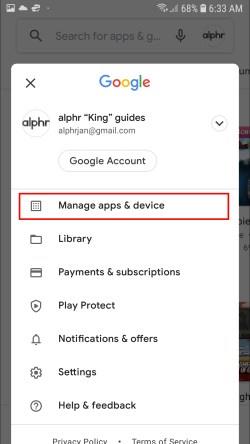
- Poiščite Discord na seznamu; tapnite gumb Posodobi , če je posodobitev na voljo.
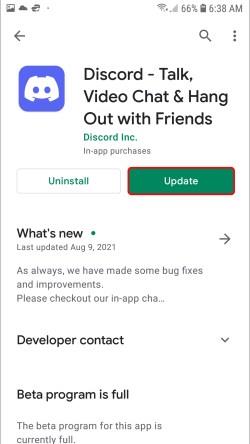
Ne pozabite, da za posodobitev Discorda potrebujete internetno povezavo.
Zaslon Discord se deli, vendar ni zvoka – najboljši popravki za namizni računalnik Chrome
Če uporabljate spletno aplikacijo Discord in imate težave z zvokom, ko poskušate deliti igro na zaslonu, lahko naredite nekaj stvari. Prepričajte se, da imate stabilno internetno povezavo, preden naredite kaj bolj zapletenega. Stran lahko tudi nekajkrat osvežite. Še kaj lahko storite:
Prepričajte se, da je različica brskalnika združljiva z Discordom
Brskalniki in različice brskalnikov, ki so združljivi z Discordom, vključujejo naslednje:
- Google Chrome
- Firefox 80+
- Opera, Microsoft Edge 17+ (vključno s Chromium Edge 79+ v sistemu Windows in macOS)
- Safari 11+ (na voljo v sistemu macOS 10.13 High Sierra in novejšem)
Če uporabljate enega od teh brskalnikov in vaš zvok še vedno ne deluje, poskusite preklopiti na drug brskalnik.
Prepričajte se, da ima Discord dovoljenje za uporabo zvoka vašega brskalnika
Vaš zvok morda ne bo deloval, če Discordu niste dali dovoljenja za uporabo vašega mikrofona z brskalnikom. Ko prvič uporabite Discord v brskalniku, boste pozvani, da temu spletnemu mestu dovolite uporabo mikrofona in kamere vašega računalnika.
Če ste Discordu pomotoma zavrnili dovoljenje za uporabo vašega mikrofona, morate spremeniti nastavitve brskalnika. V Google Chromu to storite tako:
- Odprite Google Chrome.
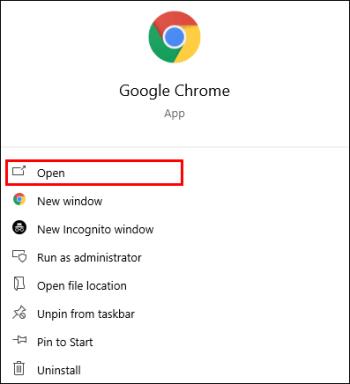
- Kliknite tri pike v zgornjem desnem kotu zaslona.
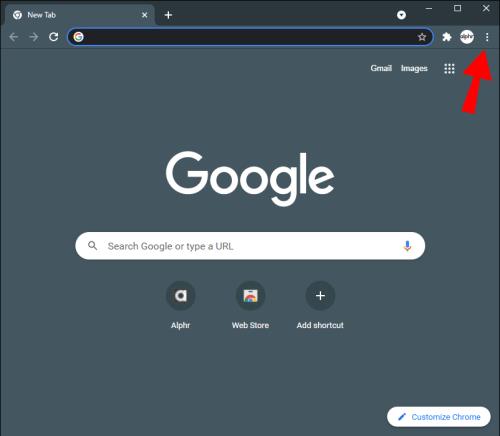
- V spustnem meniju izberite Nastavitve .

- V novem oknu pojdite na Zasebnost in varnost .
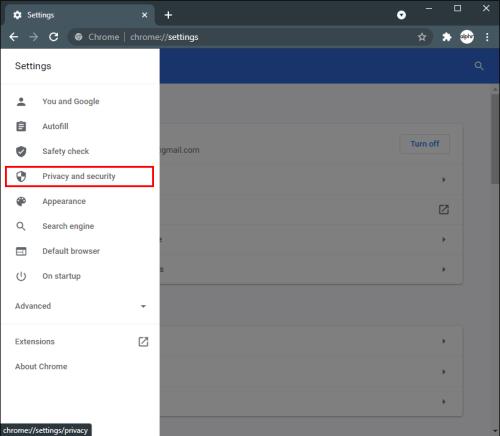
- Pojdite na Nastavitve mesta in nato na Mikrofon .
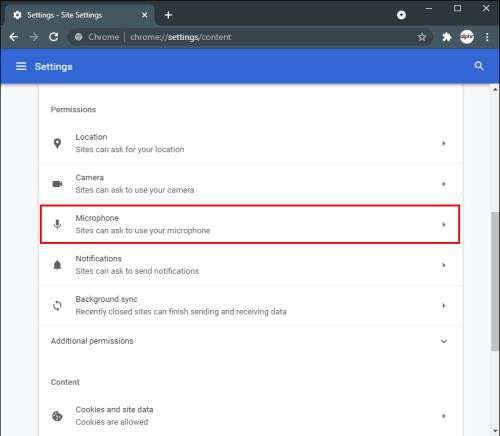
- Poiščite Discord na seznamu spletnih mest in ga spremenite iz Blokiraj v Dovoli .
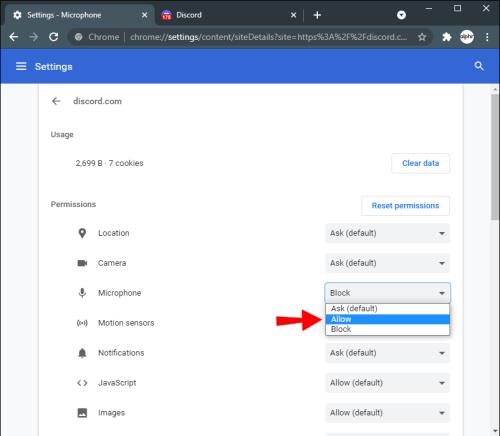
Obnovite zvok svoje naprave na Discordu
Težava brez zvoka na Discordu je lahko zelo frustrirajoča. Ne bo tako zabavno, če uporabljate Discord za pretakanje video igre brez zvoka. Na srečo obstaja več stvari, s katerimi lahko poskusite odpraviti težavo brez zvoka na Discordu. Ko je vse popravljeno, se lahko vrnete v svoj tok, saj veste, da vas občinstvo sliši.
Ali ste kdaj imeli težave z zvokom, ko ste uporabili Discord za skupno rabo zaslona? Kako ste se spopadli s to težavo? Sporočite nam v spodnjem oddelku za komentarje.