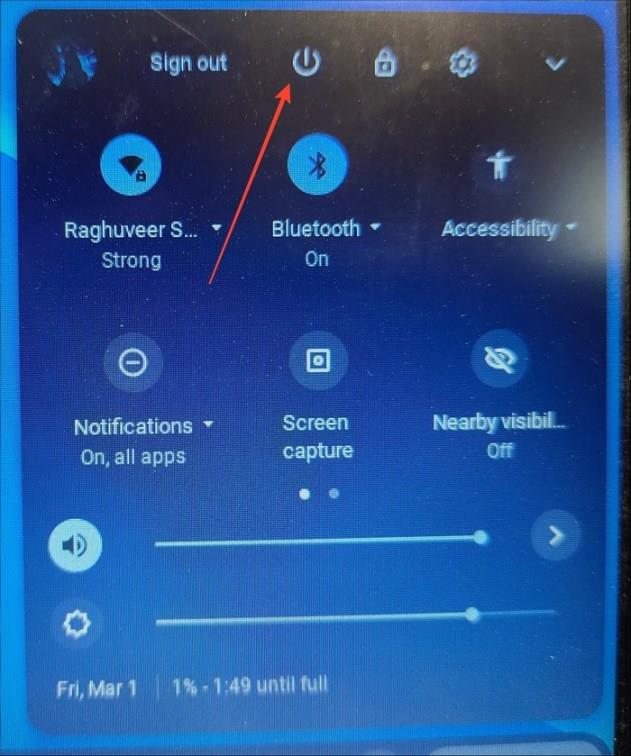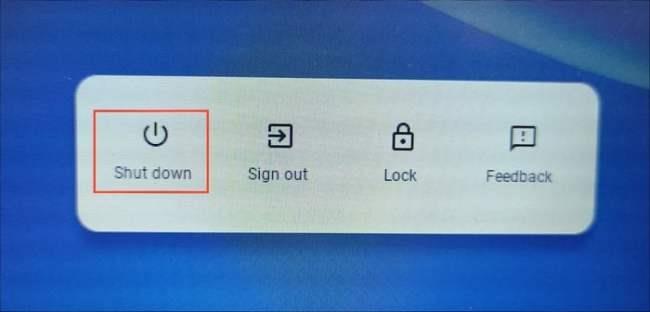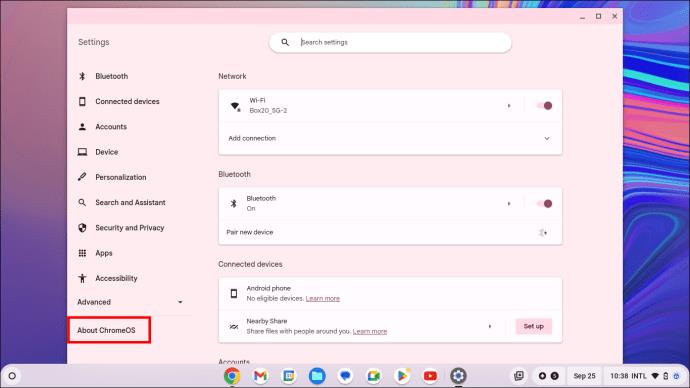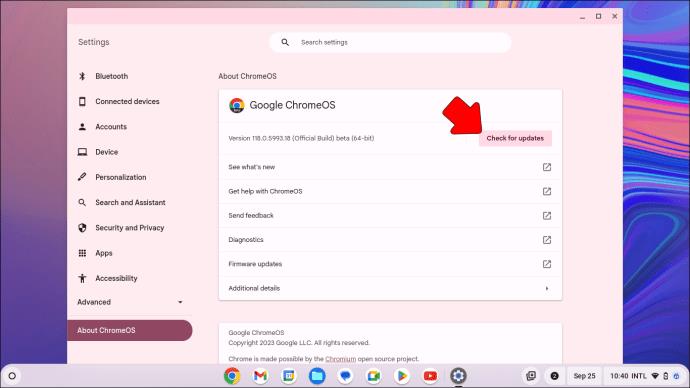Chromebooki ponujajo veliko vrednost pred običajnimi prenosniki, zlasti glede cenovne dostopnosti, preprostosti in dostopnosti. Mnogi ponujajo namensko spletno kamero za vse vaše video klice in spletne tečaje. Vendar pa lahko občasno naletite na težave s kamero Chromebooka, ki moti vaše delo. Ne skrbite, v tem priročniku je razloženo, kako v Chromebooku odpravite težavo, da fotoaparata ni bilo mogoče najti.

Težave s kamero v Chromebookih so pogoste in se običajno pojavijo zaradi pomanjkanja potrebnih dovoljenj, napak v aplikacijah in zastarelega sistema ChromeOS. Kljub temu lahko obnovite dostop do kamere z uporabo teh preprostih popravkov za odpravljanje težav.
1. Onemogočite stikalo za zasebnost kamere
Nekateri Chromebooki imajo namenski strojni gumb, ki se pogosto imenuje stikalo za zasebnost , za nadzor dostopa do kamere. Sistem ne bo prepoznal kamere, če je stikalo vklopljeno.
To je uporabna funkcija zasebnosti, ki zagotavlja, da kamera Chromebooka ne vohuni za njim. Vendar je lahko poguba, če ne poznate stikala. Preverite stranice Chromebooka, območje okoli kamere in zgornjo vrstico gumbov na tipkovnici, da onemogočite stikalo za zasebnost in kamero Chromebooka .
2. Znova zaženite Chromebook
Ko na prenosniku nekaj ne deluje pravilno, na pomoč priskoči ponovni zagon stroja. Izklopite Chromebook, počakajte nekaj sekund in ga znova vklopite. Preverite, ali je to popravilo dostop do kamere. V večini primerov bi moral preprost ponovni zagon odpraviti napako, da fotoaparat ni bil najden v Chromebooku.
- Kliknite spodnji desni konec opravilne vrstice in pritisnite stikalo za vklop , da jo izklopite.
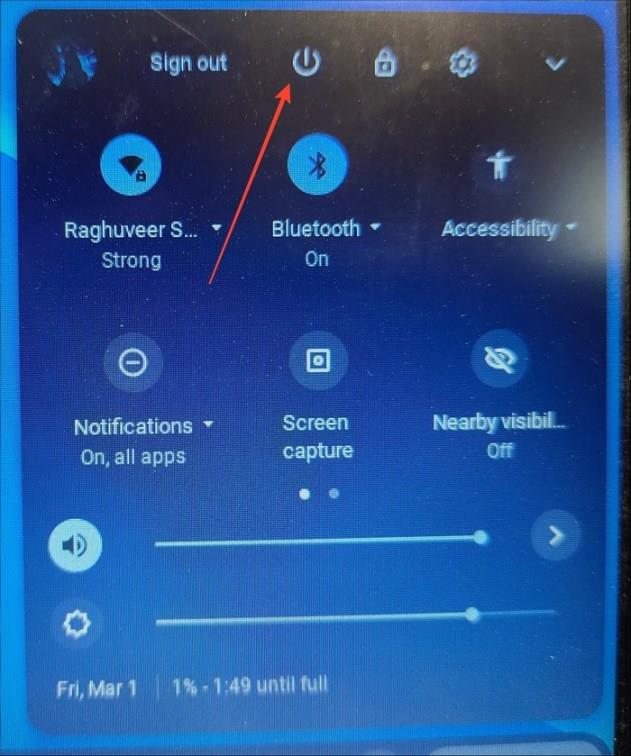
- Druga možnost je, da pritisnete tipko za vklop/izklop na tipkovnici, da si ogledate meni za vklop/izklop in zaustavite Chromebook.
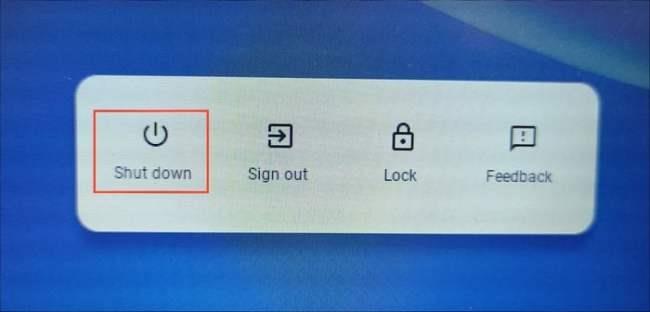
- Ko ga izklopite, dolgo pritisnite tipko za vklop , da zaženete Chromebook.
- Napravo lahko po izklopu tudi strojno ponastavite tako, da hkrati dolgo pritisnete tipki za vklop in osvežitev na tipkovnici Chromebooka, dokler se naprava ne vklopi.
3. Preizkusite kamero v drugi aplikaciji
Če se kamera vašega Chromebooka med uporabo določene aplikacije, kot sta Google Meet ali Microsoft Teams, obnaša nenormalno, odprite drugo aplikacijo, ki uporablja spletno kamero, in preverite, ali deluje normalno. Poskusite posneti slike ali videoposnetke in preizkusite, ali kamera ne deluje.
Če se ne, je težava specifična za aplikacijo in morate odstraniti in znova namestiti aplikacijo z napakami. Lahko pa se za odpravo težave obrnete na ekipo za podporo aplikacije.
4. Namestite čakajoče posodobitve za Chromebook
Če Chromebooka že nekaj časa niste posodobili, vas pri uporabi fotoaparata morda ovirajo obstoječe napake. Sledite tem preprostim korakom za posodobitev sistema ChromeOS na najnovejšo različico.
- Kliknite Začni v spodnjem levem kotu.
- Izberite Nastavitve .
- Razširite O ChromeOS v levi stranski vrstici.
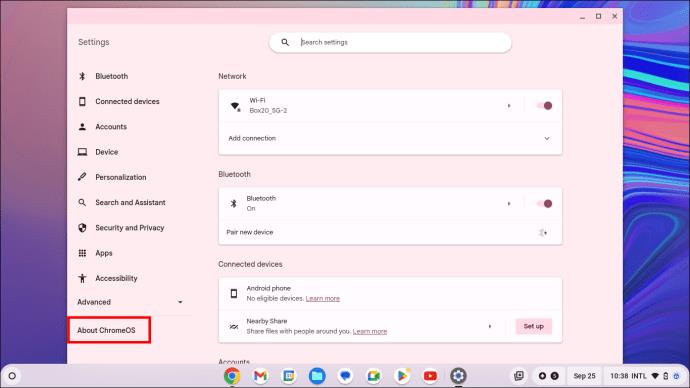
- Nato kliknite Preveri posodobitve .
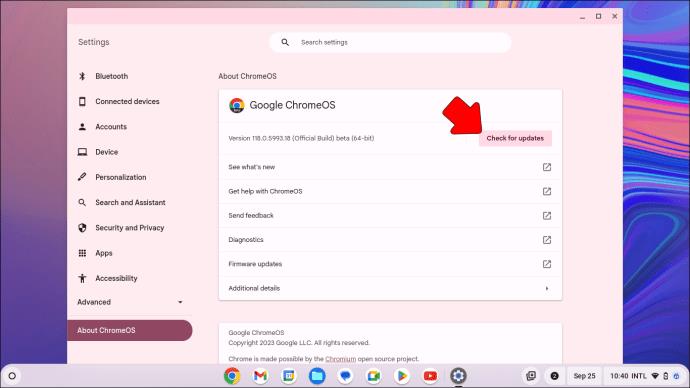
- Namestite razpoložljive posodobitve in znova zaženite sistem. Znova odprite aplikacijo kamere, da preverite, ali je težava odpravljena.
V skrajnem primeru predlagamo tudi ponastavitev Chromebooka na tovarniške nastavitve , čeprav morda ne bo delovalo, če kamera ne deluje zaradi težave s strojno opremo.
Odpravljanje težav s kamero Chromebooka
Brezhibno delujoča kamera je bistvena v današnji dobi spletnih sestankov in digitalne delovne kulture. Ne glede na to, ali vam kamera odpove sredi sestanka ali takoj, ko zaženete Chromebook, bo eden od teh popravkov na seznamu omogočil, da bo znova deloval. Poleg tega, če imate težave pri povezovanju z Wi-Fi ali se povezava kar naprej naključno prekinja, si oglejte naše podrobno branje o povezovanju Chromebooka z Wi-Fi .
pogosta vprašanja
Kako omogočim svojo kamero v Chromebooku?
Če želite upravljati dovoljenja aplikacij v Chromebooku, kliknite ikono časa v spodnjem desnem kotu zaslona. Nato izberite Nastavitve in se pomaknite do razdelka Aplikacije. Od tam izberite aplikacijo, za katero želite upravljati dovoljenja. Stikalo za dovoljenja lahko preklopite tako, da omogočite ali prekličete dostop do kamere ali mikrofona.
Moj fotoaparat Chromebook trenutno ni na voljo. Kako naj to popravim?
Za rešitev težave z zasebnostjo kamere je priporočljivo, da najprej onemogočite stikalo za zasebnost kamere. Ko onemogočite stikalo, poskusite znova zagnati sistem, da vidite, ali je težava odpravljena. Če težave ne odpravite, boste morda morali ponastaviti Chromebook, da ga obnovite v prvotno stanje.