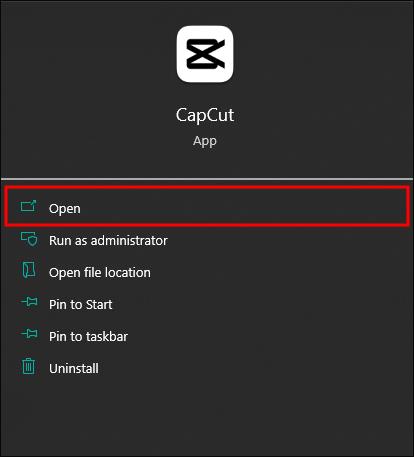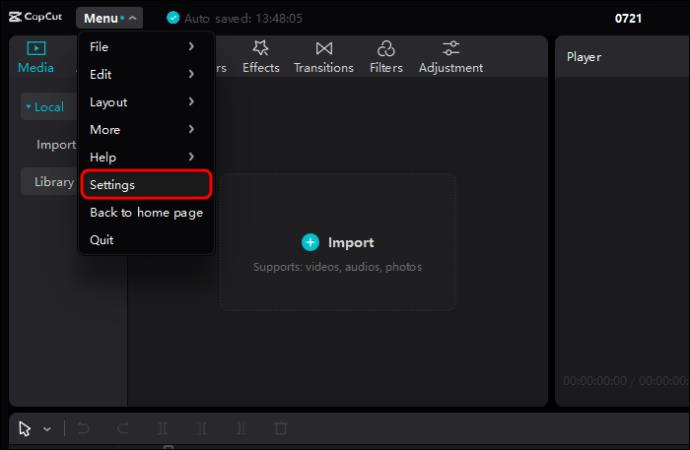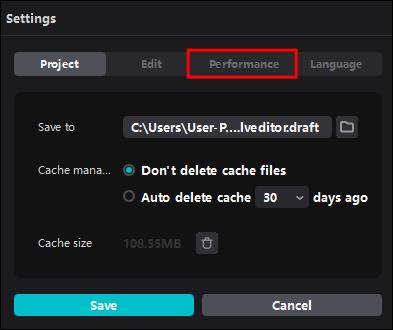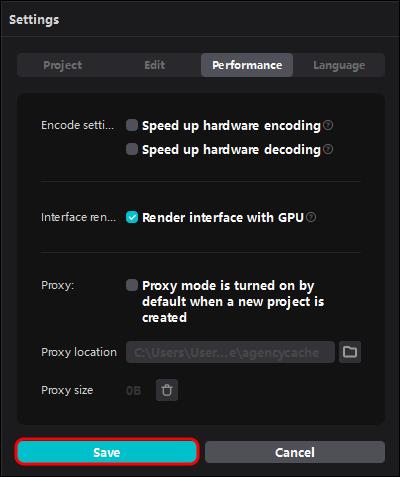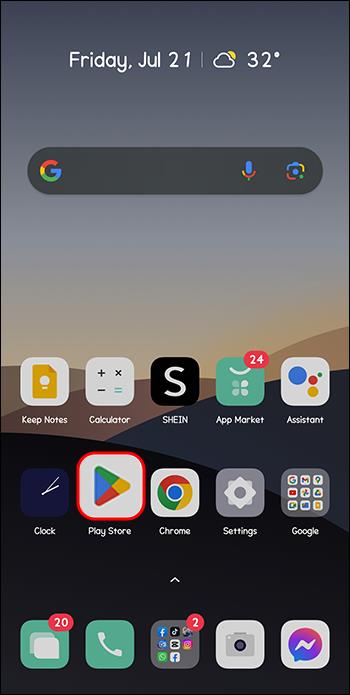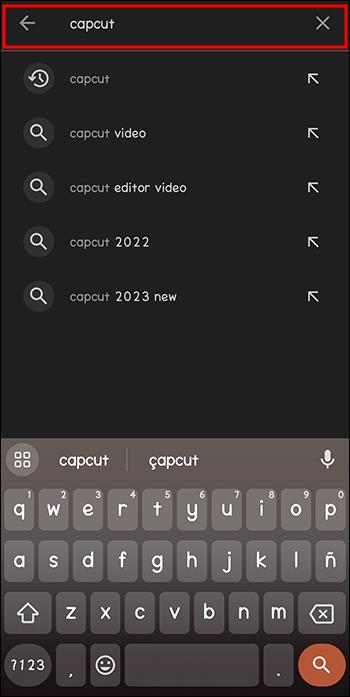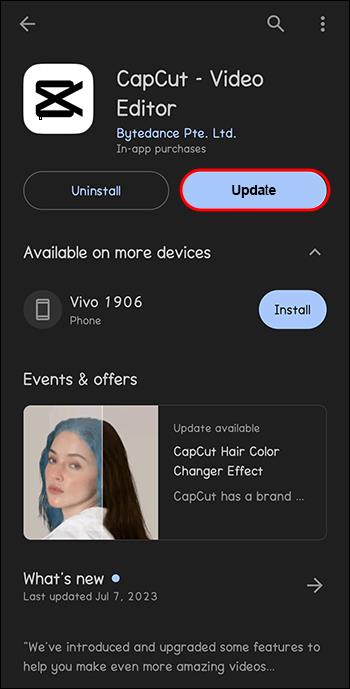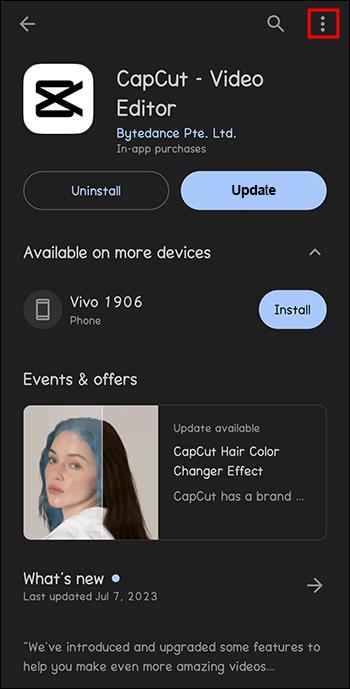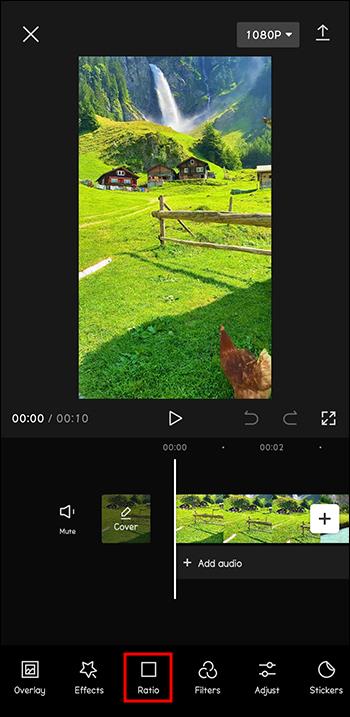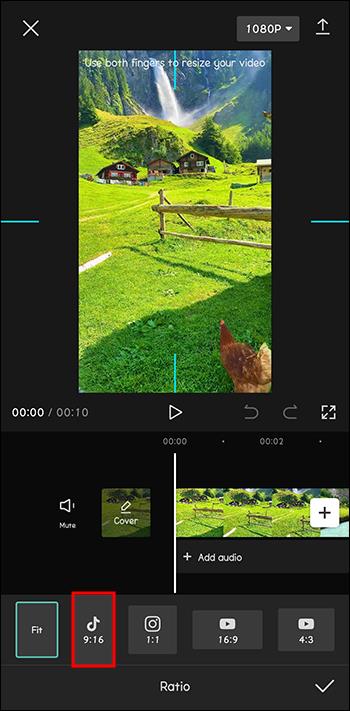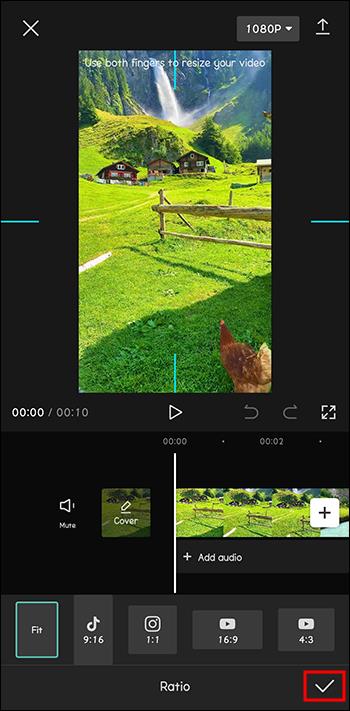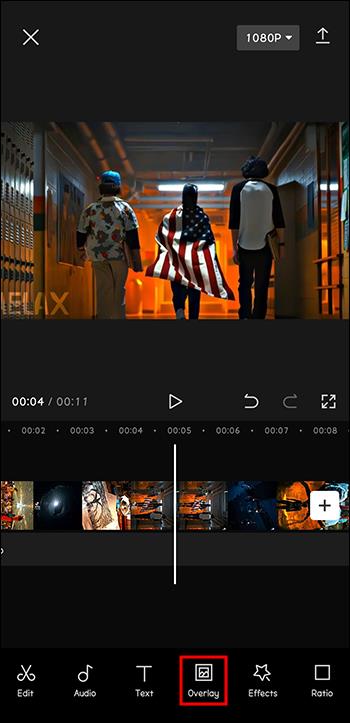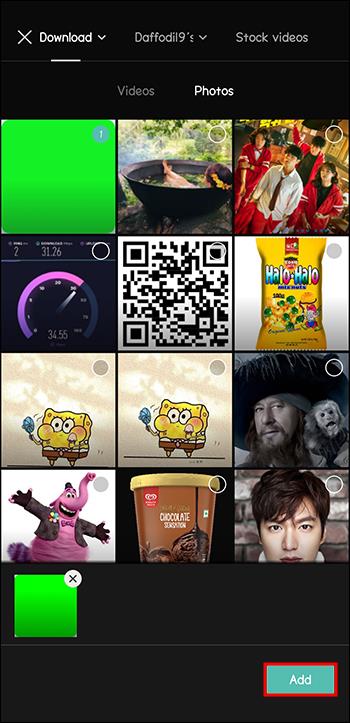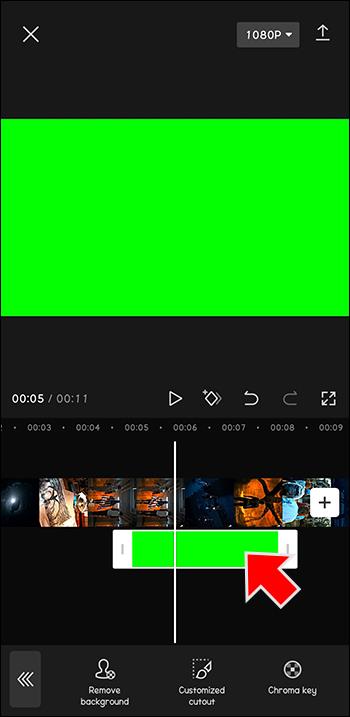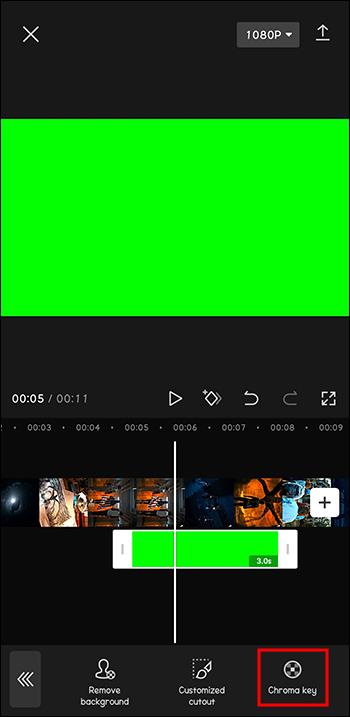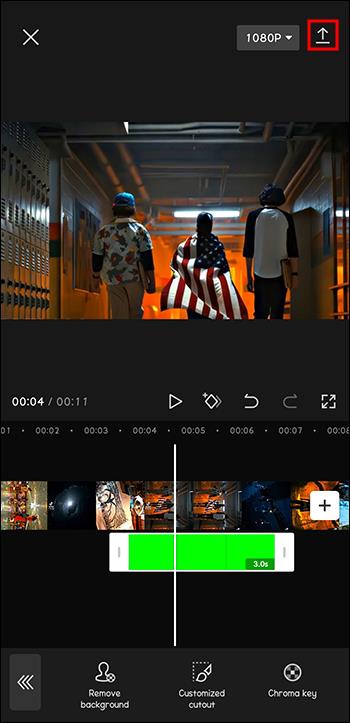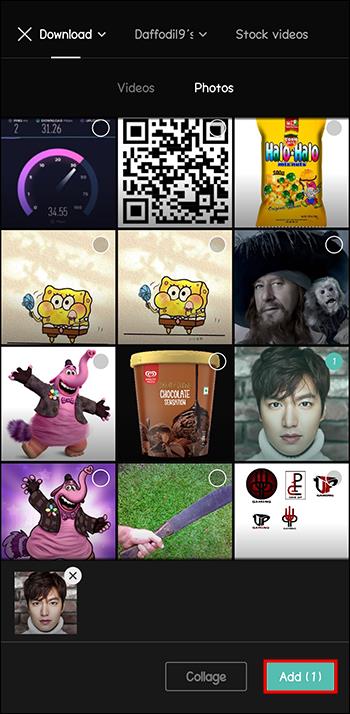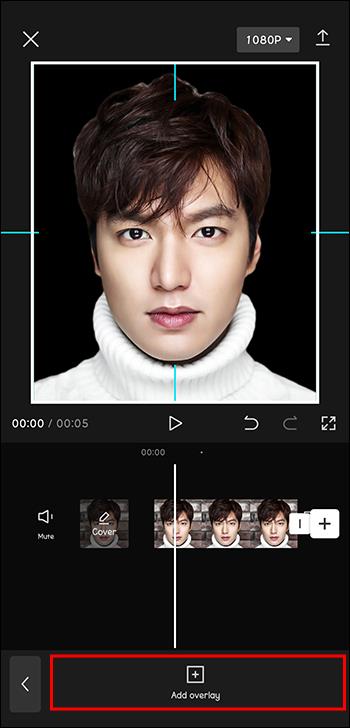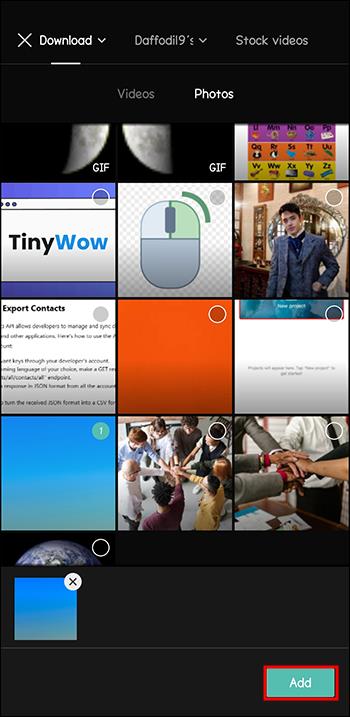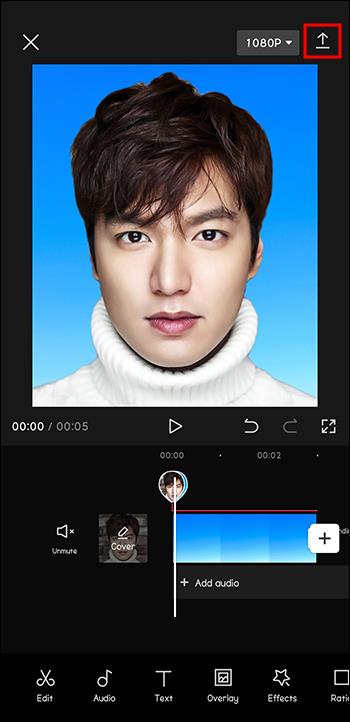CapCut je odlično orodje za urejanje videoposnetkov. Vsakdo ga lahko uporablja, ne glede na to, ali videoposnetke ureja za zabavo ali poskuša s tem zaslužiti. Ponuja široko paleto možnosti in ima zelo uporabniku prijazno postavitev. Vendar pa so pred kratkim uporabniki imeli težave s tem, da so bili njihovi videoposnetki zeleni.

Če ste eden izmed njih, preberite, kako rešiti to težavo.
Kako popraviti videoposnetke, ki so v CapCutu videti zeleni
Napake se lahko zgodijo, ne glede na to, kako odlična je lahko aplikacija. Pred kratkim so uporabniki CapCuta doživeli, da so njihovi videoposnetki videti zeleni. Posodobitev aplikacije bi lahko bila preprosta rešitev za to, ne glede na to, kako preprosto se sliši.
Če je vaša aplikacija že posodobljena, sledite tem korakom, da odpravite težavo:
- Odprite CapCut.
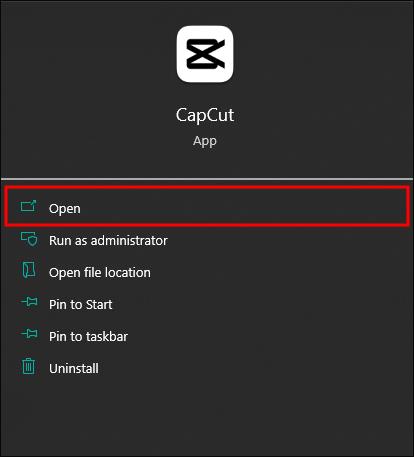
- Pojdite na »Globalne nastavitve«.
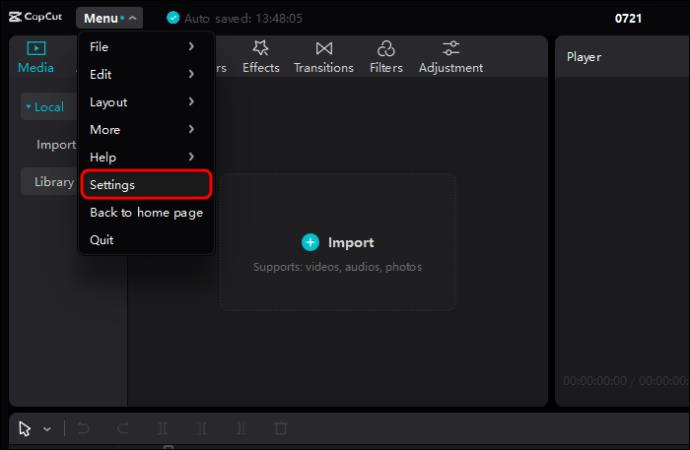
- Pojdite v meni »Performance Menu«.
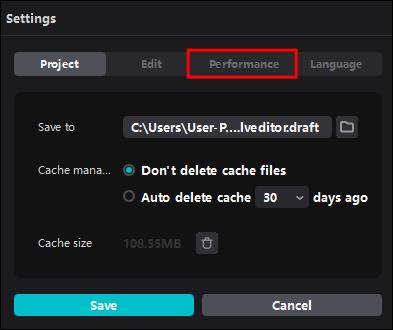
- Onemogočite »Nastavitve kodiranja«.

- Kliknite »Shrani«.
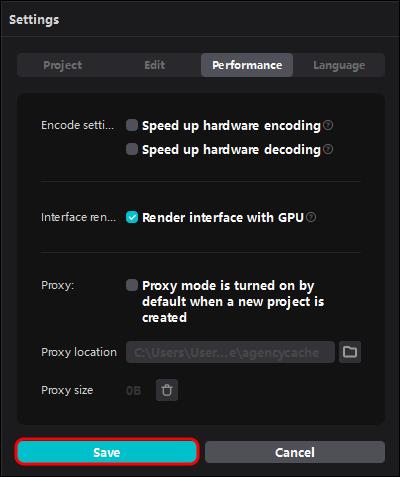
Ko sledite zgornjim korakom, zaprite in znova odprite aplikacijo. Težava bi morala biti zdaj odpravljena in vaš videoposnetek bo videti po pričakovanjih.
Nekaterim uporabnikom se ti koraki morda zdijo zapleteni. Vendar pa obstajajo tudi druge rešitve, ki bi lahko pomagale pri reševanju te vrste težave, kot so:
- Ponovno nalaganje posnetka.
- Spreminjanje formata vašega videa.
Kako posodobiti CapCut na najnovejšo različico
Ena najhitrejših možnih rešitev za rešitev številnih težav z aplikacijami je, da jih posodobite na najnovejšo različico. Enako lahko velja za vprašanje zelenega videa v CapCutu.
Če ste uporabnik Androida, posodobite CapCut tako:
- Pojdite v trgovino Google Play.
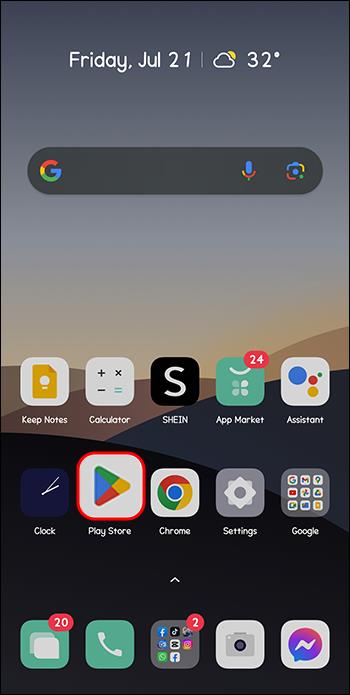
- Poiščite CapCut.
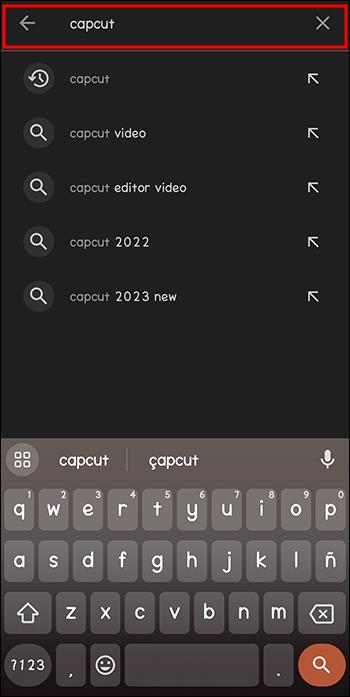
- Kliknite »Posodobi«.
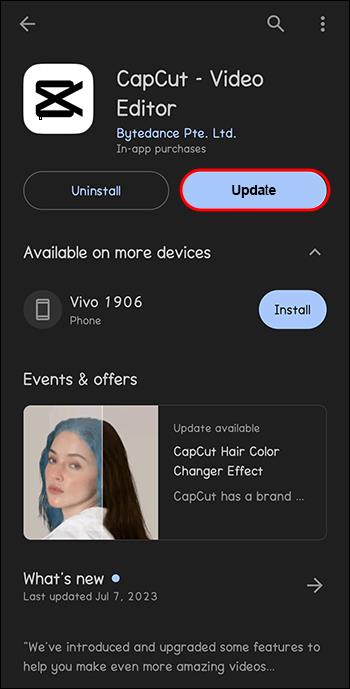
- Drug način je, da kliknete tri vodoravne črte v zgornjem levem kotu.
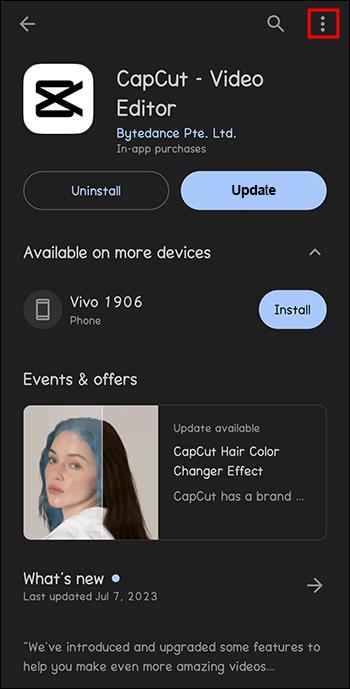
Posodobitev aplikacije vam bo vzela le nekaj minut, vendar vam lahko prihrani veliko časa, če jo uporabljate pozneje.
Kako spremeniti format videoposnetka v CapCut
Kot smo že omenili, je eden od načinov, da bodo vaši videoposnetki videti normalno v CapCutu, sprememba njihovega razmerja stranic.
Sledenje tem korakom vam bo pomagalo doseči to:
- Odprite CapCut.

- Pritisnite »Nov projekt«.

- Kliknite na gumb "Racio".
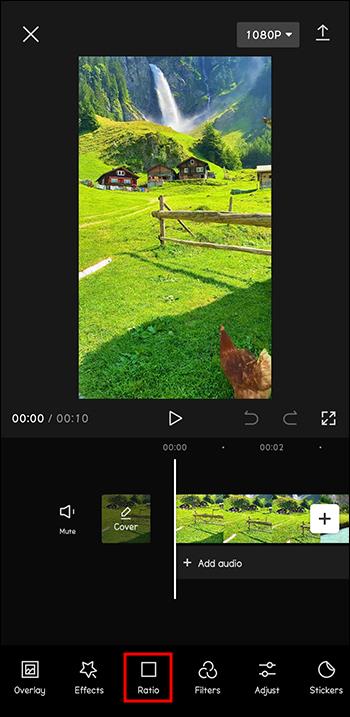
- Izberite razmerje stranic, ki vam je najbolj všeč.
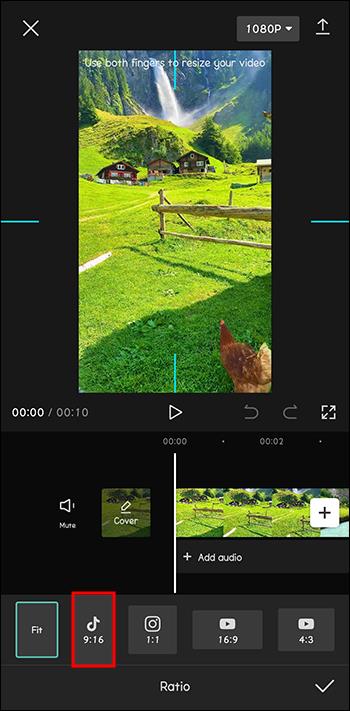
- Ko končate, kliknite »Shrani«.
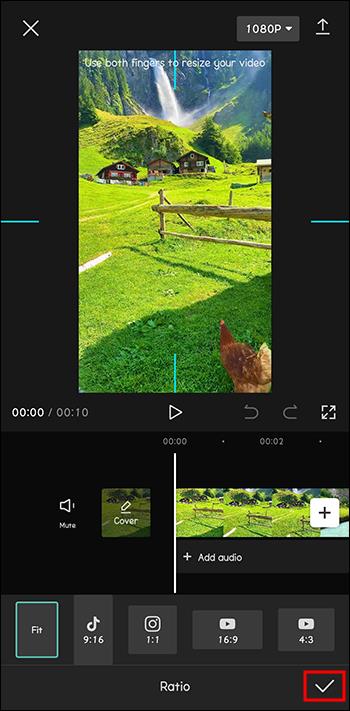
Če spremenite razmerje stranic videoposnetka, vam bo morda video še bolj všeč. Ne pozabite, da so ustvarjalni projekti običajno proces poskusov in napak.
Kako uporabljati zeleni zaslon v CapCut
Morda ste iskali vadnico o uporabi zelenega zaslona v CapCutu. Po naključju ste prebrali o težavi, ki smo jo razložili v prejšnjih razdelkih. Vendar ste še vedno na pravem mestu.
Učinki zelenega zaslona so odličen način za ustvarjanje edinstvene in inovativne vsebine. Posnamete lahko nepredstavljive scenarije, ki se odvijajo na vseh koncih sveta in celo v različnih obdobjih. Vse to se lahko zgodi iz udobja lastnega doma.
Za uporabo zelenega zaslona v CapCut sledite tem korakom:
- Odprite CapCut.

- Začni nov projekt.

- Dotaknite se gumba »Prekrivanje« v spodnjem meniju.
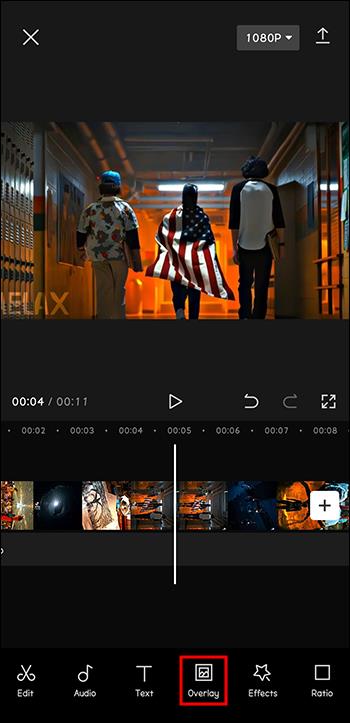
- Uvozi posnetek zelenega zaslona.
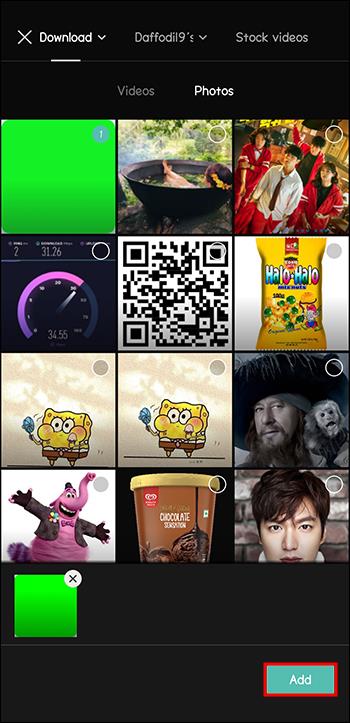
- Tapnite posnetek zelenega zaslona.
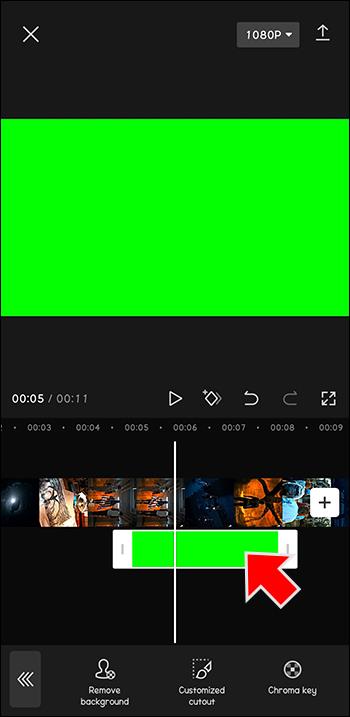
- Izberite »Chroma Key«.
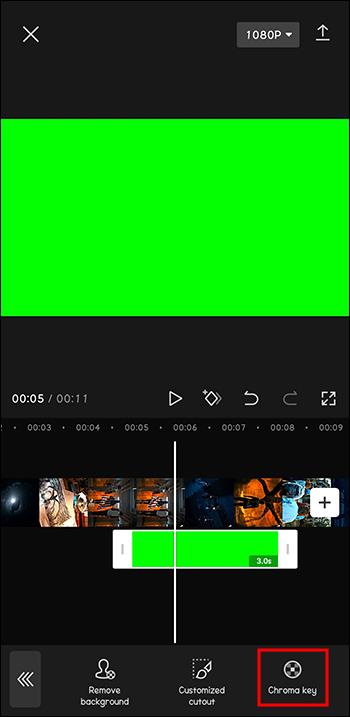
- Če ste zadovoljni, kliknite »Izvozi«.
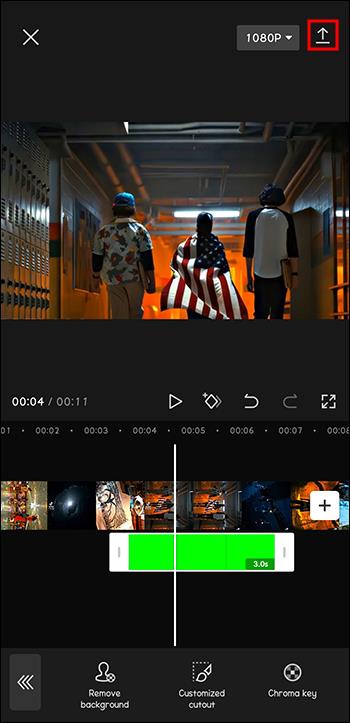
Zdaj lahko vsak dan ustvarite popolnoma nov videoposnetek, tako da bo videti, kot da ste potovali skozi prostor in čas.
Kako uporabljati zeleni zaslon z orodjem za odstranjevanje ozadja v CapCutu
Morda ste že posneli video, vendar želite odstraniti njegovo zeleno ozadje in vstaviti novo.
Ti koraki vam bodo pomagali uporabljati zeleni zaslon z odstranitvijo ozadja:
- Odprite CapCut.

- Kliknite »+«, da ustvarite nov projekt.
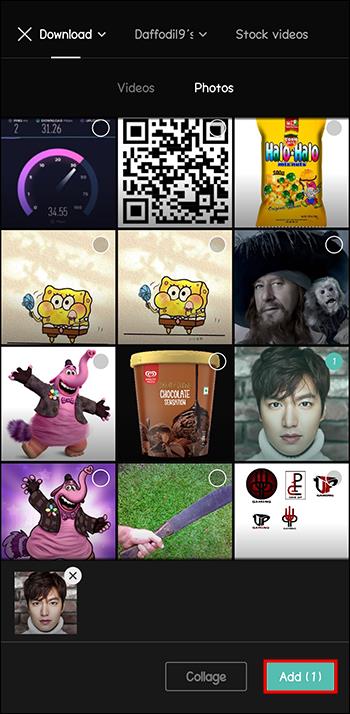
- Tapnite razdelek prekrivanja in kliknite »+«.
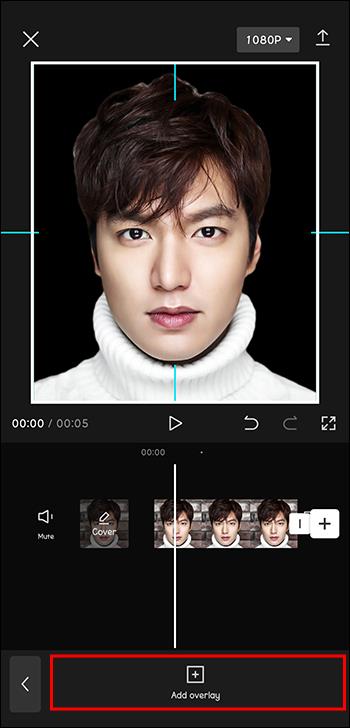
- Dodajte novo ozadje in zagotovite, da se njegovo trajanje ujema s trajanjem videoposnetka.
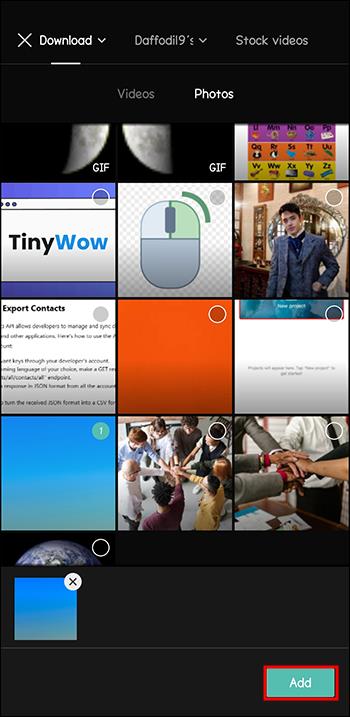
- Ko ste zadovoljni, kliknite »Izvozi«.
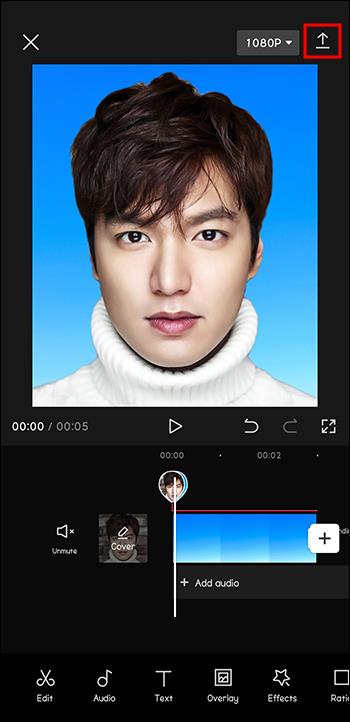
Ponovno je to še en odličen način za snemanje različnih ustvarjalnih videov, bodisi za zabavo bodisi za pridobivanje sledilcev.
pogosta vprašanja
Kaj je funkcija chroma key v CapCut?
Chroma key je tehnologija zelenega zaslona, ki se uporablja pri CapCutu. Omogoča združitev dveh videoposnetkov v enega. Deluje tako, da odstrani barvo z zgornje plasti, zaradi česar je spodnja plast vidna.
Ali je funkcija zelenega zaslona na CapCutu brezplačna?
Uporabniki sovražijo, ko jim aplikacije ponujajo vznemirljive nove funkcije, vendar le, če so pripravljeni plačati naročnino. CapCut se tega zaveda in zato svojim uporabnikom omogoča brezplačno uporabo vseh njegovih funkcij.
Kakšna razmerja stranic so na voljo na CapCutu?
Razmerja stranic igrajo pomembno vlogo pri urejanju videoposnetkov, saj lahko vplivajo na medije, s katerimi bo video združljiv. Zato je v CapCutu na voljo široka paleta razmerij stranic. To je nekaj razpoložljivih možnosti: 9:16, 4:3, 16:9, 1:1 itd.
Zakaj ne morem posodobiti CapCuta?
Eden od načinov za reševanje težav s katero koli aplikacijo je, da jo posodobite na najnovejšo različico. Enako velja za CapCut. Če imate težave s posodabljanjem aplikacije, se prepričajte, da imate v napravi dovolj prostora za shranjevanje.
Katera je najnovejša različica CapCuta?
Najnovejša različica CapCuta je 8.7.0. Ta različica je bila izdana 29. junija 2023. Posodobitev aplikacije na najnovejšo različico vam bo omogočila, da boste uživali v vseh funkcijah, ki jih aplikacija ponuja, in odpravili morebitne napake, ki so bile prisotne v prejšnjih različicah.
Zeleni zaslon ni vedno tisto, kar ste pričakovali
Ko govorimo o zelenih zaslonih, ljudje običajno pomislijo na funkcijo, ki vam omogoča, da v svoje videoposnetke vstavite različna ozadja.
Na žalost so uporabniki CapCuta v zadnjem času doživeli drugačen zeleni zaslon. V aplikaciji je napaka, zaradi katere je vaš video morda zelen. Vendar obstajajo načini, kako to popraviti. Nekateri so preprosti, na primer posodobitev aplikacije, spreminjanje oblike videoposnetka ali ponovno nalaganje videoposnetka. Če nobena od teh rešitev ne deluje, lahko onemogočite nastavitve kodiranja v aplikaciji.
Ali ste imeli to težavo z aplikacijo CapCut? Kako ste to rešili? Povejte nam v spodnjem oddelku za komentarje.