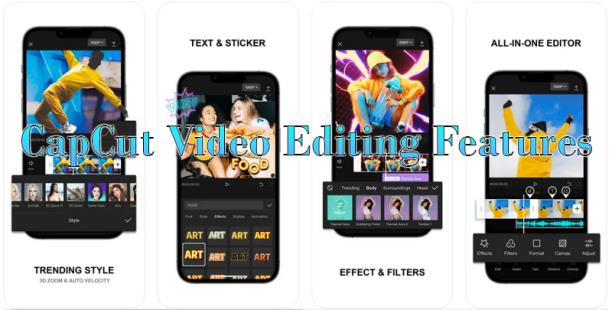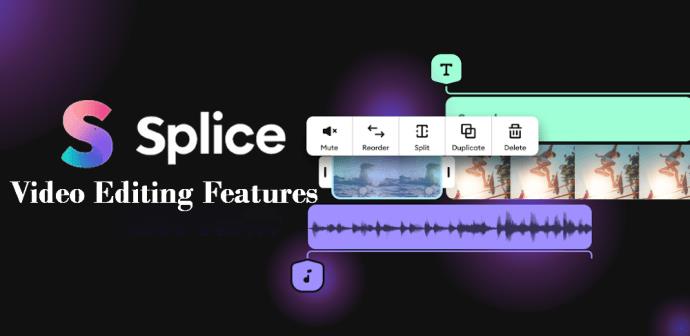Produkcija videoposnetkov je lahko dolgočasen proces. Vendar z vzponom družbenih omrežij za izmenjavo videoposnetkov, kot je TikTok, zmožnost ustvarjanja in urejanja vrhunskih videoposnetkov še nikoli ni bila tako pomembna.

Na srečo lahko izbirate med številnimi aplikacijami za urejanje videa. V tem članku se bomo osredotočili na CapCut in Splice. Razčlenili bomo njihove zmožnosti, funkcije ter prednosti in slabosti, da se boste lažje odločili, kateri je idealen za vaše potrebe po ustvarjanju in urejanju videa.
CapCut

CapCut je aplikacija za urejanje videa, ki so jo ustvarili TikTokovi ustvarjalci. Ta aplikacija je odlična izbira za običajen plakat v družabnih medijih. Z obsežnimi funkcijami za uporabnike iOS in Android je CapCut prijazen do mobilnih naprav in ima funkcije, vključno s spreminjanjem barve ozadja in samodejnimi napisi.
Prednosti in slabosti
Prednosti
- Enostaven za uporabo
- Različne predloge, pripravljene za uporabo
- Trendovski prehodi, učinki, kot je deljeni zaslon, in filtri
- Funkcija 3D povečave
- Funkcija izvoza je enostavna za uporabo
- Veliko jezikov na izbiro.
- Ustvarite videoposnetke v počasnem posnetku ali izberite odseke za upočasnitev
- Dobre lastnosti uvoza in izvoza.
- Namizna različica.
- Aplikacija je 100 % brezplačna.
- Delite neposredno v družbenih medijih.
- Brez oglasov in brez vodnega žiga.
Slabosti
- Največja hitrost sličic 60 FPS
- Ni možnosti ustvarjanja ležečih videoposnetkov.
- Težave z napakami in napakami.
- Primeren samo za osnovno urejanje videa
- Ni na voljo v nekaterih državah
- Zruši se pri urejanju velikih videoposnetkov
CapCut funkcije za urejanje videa
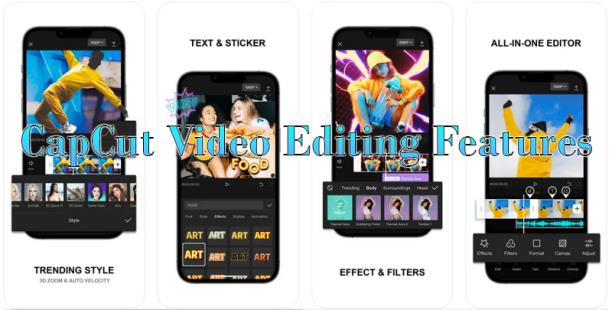
CapCut ima fantastične funkcije in orodja za ustvarjanje čudovitih videoposnetkov za objave v družbenih medijih.
Nadzor hitrosti
V CapCutu se lahko dotaknete ikone hitrosti in spremenite prvotno hitrost videoposnetka. Ko prilagajate hitrost, lahko vidite, kako spreminja dolžino videa. Če želite preizkusiti počasni posnetek, zagotovite, da ima videoposnetek, ki ga urejate, visoko hitrost sličic. Standardni videoposnetki pri 30 slikah na sekundo bi postali zrnati, ko bi bili upočasnjeni na 0,1x. Če želite uporabiti učinek počasnega posnetka, snemajte videoposnetke s hitrostjo 60 sličic na sekundo. CapCut je znan po svoji priljubljeni funkciji povečanja hitrosti.
Vnaprej narejeni filtri
Osvetlite svoje videoposnetke ali povečajte njihov videz z različnimi filtri CapCut. Obstajajo orodja za polepšanje ter barvni in letni filtri. Na primer, ko združite posnetke različnih kontrastov, barvnih razponov in ravni svetlosti, lahko uporabite filtre, da bodo vsi videti enotni.
Polirano obračanje videa
CapCut ima izpopolnjeno funkcijo obračanja videa po slikah, ki je mnogi drugi video urejevalniki nimajo.
Glasbena knjižnica brez avtorskih pravic
Za dodajanje glasbe v vaš videoposnetek v CapCutu vam ni treba oddati zunanjega izvajalca. Ima obsežno knjižnico brezplačne glasbe, med katero lahko izbirate. Lahko pa tudi uvozite glasbo iz datotek v telefonu poleg tiste, ki je na voljo v glasbeni knjižnici CapCut.
Neverjetni učinki
Video učinki CapCut vašim videoposnetkom dodajo animacije, spremenite pa lahko nastavitve za intenzivnost, hrup, hitrost in filtre teh učinkov.
Nalepke in besedilo
Nalepke so zabaven in ustvarjalen način, da naredite svoje videoposnetke izstopajoče, CapCut pa lahko izbira med različnimi. CapCut omogoča tudi dodajanje animiranega besedila vašim videoposnetkom.
Razdelitev videa
CapCut ima odlično orodje za razdeljevanje videa. Videoposnetek lahko razdelite na vnaprej določena mesta in to naredite okvir za okvirjem.
Odstranjevalec ozadja
Izolirajte nekaj posebnega v svojem videoposnetku z odstranjevalcem ozadja videoposnetka CapCut. To orodje uporablja algoritme, ki jih poganja AI, da loči izbrano vsebino od ozadja.
Spoj

Splice je tudi mobilni urejevalnik videa, združljiv s sistemoma Android in iPhone. Ima veliko orodij za ustvarjanje videoposnetkov za platforme družbenih medijev. Z intuitivnim uporabniškim vmesnikom, ki je enostaven za krmarjenje, ima tudi obsežno knjižnico in veliko brezplačne glasbe.
Prednosti in slabosti
Prednosti
- Enostaven vmesnik in enostaven za učenje
- Integrira se z iTunes in vam omogoča dostop do glasbene knjižnice, ki je brezplačna za uporabo
- Osnovne zmožnosti urejanja, kot so rezanje, obrezovanje in učinki
- Možnosti neposredne skupne rabe v družabnih medijih so hitre in enostavne za uporabo.
- Pripovedovanje in zvočni učinki
- Ponuja več možnosti prehoda
- Uvozite fotografije.
- Obrežite ali obrežite del, da se osredotočite na poudarek
- Preprosto delite na platformah družbenih medijev
- Ustvarite videoposnetke z ločljivostjo do 4K
- Ni omejitev glede dolžine videa
- Snemalnik v realnem času in možnost govora
- Brez vodnih žigov
Slabosti
- Morebitne težave z avtorskimi pravicami z zvočno knjižnico
- Velike video datoteke lahko zavzamejo prostor za shranjevanje
- Manj možnosti urejanja učinkov, prehodov ter funkcij rezanja in obrezovanja ni naprednih
- Nagnjen k zrušitvi
- Pod avtorskimi pravicami
- Ni namizne različice
- Enotedenska brezplačna preskusna različica, nato pa morate plačevati tedensko ali letno
Funkcije za urejanje videa Splice
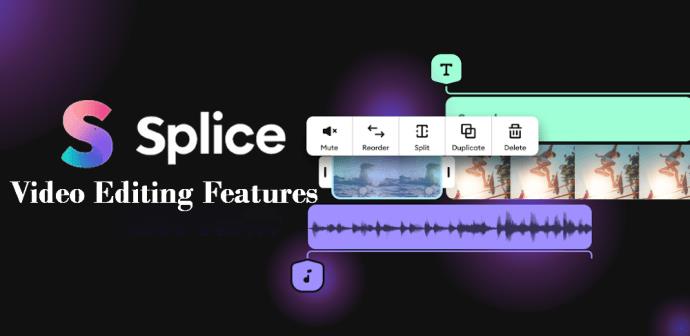
Splice ponuja ustvarjalne možnosti, s katerimi lahko svoje videoposnetke dvignete na višjo raven.
Svojim videoposnetkom dodajte glasbo
Splice ima tudi veliko glasbeno knjižnico za popestritev vaših videoposnetkov. Takoj, ko naložite videoposnetek, boste prejeli poziv, da raziščete glasbeno knjižnico. Izberete lahko tudi skladbo iz storitve pretakanja ali posnamete glas.
Obrezovanje in obrezovanje posnetkov
Ko ustvarjate videoposnetke, boste morali izrezati veliko vsebine, da se boste osredotočili na bistvene dele. Spliceova funkcija obrezovanja vam omogoča, da odrežete dele začetka ali konca videoposnetka. Iz svojih posnetkov lahko tudi izrežete določene segmente.
Gladki prehodi
Splice ima edinstvene prehode, ki vam omogočajo gladko drsenje v različne segmente. Sem spadajo navzkrižno bledenje, vlečenje navzdol, zameglitev in drugo. Urejate lahko tudi trajanje prehoda.
Učinki za izboljšanje videa
Z enim od video učinkov Splice poskrbite, da bodo vaši videoposnetki še bolj razkošni. Upočasnite določene dele videoposnetka, naredite jih črno-bele ali dodajte filter med 12 razpoložljivimi možnostmi. Uporabite lahko tudi dvojno hitrost in prekrivno besedilo. Edinstvena značilnost programa Splice je njegova zmožnost uporabe učinka na posameznih posnetkih namesto celotnega projekta.
Slika v sliki
S funkcijo Splice lahko ustvarite učinke s sliko v sliki. Funkcijo prekrivanja uporabite za ustvarjanje drugega sloja nad časovnico videoposnetka. Lahko povečate ali pomanjšate, dodate filtre, prilagodite svetlost, ostrino in nasičenost ter premaknete ali zasukate ta sloj. Dolžino odseka lahko tudi spreminjate in s tem učinkom lahko naredite maskirni mozaik.
Režite ali spajajte, kar je lepo
Če se potopite v ocean za urejanje videa, je CapCut odlična deska za veslanje. Je iznajdljiv, učinkovit, ima več jezikovnih možnosti in ga lahko uporabljate brezplačno, brez vodnih žigov. Splice učinkovito deluje na vaši mobilni napravi in vam omogoča integracijo iTunes, možnosti pripovedovanja in zvočnih učinkov. Ima snemanje v realnem času, kar vam omogoča, da kliknete glasovni gumb in dodate glasovni posnetek. Pomembna pomanjkljivost je, da nima namizne različice.
Ste že kdaj poskusili CapCut ali Splice? Če je tako, katero aplikacijo ste imeli raje? Sporočite nam v spodnjem oddelku za komentarje.