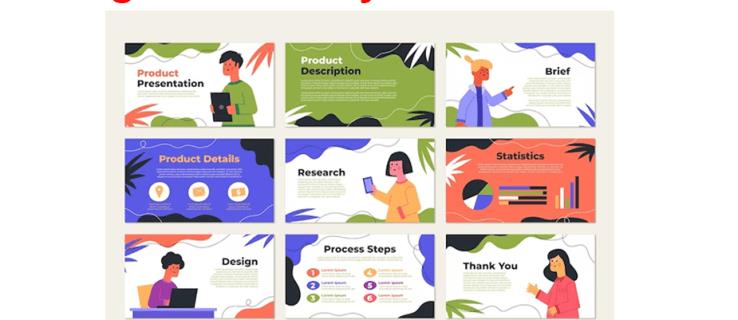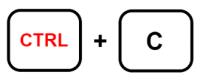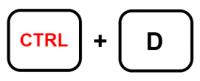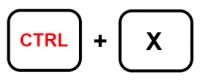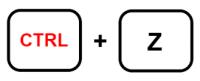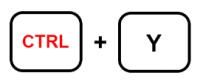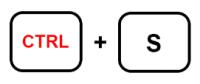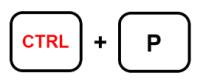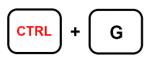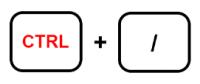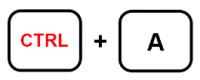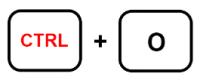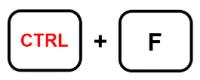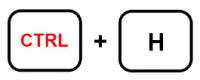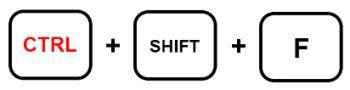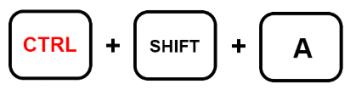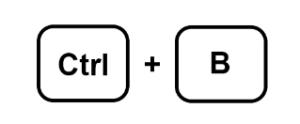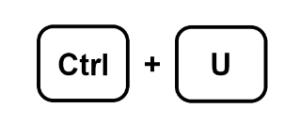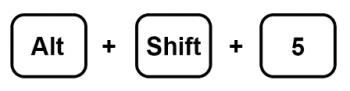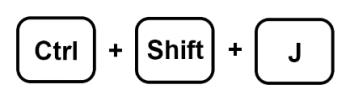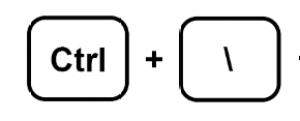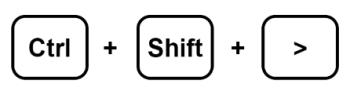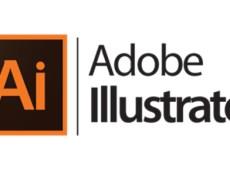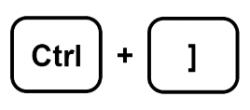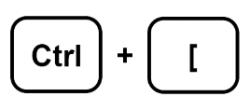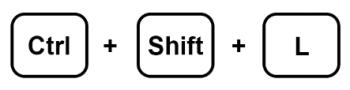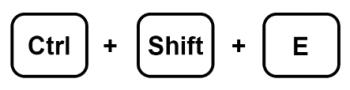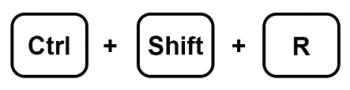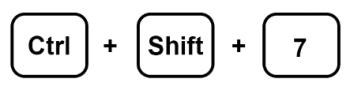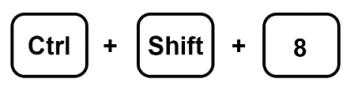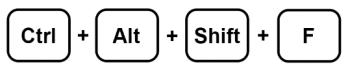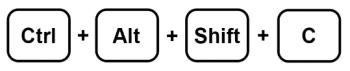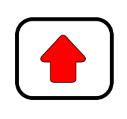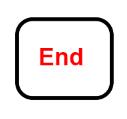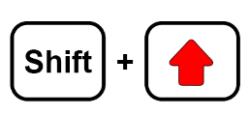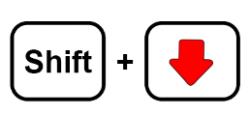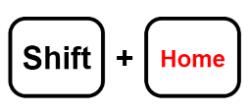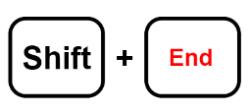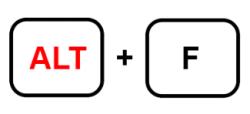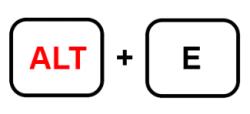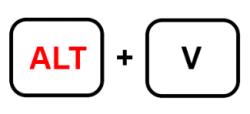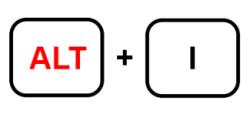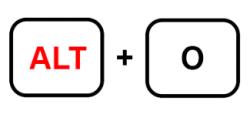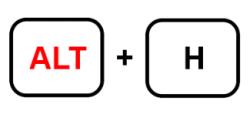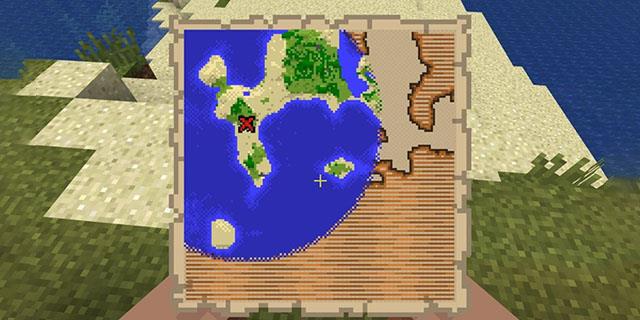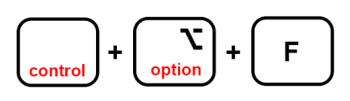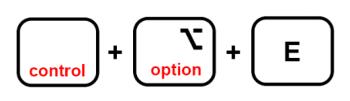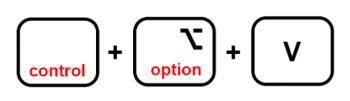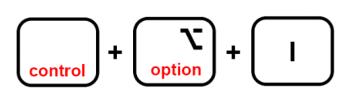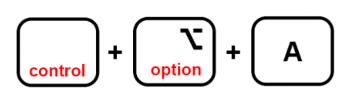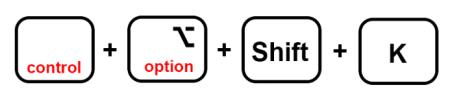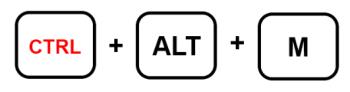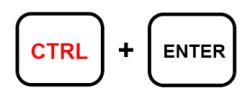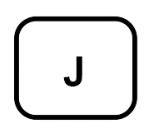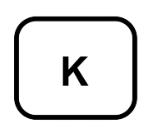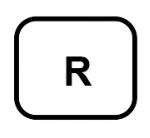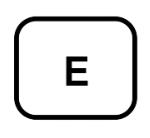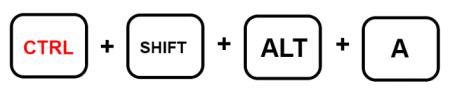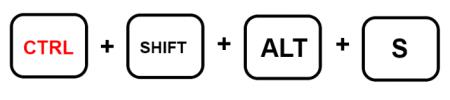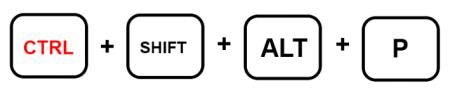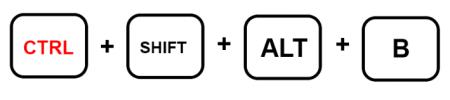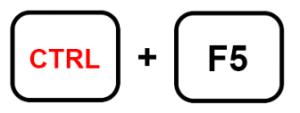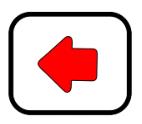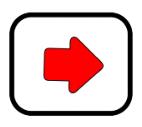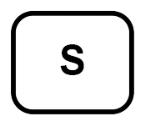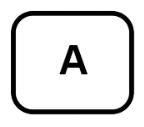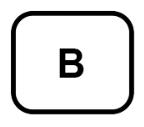Bližnjične tipke Google Slides pomagajo prihraniti čas pri ustvarjanju predstavitev. Pomagajo tudi optimizirati uporabniško izkušnjo s poenostavitvijo številnih nalog delovanja. Te bližnjice so priročna funkcija za navigacijo, oblikovanje in nadzor poteka dela.
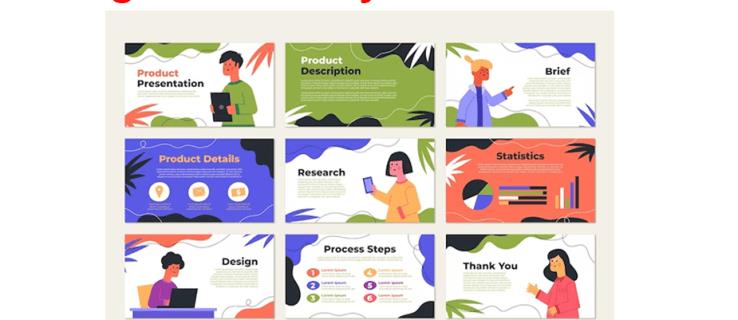
Berite naprej, če želite izvedeti bistvene bližnjice na tipkovnici, ki jih lahko obvladate, da izboljšate svoje predstavitvene spretnosti v storitvi Google Diapozitivi.
Seznam bližnjic na tipkovnici
Za dostop do seznama bližnjic na tipkovnici v računalniku lahko pritisnete Ctrl+ / za naprave Windows ali Chrome. Uporabniki Mac lahko pritisnejo Command+/.
Spodaj so navedene bližnjice na tipkovnici za osnovne funkcije Google Predstavitev:
- Ctrl+M (Windows/Chrome OS) ali Command+M (macOS): Ustvarite nov diapozitiv.

- Ctrl+C (Windows/Chrome OS) ali Cmd+C (macOS): Dodajte izbrane informacije v odložišče.
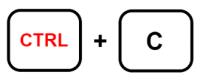
- Ctrl+D (Windows/Chrome OS) ali Cmd+D (macOS): podvoji diapozitive, označene na filmskem traku.
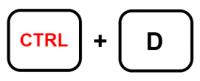
- Ctrl+X (Windows/Chrome OS) ali Cmd+X (macOS): izrežite izbrane informacije v odložišče.
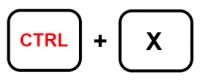
- Ctrl+V (Windows/Chrome OS) ali Cmd+V (macOS): kopirano vsebino prilepite na diapozitiv.

- Ctrl+Z (Windows/Chrome OS) ali Cmd+Z (macOS): razveljavi dejanje.
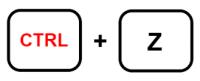
- Ctrl+Y (Windows/Chrome OS) ali Cmd+Y (macOS): Ponovite operacijo.
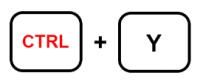
- Ctrl+S (Windows/Chrome OS) ali Cmd+S (macOS): Shranite vsebino diapozitiva.
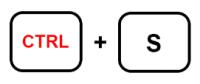
- Ctrl+K (Windows/Chrome OS) ali Cmd+K (macOS): Vstavite ali uredite zunanjo povezavo.

- Ctrl+P (Windows/Chrome OS) ali Cmd+P (macOS): Natisnite diapozitive.
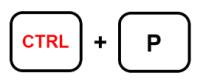
- Ctrl+G (Windows/Chrome OS) ali Cmd+G (macOS): Poišči znova.
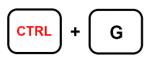

- Ctrl+/ (Windows/Chrome OS) ali Cmd+/ (macOS): Prikaži bližnjice.
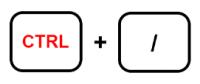
- Alt+Enter (Windows/Chrome OS) ali Options+Enter (macOS): Odprite povezavo.

- Ctrl+A (Windows/Chrome OS) ali Cmd+A (macOS): izberite vse.
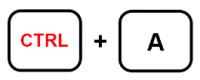
- Ctrl+O (Windows/Chrome OS) ali Cmd+O (macOS): Sproži pojavno okno, ki vam pomaga odpreti datoteke iz pogona ali računalnika.
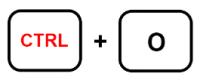
- Ctrl+F (Windows/Chrome OS) ali Cmd+F (macOS): Iščite in poiščite besedilo na diapozitivu.
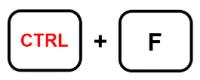
- Ctrl+H (Windows/Chrome OS) ali Cmd+H (macOS): poiščite in zamenjajte ločeno vsebino iz vaše predstavitve.
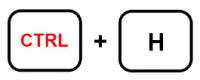
- Ctrl+Shift+F (Windows/Chrome OS) ali Cmd+Shift+F (macOS): Prehod v kompaktni način. Idealno za skrivanje menija.
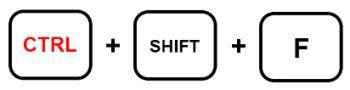
- Ctrl +Shift+C (Windows/Chrome OS) ali Cmd+Shift+C (macOS): omogoči uporabo napisov.

- Ctrl+Shift+A (Windows/Chrome OS) ali Cmd+Shift+A (macOS): ne izberite nobenega.
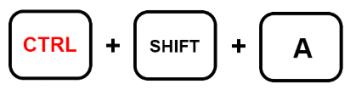
Bližnjice na tipkovnici za oblikovanje Google Diapozitivov
Google Predstavitve ponujajo obilico možnosti prilagajanja, ki pomagajo izpopolniti vašo predstavitev, vključno s standardnimi funkcijami, kot so ležeče, krepko in podčrtano besedilo.
Tukaj je nekaj osnovnih bližnjic na tipkovnici za pomoč pri formatiranju Google Predstavitev:
- Ctrl+B (Windows/Chrome OS) ali Cmd+B (macOS): Krepka vsebina.
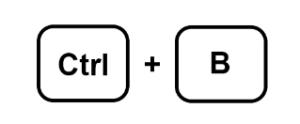
- Ctrl+I (Windows/Chrome OS) ali Cmd+I (macOS): izbrano besedilo poševno.

- Ctrl+U (Windows/Chrome OS) ali Cmd+U (macOS): podčrtanje izbranih informacij na diapozitivu.
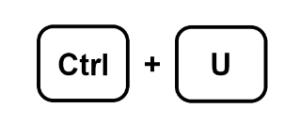
- Alt+Shift+5 (Windows/Chrome OS) ali Cmd+Shift+X (macOS): Uporabi prečrtano besedilo.
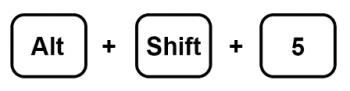
- Ctrl+Shift+J (Windows/Chrome OS) ali Cmd+Shift+J (macOS): Uporabi poravnavo poravnave za besedilo.
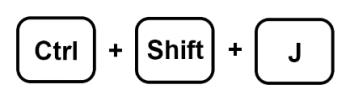
- Ctrl+Alt+C (Windows/Chrome OS) ali Command+Option+C (macOS): Podvoji obliko izbranega besedila.

- Ctrl+Alt+V (Windows/Chrome OS) ali Cmd+Option+V (macOS): Prilepite obliko besedila.
- Ctrl+\ (Windows/Chrome OS) ali Cmd+\ (macOS): izbrišite obliko besedila.
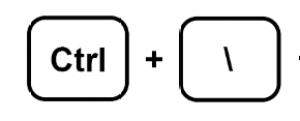
- Ctrl+Shift+> in < (windows/chrome="" os)="" ali="" cmd+shift+=""> in <> Prilagodite velikost pisave eno točko naenkrat.
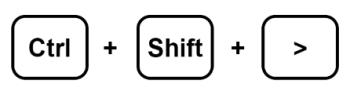
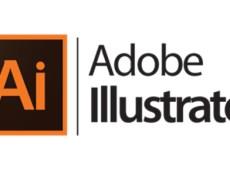
- Ctrl+] in [ (Windows/Chrome OS) ali Cmd+Shift+] in [ (macOS): Spremenite zamik odstavka.
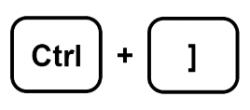
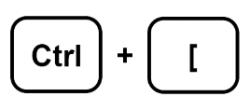
- Ctrl+Shift+L (Windows/Chrome OS) ali Cmd+Shift+L (macOS): Uporabi levo poravnavo za besedilo.
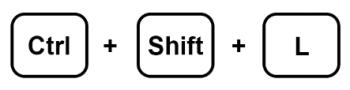
- Ctrl+Shift+E (Windows/Chrome OS) ali Cmd+Shift+E (macOS): vsebino poravna na sredino.
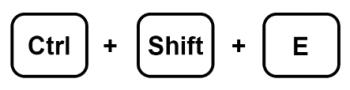
- Ctrl+Shift+R (Windows/Chrome OS) ali Cmd+Shift+R (macOS): besedilo poravnajte desno.
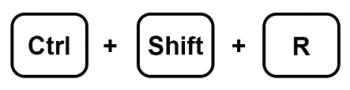
- Ctrl+Shift+7 (Windows/Chrome OS) ali Cmd+Shift+7 (macOS): v diapozitiv vstavite oštevilčen seznam.
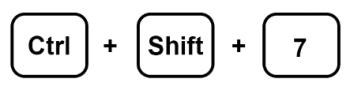
- Ctrl+Shift+8 (Windows/Chrome OS) ali Cmd+Shift+8 (macOS): dodajte označeni seznam.
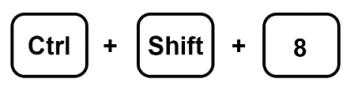
Uporaba filmskega traku
Ko delate v Google Diapozitivih, so v navpičnem podoknu na vaši levi prikazani vsi vaši diapozitivi. To je tisto, kar imenujemo filmski trak. Uporabite lahko nekaj bližnjičnih tipk, da poenostavite svoje delo, ko se osredotočite na podokno.
Tukaj je nekaj bistvenih funkcij bližnjic:
- Ctr+Alt+Shift+F (Windows/Chrome OS) ali Cmd+Option+Shift+F (macOS): premakni fokus na filmski trak.
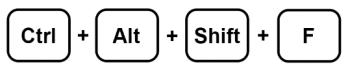
- Ctrl+Alt+Shift+C (Windows/Chrome OS) ali Cmd+Option+Shift+C (macOS): Premakni fokus na diapozitiv.
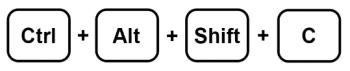
- Puščica gor/dol (Windows/Chrome OS/macOS): premaknite pozornost na prejšnji ali naslednji diapozitiv v predstavitvi.
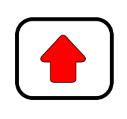

- Domov/konec (Windows), Ctrl+Alt+puščica gor/dol (Chrome OS) ali Fn+puščica levo/desno (macOS): premaknite izostreni diapozitiv gor ali dol.

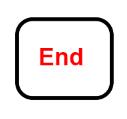
- Ctrl+Shift+puščica gor/dol (Windows/Chrome OS) ali Cmd+puščica gor/dol (macOS): Prilagodi diapozitiv v fokusu tako, da ga premakne na začetek ali konec predstavitve.


- Shift+puščica gor/dol (Windows/Chrome OS/macOS): Razširite izbiro na prejšnji ali naslednji diapozitiv.
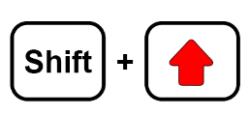
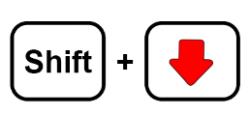
- Shift+Home/End (Windows) ali Shift+Fn+puščica levo/desno (macOS): izberite prvi ali zadnji diapozitiv.
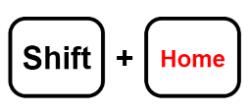
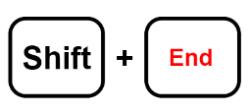
Dostop do menijev na osebnem računalniku
Ta razdelek vam bo pomagal, če ste iskali hitre načine za dostop do možnosti menija v Google Predstavitvah. Tukaj je nekaj bližnjičnih tipk, ki jih lahko uporabite:
- Alt+F (Chrome) ali Alt+Shift+F (drugi brskalniki): odpre meni Datoteka.
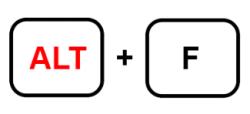
- Alt+E (Chrome) ali Alt+Shift+E (drugi brskalniki): dostop do menija Uredi.
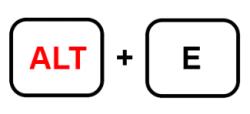
- Alt+V (Chrome) ali Alt+Shift+V (drugi brskalniki): meni Pogled.
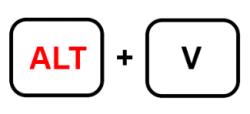
- Alt+I (Chrome) ali Alt+Shift+I (drugi brskalniki): dostop do menija Vstavi.
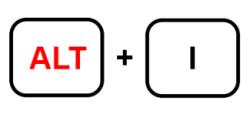
- Alt+O (Chrome) ali Alt+Shift+O (drugi brskalniki): odpre meni Oblika.
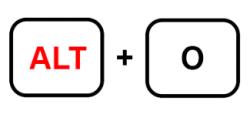
- Alt+T (Chrome) ali Alt+Shift+T (drugi brskalniki): odpre meni Orodja.

- Alt+H (Chrome) ali Alt+Shift+H (drugi brskalniki): dostop do menija Pomoč.
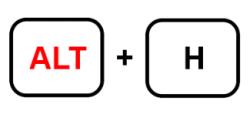
- Alt+A (Chrome) ali Alt+Shift+A (drugi brskalniki): odpre meni Dostopnost. Upoštevajte, da lahko do tega dostopate le, če je omogočena funkcija podpore za bralnik zaslona.
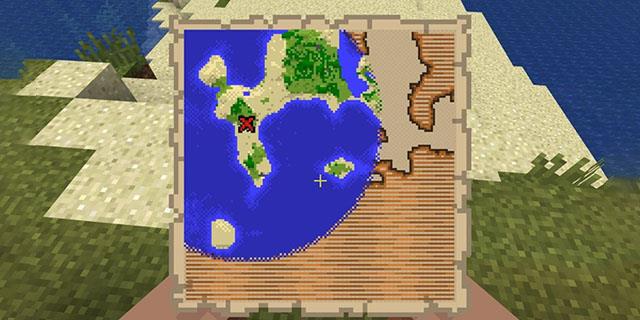
- Shift+desni klik: prikaže kontekstni meni brskalnika. Google Diapozitivi privzeto skrijejo ta meni takoj po zagonu.

Uporaba menijev MacOS
Za dostop do menijske vrstice Mac lahko uporabite tudi nekaj tipkovnih bližnjic
- Ctrl+Option+F: dostop do menija Datoteka.
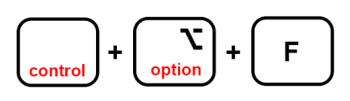
- Ctrl+Option+E: odpre meni Urejanje.
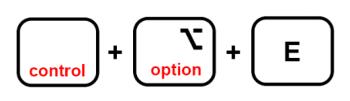
- Ctrl+Option+V: meni Pogled
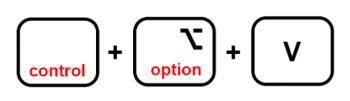
- Ctrl+Option+I: dostop do menija Vstavi.
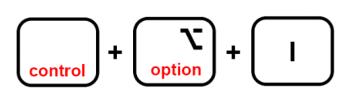
- Ctrl+Option+O: odpre meni Oblika.

- Ctrl+Option+T: meni Orodja

- Ctrl+Option+Help: dostop do menija Help.
- Ctrl+Option+A: odpre meni Dostopnost.
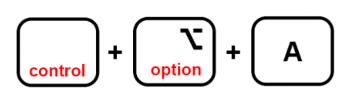
- Cmd+Option+Shift+K: dostop do menija Orodja za vnos. Ta možnost je na voljo samo za dokumente, ki vsebujejo nelatinične jezike.
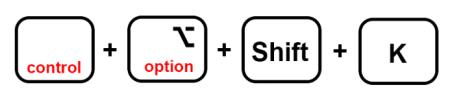
- Shift+desni klik: prikaže kontekstni meni brskalnika

Uporaba komentarjev
Komentarji so bistveni element v predstavitvah Google Slide. Pomagajo pri komunikaciji in krepijo interakcijo.
- Ctrl+Alt+M (Windows/Chrome OS) ali Cmd+Options+M (macOS): Vstavi komentar
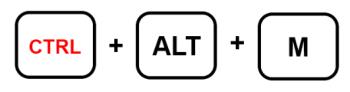
- Ctrl+Enter (Windows/Chrome OS/macOS): Vnesite trenutni komentar.
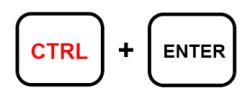
- J (Windows/Chrome OS/macOS): Naslednji komentar.
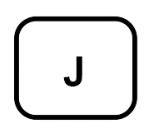
- K (Windows/Chrome OS/macOS): Prejšnji komentar.
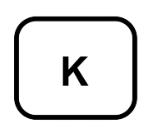
- R (Windows/Chrome OS/macOS): odgovori na komentar.
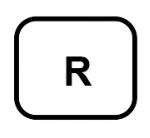
- E (Windows/Chrome OS/macOS): Razreši komentar.
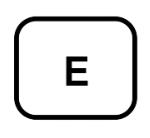
- Ctrl+Shift+Alt+A (Windows/Chrome OS) ali Cmd+Option+Shift+A (macOS): Odpri nit razprave o komentarjih.
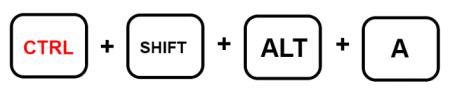
Krmarjenje po predstavitvi
Za krmarjenje po dokumentu med predstavitvijo se vam ni treba dotikati miške. Bližnjične tipke vam lahko pomagajo poenostaviti postopek predstavitve in znatno izboljšajo potek dela.
Tukaj je nekaj bližnjičnih tipk, ki vam bodo v pomoč pri predstavitvi:
- Ctrl+Alt in +/- (Windows/Chrome OS) ali Cmd+Option in +/- (macOS): Pomaga pri povečavi diapozitiva navznoter ali navzven.


- Ctrl+Alt+Shift+S (Windows/Chrome OS) ali Cmd+Option+Shift+S (macOS): dostop do plošče z govorčevimi zapiski.
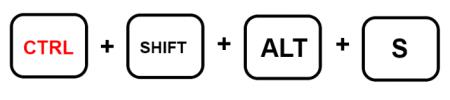
- Ctrl+Shift+Alt+P (Windows/Chrome OS) ali Cmd+Option+Shift+P (macOS): Omogoča pogled HTML vaše predstavitve.
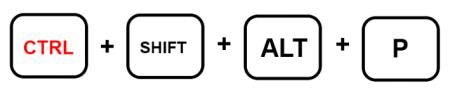
- Ctrl+Alt+Shift+B (Windows/Chrome OS) ali Cmd+Option+Shift+B (macOS): odpre ploščo za animacijo prehoda diapozitiva.
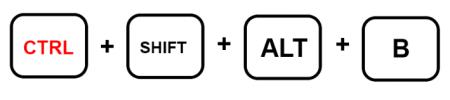
- Ctrl+F5 (Windows), Ctrl+Search+5 (Chrome OS) ali Cmd+Enter (macOS): prikaže diapozitive iz trenutno izbranega diapozitiva.
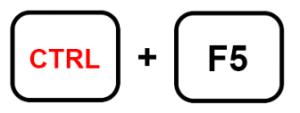
- Ctrl+Shift+F5 (Windows), Ctrl+Search+5 (Chrome OS) ali Cmd+Shift+Enter (macOS): prikaže diapozitive s prvega diapozitiva.

- Puščica desno/levo (Windows/Chrome OS/macOS): premakni se na naslednji diapozitiv.
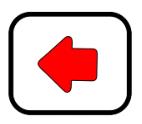
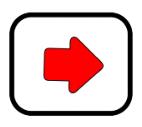
- Številka, ki ji sledi Enter (Windows/Chrome OS/macOS): To gre na določeno številko diapozitiva, ki jo vnesete.
- S (Windows/Chrome OS/macOS): dostop do zapiskov govorca.
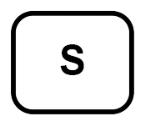
- A (Windows/Chrome OS/macOS): Odprite orodja za občinstvo.
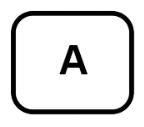
- L (Windows/Chrome OS/macOS): Preklop laserskega kazalca.

- F11 (Windows/Chrome OS) in Cmd+Shift+F (macOS): Omogoči celozaslonski način.

- B (Windows/Chrome OS/macOS): Prikaz ali vrnitev s praznega zadnjega diapozitiva.
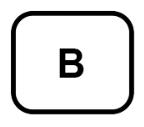
- W (Windows/Chrome OS/macOS): Pokaži ali se vrni z belega praznega diapozitiva.

Obvladajte svoje Google Predstavitve
Če se naučite uporabljati tipke za bližnjice v Google Diapozitivih, to pozitivno vpliva na vašo strokovnost. Pomaga vam tudi pri preprostem manevriranju skozi predstavitev brez večjih težav. Če pogosto uporabljate ta program, bo razumevanje teh osnovnih operacij znatno povečalo vašo produktivnost.
Ali uporabljate bližnjice na tipkovnici v Google Predstavitvah? Katere bližnjične tipke so najbolj koristne pri vsakodnevnem delovanju Google Predstavitev? Sporočite nam v spodnjem oddelku za komentarje.