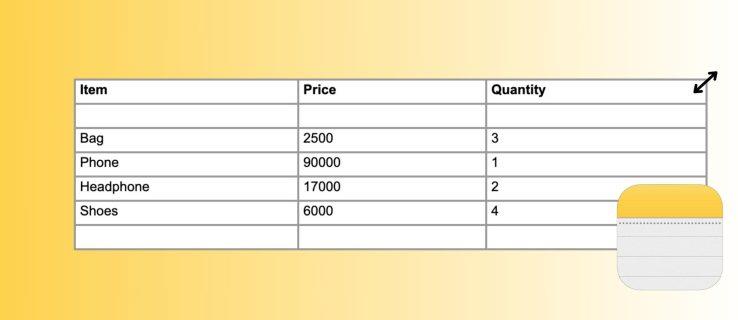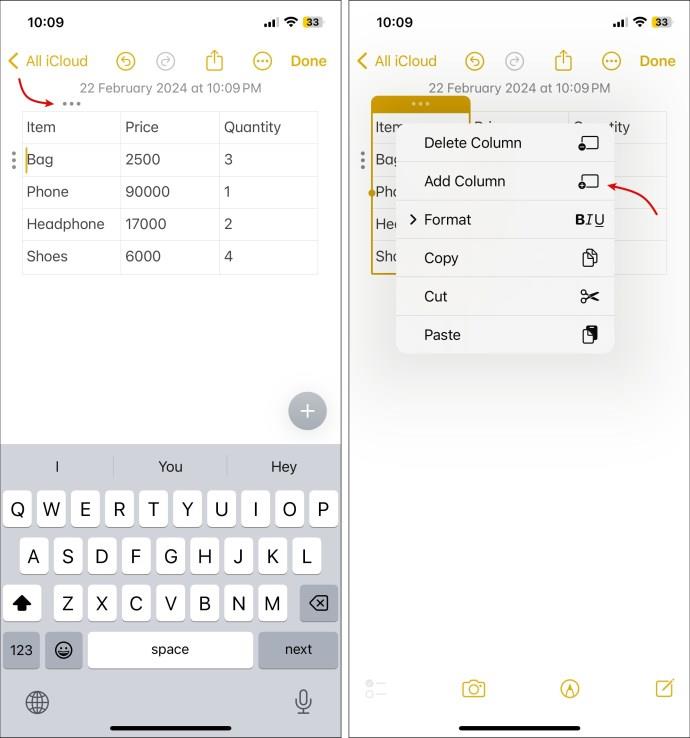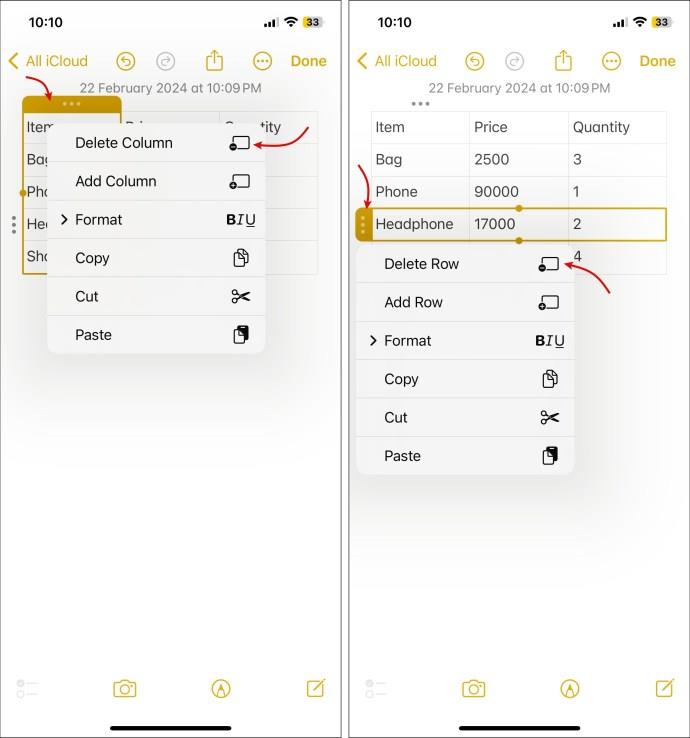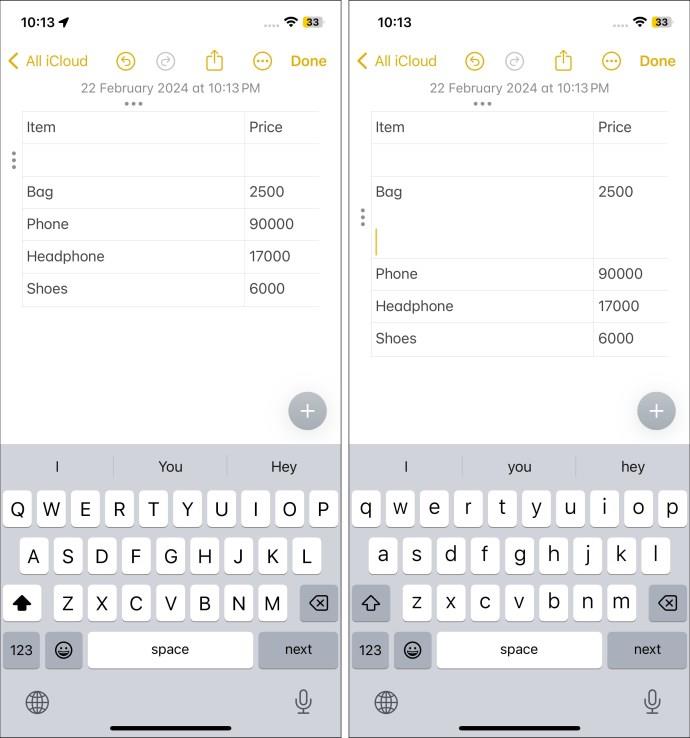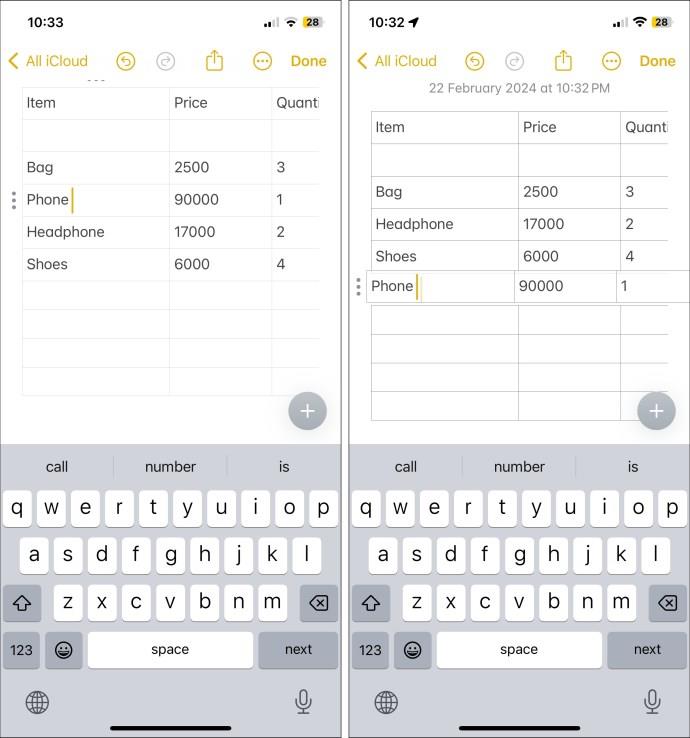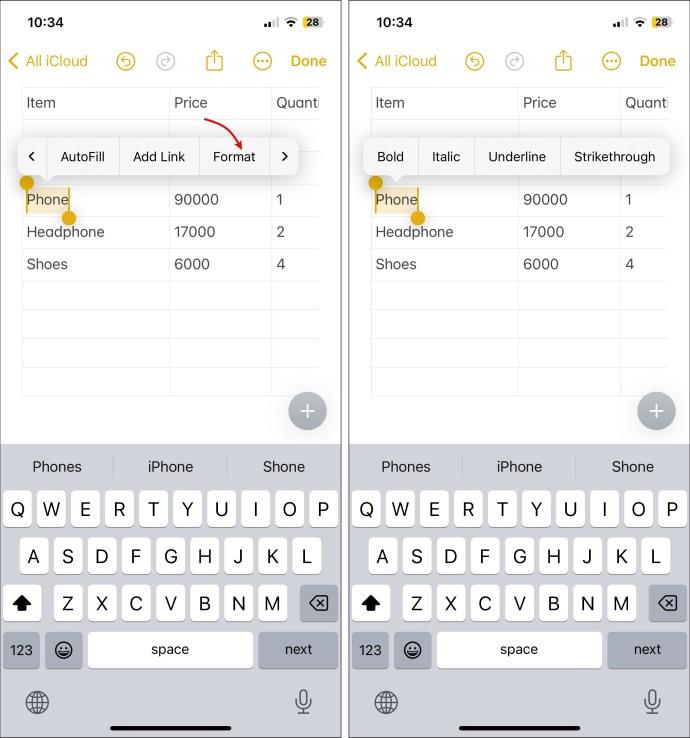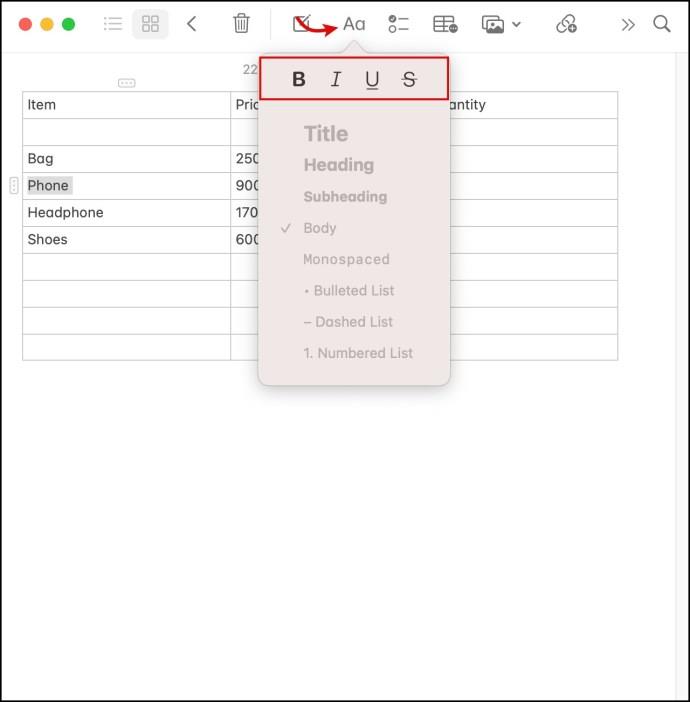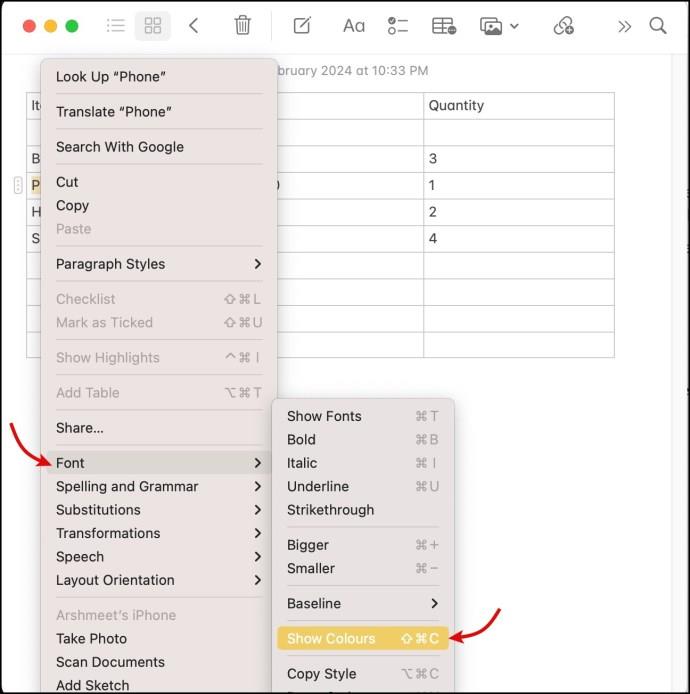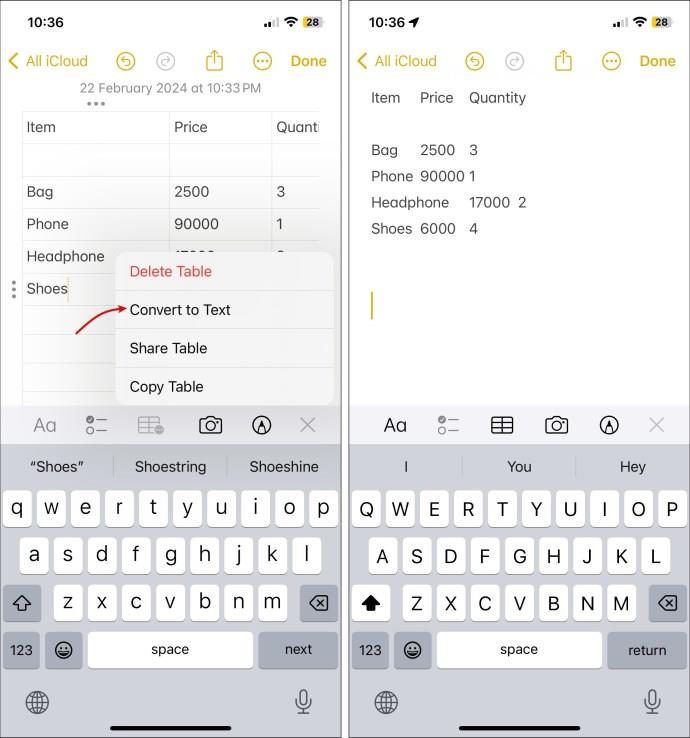Funkcionalnost tabele v Apple Notes je enostaven in vsestranski način za organiziranje in predstavitev informacij. Vendar pa boste morda morali pregledati tabelo, da bo bolje ustrezala vašim zahtevam glede vsebine in postavitve, kar ni tako preprosto. Naj vas torej popeljemo skozi nekaj preprostih, a učinkovitih trikov za spreminjanje velikosti tabel v Apple Notes.
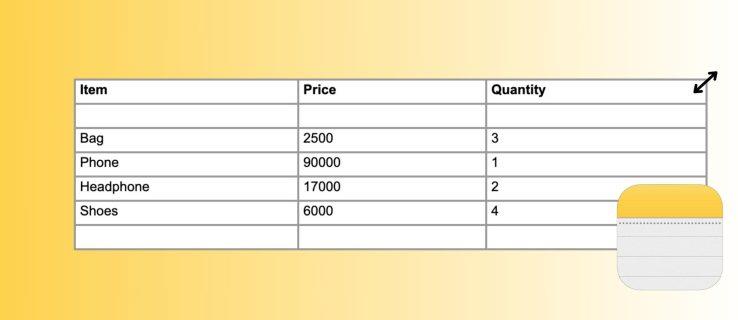
Ali lahko spremenite velikost tabele v Apple Notes?
Čeprav ni tako priročno kot prilagajanje tabel v programu Microsoft Word , Apple Notes ponuja nekaj možnosti. Pri ustvarjanju tabele Apple Notes privzeto nastavi enako širino in višino za vsak stolpec in vrstico.
Ne morete povleči robov stolpcev ali vrstic, da jih nastavite na želeno širino ali višino. Vendar pa lahko dodate/izbrišete stolpce ali vrstice ali uporabite besedilo za upravljanje velikosti tabele. Spremljajte, da vidite, kako je to narejeno.
Upoštevajte, da bodo spodnje rešitve za spreminjanje velikosti tabele v aplikaciji Notes delovale v napravah iPhone, iPad in Mac.
Kako spremeniti velikost stolpcev ali vrstic tabele v Apple Notes
Ko v opombo dodate nov stolpec ali vrstico, bo Apple Notes samodejno spremenil velikost tabele, da bo ustrezala vsebini.
- Tapnite vrstico/stolpec, kamor želite dodati novo vrstico ali stolpec.
- Poleg vrstice in stolpca se bo pojavila ikona s tremi pikami . Od tod,
- Dodajte nov stolpec – izberite ikono s tremi pikami nad stolpcem in tapnite Dodaj stolpec .
- Dodajte novo vrstico – izberite ikono s tremi pikami na začetku vrstice in tapnite Dodaj vrstico .
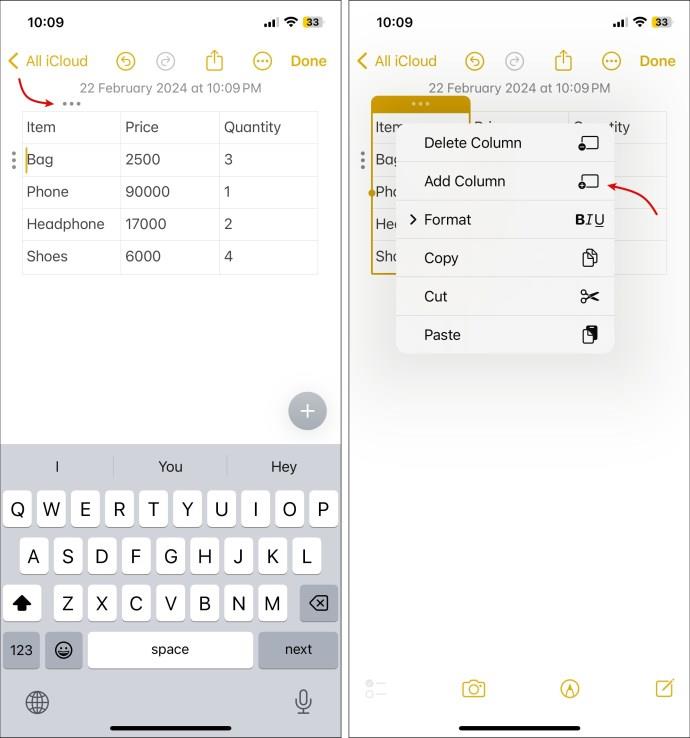
Če želite urediti velikost tabele, lahko dodate prazno vrstico ali stolpec. Vendar ne pozabite, da ne morete spremeniti privzete velikosti vrstice/stolpca, zato bo na splošno morda videti nekoliko čudno.
Če želite izbrisati stolpec ali vrstico iz tabele v Apple Notes, ponovite zgornje korake in izberite ustrezno Izbriši stolpec ali Izbriši vrstico .
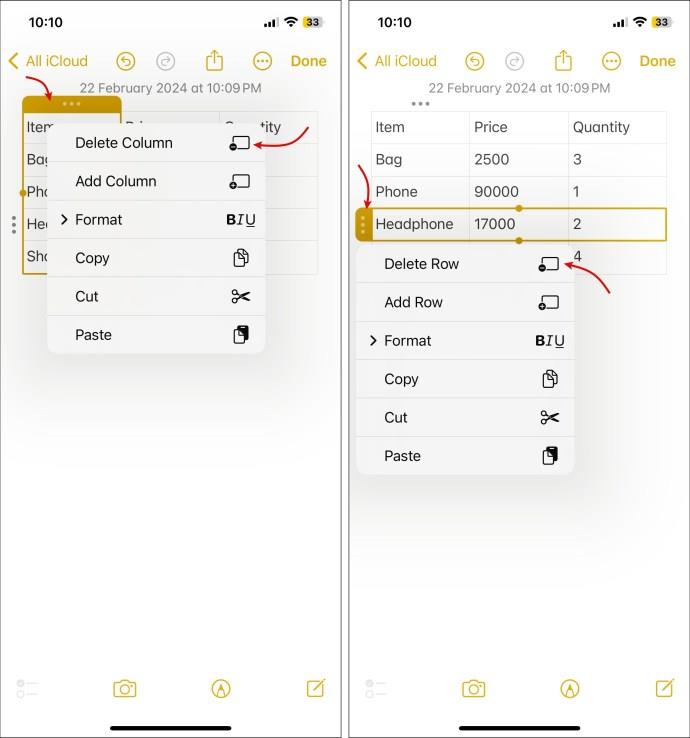
Za spreminjanje velikosti stolpcev ali vrstic uporabite besedilo, presledek ali vrstico
Ko dodate nov stolpec, Notes samodejno prilagodi širino drugih stolpcev v tabeli. Z besedilom ali presledkom lahko prilagodite velikost posameznih stolpcev. Podobno lahko uporabite besedilo ali črte, da prilagodite višino vrstice. Takole:
- Izberite stolpec ali vrstico, ki jo želite urediti.
- Če želite povečati velikost a,
- Stolpec – Vnesite želeno besedilo ali uporabite preslednico, da vnesete toliko prostora, kot želite.
- Vrstica – vnesite želeno besedilo ali uporabite tipko enter/return, da povečate višino vrstice.
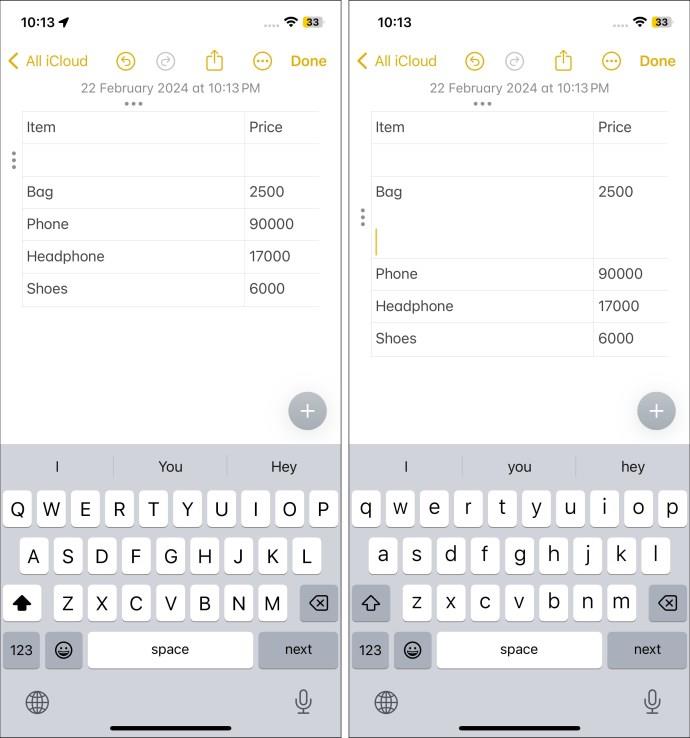
Ko povečate širino stolpca ali višino vrstice, Notes ne prilagodi samodejno širine drugih stolpcev v tabeli. Če širina ali višina tabele presega obseg zaslona, se prikaže drsnik. Uporabite ga lahko za navigacijo do določenega razdelka v tabeli.
Aplikacija Notes lahko zabeleži nekaj sekund, da registrira vse vnesene presledke in razširi širino stolpca.
Kako preurediti vrstice in stolpce tabele v Apple Notes
Včasih morate podatke pogledati z različnih zornih kotov. Obstoječe vrstice in stolpce lahko preuredite, tako da je informacije lažje najti in prebrati. Tukaj je tisto, kar morate storiti:
- Izberite stolpec ali vrstico, ki jo želite premakniti.
- Ko se prikaže ikona s tremi pikami, tapnite, pridržite, povlecite in spustite vrstico ali stolpec na želeno mesto.
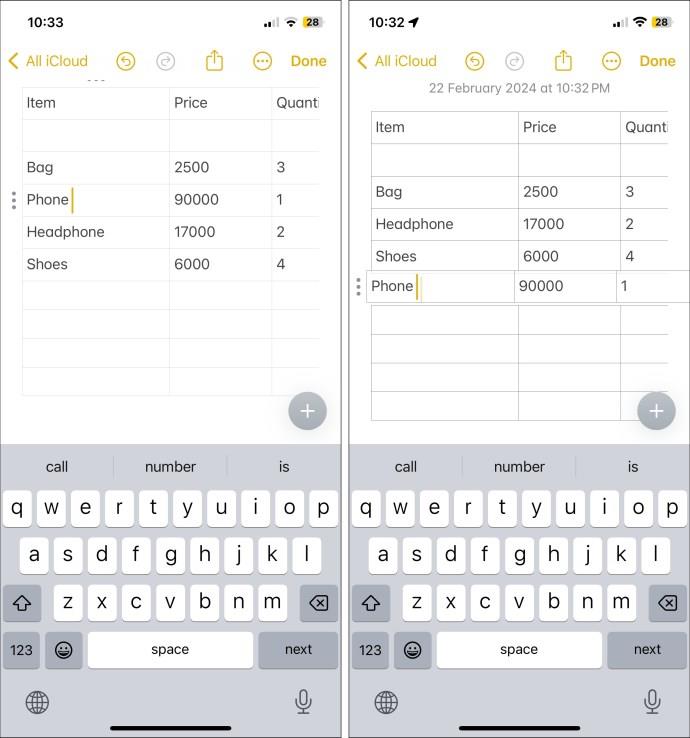
K sreči ni omejitev glede tega, kolikokrat preuredite tabelo, zato premikajte besedilo, dokler niste zadovoljni s tem, kako izgleda.
Kako oblikovati besedilo v tabeli v Apple Notes
Ni vsak del vaše mize enako pomemben. Nekatere podatke boste želeli razlikovati z višjo vrednostjo. Besedilo v Apple Notes lahko podčrtate, ležeče ali krepko.
Ti koraki vas bodo pripeljali do možnosti oblikovanja besedila v tabeli:
Na iPhone/iPad
- Dvakrat tapnite, da izberete besedilo.
- Tapnite > v kontekstualnem meniju in izberite Oblika .
- Glede na vaše zahteve izberite Krepko , Ležeče , Podčrtano, Prečrtano ali Zamik .
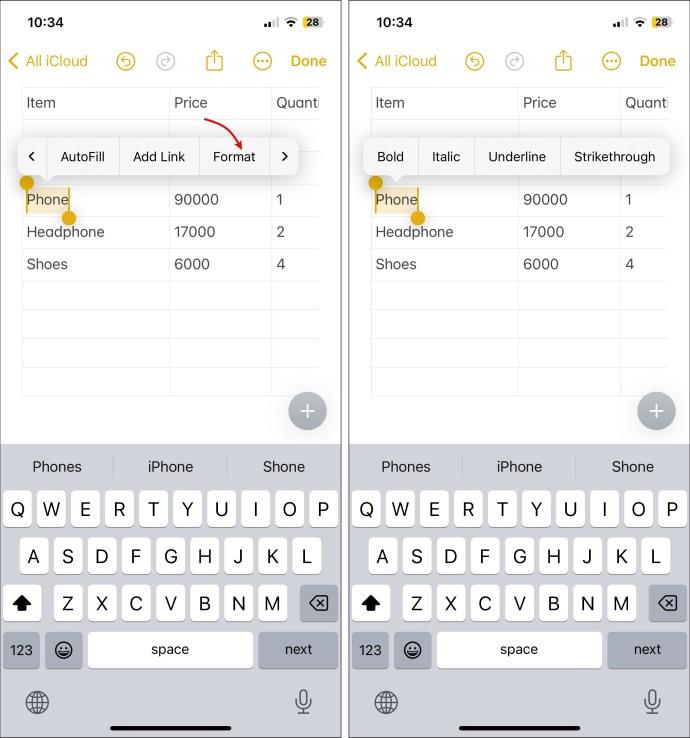
V sistemu macOS
- Izberite besedilo, ki ga želite oblikovati.
- Tapnite ikono Aa v orodni vrstici in izberite želeno možnost.
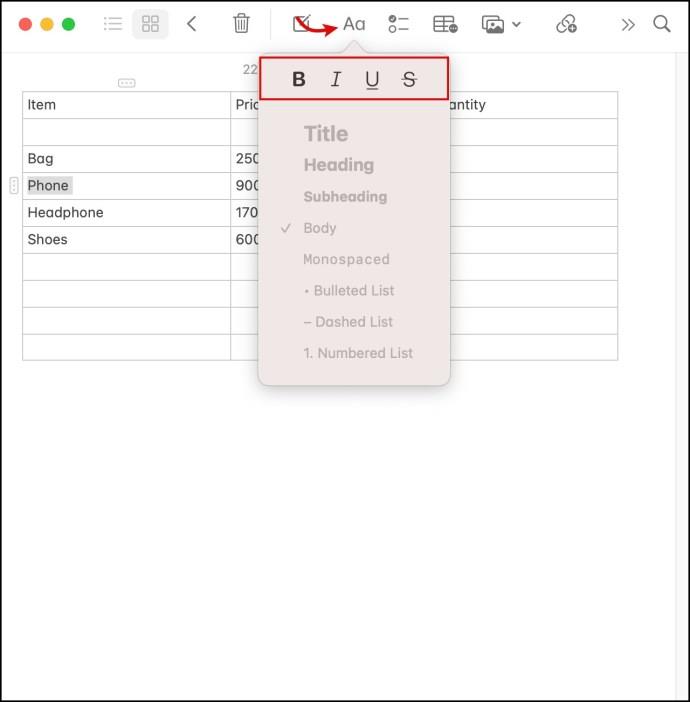
Ko uporabljate macOS za oblikovanje besedila, lahko celo spremenite barvo besedila v Apple Notes . Izberite besedilo, z desno miškino tipko kliknite > Pisava > Prikaži barve in izberite želeno barvo.
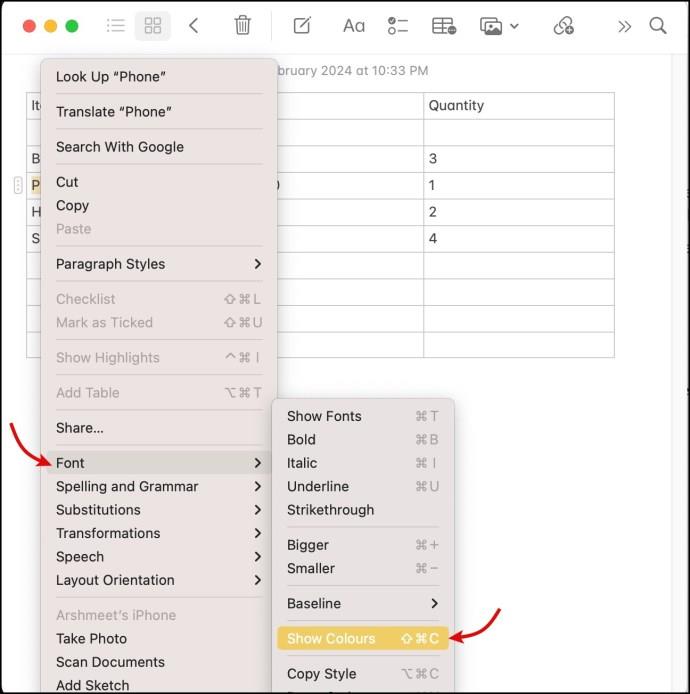
Na žalost ne morete spremeniti barve pisave v zapisku iz vašega iPhone-a. Če pa so vaši Apple Notes sinhronizirani z iCloud, se bo sprememba barve odrazila tudi na vašem iPhoneu.
Kako pretvoriti tabelo v besedilo v Apple Notes
Pravkar ste ugotovili, da ne želite več videti svojih podatkov v obliki tabele. Toliko časa bo trajalo, da ga ponovno napišem. Na srečo vam ga ni treba prepisati sami. Ti koraki vam bodo pomagali pretvoriti tabelo Apple Notes v besedilo:
- Tapnite kjer koli znotraj mize.
- V orodni vrstici izberite ikono tabele .
- Tapnite Pretvori v besedilo .
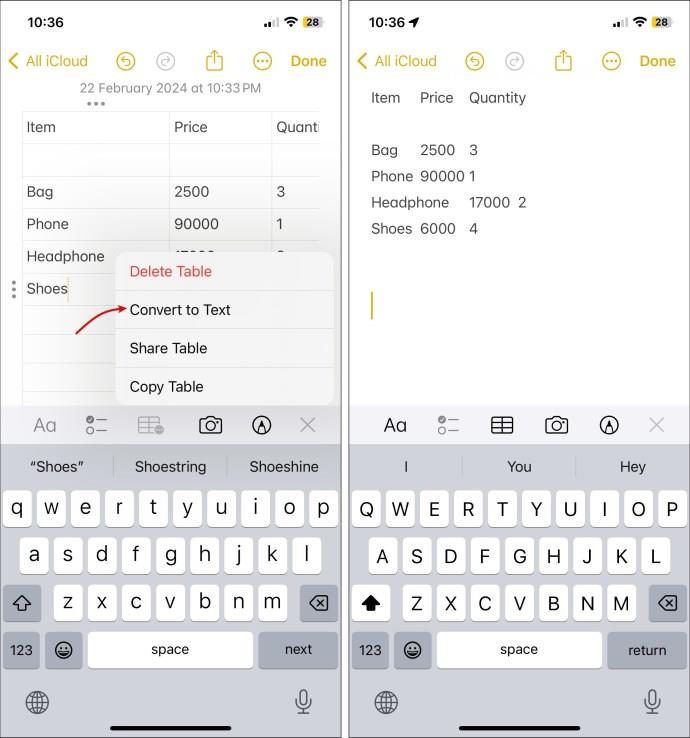
Zdaj bodo vaši podatki v obliki besedila in ne tabele. Vendar pa boste morda morali nekaj urediti, da prilagodite presledke ali vrstice, dodane tabeli.
Spremenite velikost tabele Apple Notes
Čeprav ima Apple Notes svoje prednosti, od brezhibne sinhronizacije iCloud do zapiskov, zaščitenih z geslom, še vedno ni enak nekaterim najboljšim aplikacijam za pisanje zapiskov . Vzemite primer spreminjanja velikosti tabele v Apple Notes; lahko bi bilo bolj preprosto in brezhibno.
pogosta vprašanja
Ali lahko pretvorim golo besedilo v tabelo v Apple Notes?
Da, navadno besedilo lahko pretvorite v tabelo v Apple Notes. Izberite besedilo, ki ga želite pretvoriti, in kliknite ikono tabele. Pozneje lahko po želji preuredite ali oblikujete besedilo in spremenite velikost tabele.
Ali je mogoče ustvariti ugnezdene tabele v Apple Notes?
Ne, Apple Notes trenutno ne podpira ugnezdenih tabel. Torej ne morete vstaviti ene tabele v drugo. Vendar pa lahko dosežete podoben učinek z vstavljanjem več sosednjih tabel.
Ali lahko dodam slike v celice v tabeli?
Ne, to je še ena funkcija, ki je Apple ne podpira za tabele v Apple Notes. Vendar pa lahko brez težav dodate slike nad in pod tabelo.