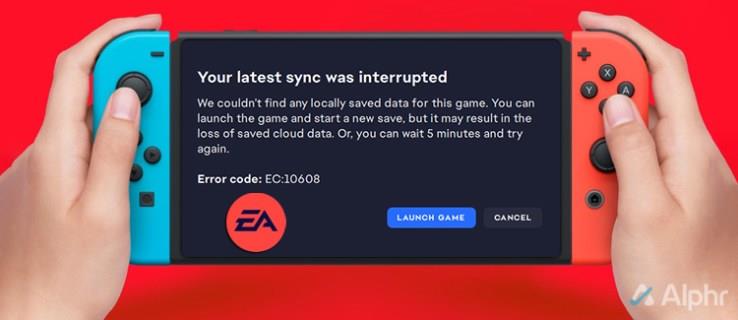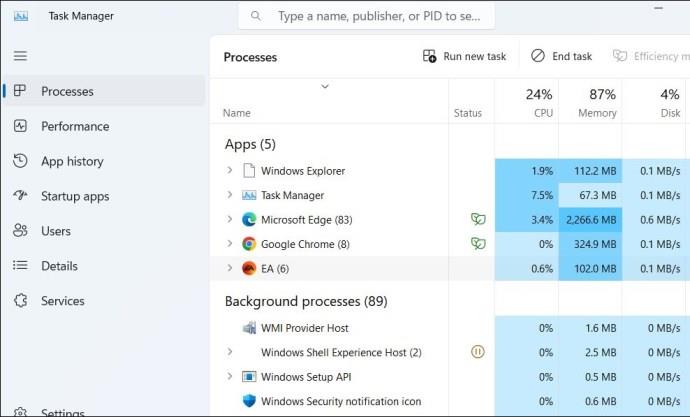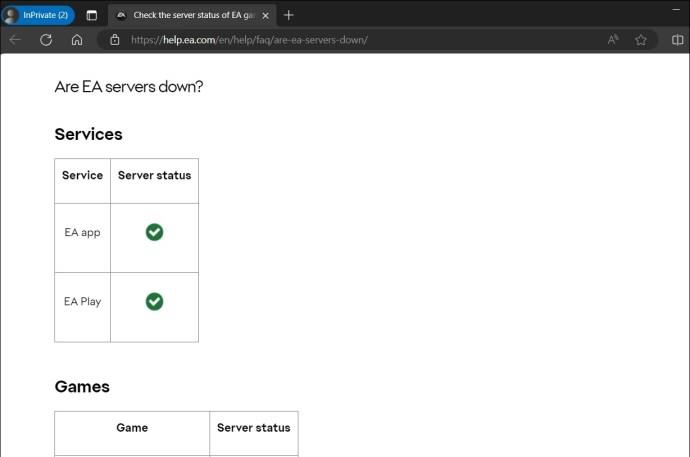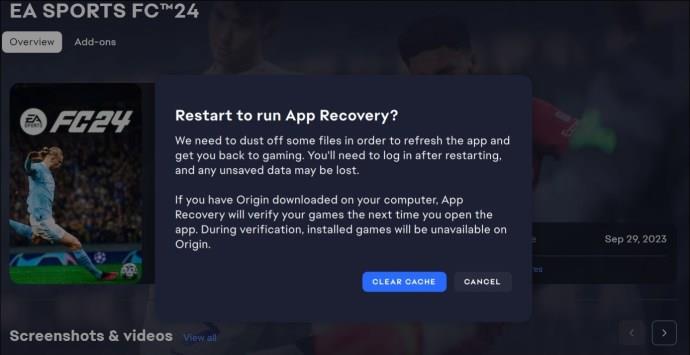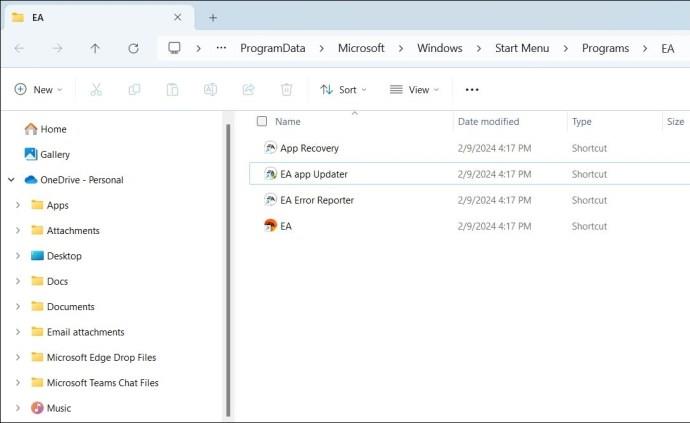Nič ne uniči vaše igralne izkušnje tako kot strah pred izgubo napredka v igri. Točno to se zgodi, ko zaženete svojo najljubšo igro EA in vam prikaže napako »Vaša zadnja sinhronizacija je bila prekinjena« na vašem računalniku z operacijskim sistemom Windows. Če imate isto težavo, je v tem priročniku nekaj nasvetov, ki vam bodo pomagali.
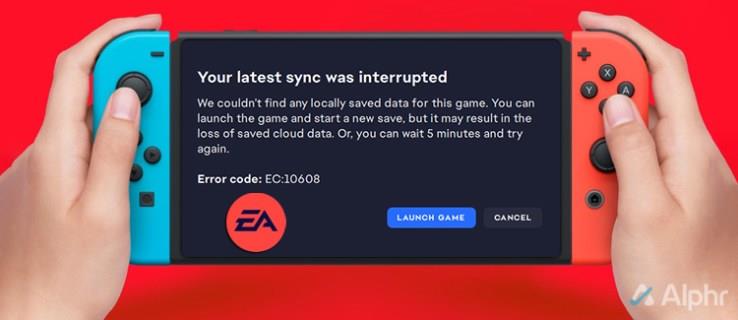
Kako popraviti napako »Vaša zadnja sinhronizacija je bila prekinjena« v aplikaciji EA
Na srečo je odpravljanje težav s sinhronizacijo aplikacij EA relativno preprosto. Preglejte naslednje razdelke, da popravite napako, da se lahko vrnete k igranju!
1. Preverite internetno povezavo
Nestabilna internetna povezava je pogost razlog, zakaj lahko med zagonom igre EA naletite na sporočilo o napaki »Vaša zadnja sinhronizacija je bila prekinjena«. Preden poskusite kar koli drugega, je nujno, da izključite morebitne težave z internetno povezavo. Če želite to narediti, lahko izvedete preizkus hitrosti interneta tako, da obiščete spletno mesto, kot je Fast.com.

Če imate težave z internetno povezavo, znova zaženite usmerjevalnik ali preklopite na drugega ponudnika internetnih storitev in poskusite znova.
2. Znova zaženite aplikacijo EA kot skrbnik
Pomanjkanje ustreznih dovoljenj lahko tudi povzroči, da aplikacija EA prikaže napako »Vaša zadnja sinhronizacija je bila prekinjena« v sistemu Windows. Če je temu tako, lahko poskusite znova zagnati aplikacijo EA s skrbniškimi pravicami po teh korakih:
- Pritisnite bližnjico na tipkovnici Ctrl + Shift + Esc, da odprete upravitelja opravil.
- Na zavihku Procesi poiščite in izberite aplikacijo EA .
- Kliknite možnost Končaj nalogo .
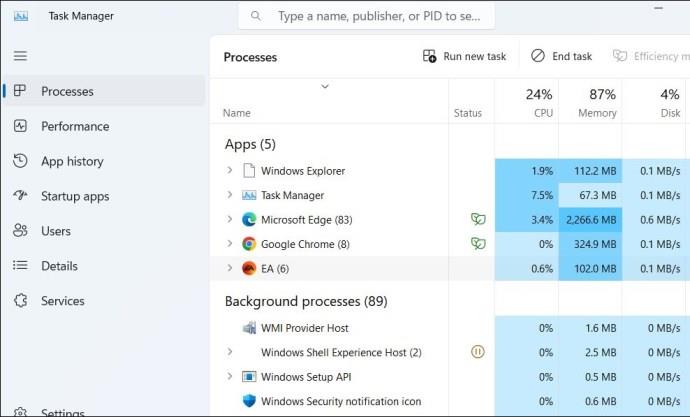
- Z desno miškino tipko kliknite bližnjico do aplikacije EA in izberite Zaženi kot skrbnik . Nato poskusite še enkrat zagnati igro.
3. Preverite stanje strežnika EA
Morda niste edini, ki ima težave s sinhronizacijo iger EA. Strežniki EA se morda soočajo z obsežnim izpadom. Če želite preglasiti to možnost, lahko preverite stanje strežnika iger EA na njihovi uradni spletni strani.
Če strežniki ne delujejo, je vaša edina možnost, da počakate, da se znova vzpostavijo in začnejo delovati. Po tem ne bi smeli imeti težav s sinhronizacijo.
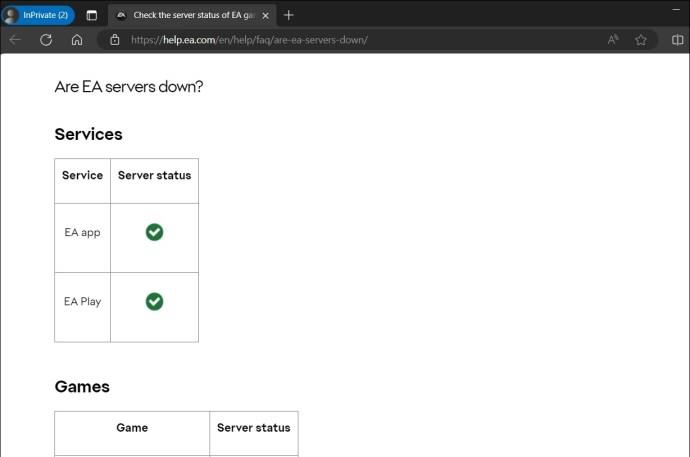
4. Začasno onemogočite protivirusni program
Motnje vašega protivirusnega programa lahko včasih preprečijo vašim aplikacijam in igram komunikacijo z njihovimi strežniki, kar povzroči težave. Da bi se temu izognili, lahko začasno izklopite protivirusni program in preverite, ali to pomaga. Prav tako morate izklopiti požarni zid Windows , da ga izključite kot krivca.
-
Podobno, če uporabljate protivirusni program drugega proizvajalca, ga prav tako onemogočite. Po tem poskusite zagnati igro EA in preverite, ali še vedno prikazuje napako »Vaša zadnja sinhronizacija je bila prekinjena«.
5. Izklopite VPN
Čeprav lahko uporaba povezave VPN izboljša vašo zasebnost, lahko povzroči tudi težave s povezljivostjo s strežnikom in prekinitve sinhronizacije. Poskusite onemogočiti povezavo VPN in preverite, ali to odpravlja težavo.
6. Zaženite EA App Recovery
Brisanje starih podatkov predpomnilnika je učinkovit način za odpravljanje težav z večino aplikacij. Če pri odpiranju iger naletite na napake pri sinhronizaciji zaradi problematičnega predpomnilnika aplikacije EA, bi moralo biti v pomoč brisanje. Tukaj so koraki za to:
-
-
-
-
-
- Odprite aplikacijo EA in kliknite ikono menija (tri vodoravne črte) v zgornjem levem kotu.
- Izberite Pomoč > Obnovitev aplikacije .
-
-
-
- Kliknite gumb Počisti predpomnilnik .
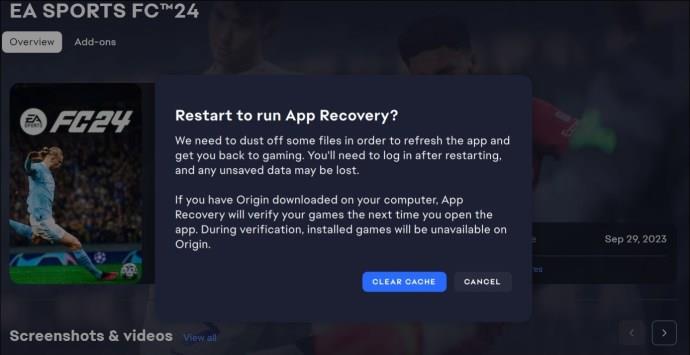
Počakajte, da se aplikacija EA znova zažene, poskusite znova odpreti igro in preverite, ali se napaka še vedno pojavlja.
7. Uporabite EA App Updater
Ali ste izklopili samodejne posodobitve za aplikacijo EA na vašem računalniku? Če je tako, morda uporabljate zastarelo različico aplikacije, ki lahko sproži napake, kot je »Vaša zadnja sinhronizacija je bila prekinjena« v sistemu Windows. Aplikacijo EA lahko posodobite ročno, da vidite, ali to odpravlja težavo.
-
-
-
- Kliknite ikono za iskanje v opravilni vrstici in v iskalno polje vnesite EA .
- Izberite možnost Odpri lokacijo datoteke .
- V oknu File Explorerja, ki se odpre, dvokliknite datoteko EA app Updater, da preverite in namestite čakajoče posodobitve.
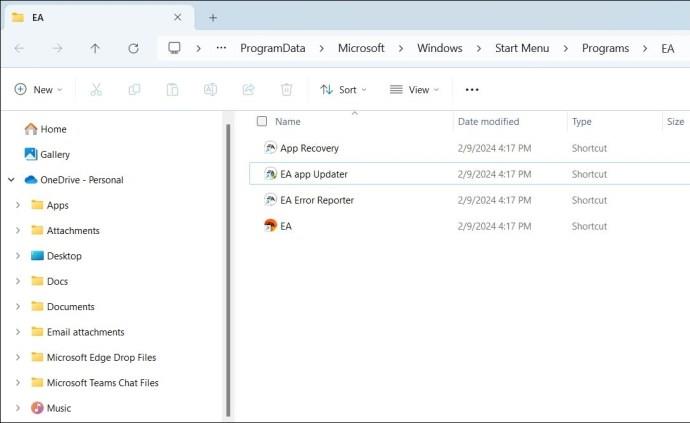
-
-
8. Obrnite se na podporo EA
Če ste tukaj, lahko domnevamo, da zgornji nasveti niso delovali. V tem primeru je vaša zadnja možnost, da se obrnete na podporo EA . Morali bi imeti možnost raziskati in zagotoviti posebne korake za odpravljanje težav za vašo igro.
Nič več prekinitev
Napake, kot je »Vaša zadnja sinhronizacija je bila prekinjena«, se lahko pojavijo pri kateri koli igri EA, kot so FIFA, Battlefield, STAR WARS Jedi in druge. Vendar zaradi tega ne bi smeli izgubiti svojega neprecenljivega napredka v igri. Upoštevanje zgornjih nasvetov bi vam moralo pomagati odpraviti morebitne težave s sinhronizacijo z aplikacijo EA in vam omogočiti, da se v trenutku vrnete k igranju.
pogosta vprašanja
-
Kaj se zgodi, ko počistite predpomnilnik aplikacije EA?
Če počistite predpomnilnik, odstranite vse začasne datoteke aplikacij. To vključuje vaše podatke za prijavo, aktivne prenose iger in druge datoteke, ki se uporabljajo za pospešitev aplikacije.
Ali lahko samodejno konfiguriram posodobitev aplikacije EA?
ja Odprite meni Nastavitve v aplikaciji EA, pojdite na zavihek Aplikacija in omogočite preklop poleg Samodejne posodobitve.