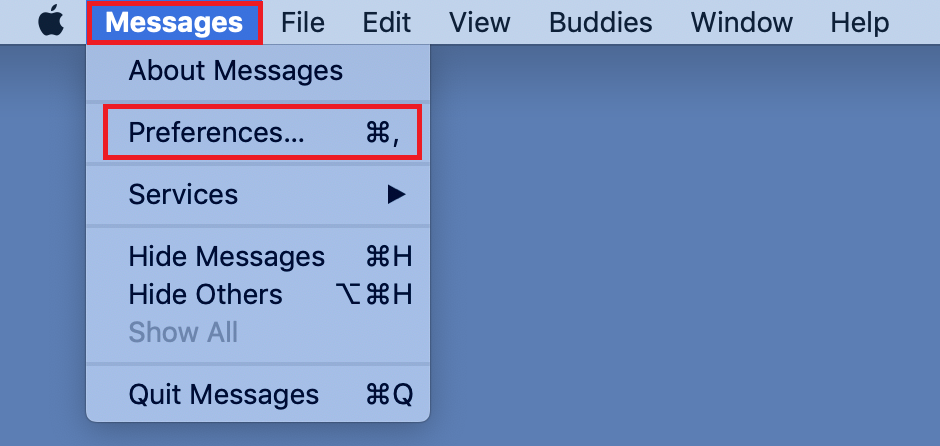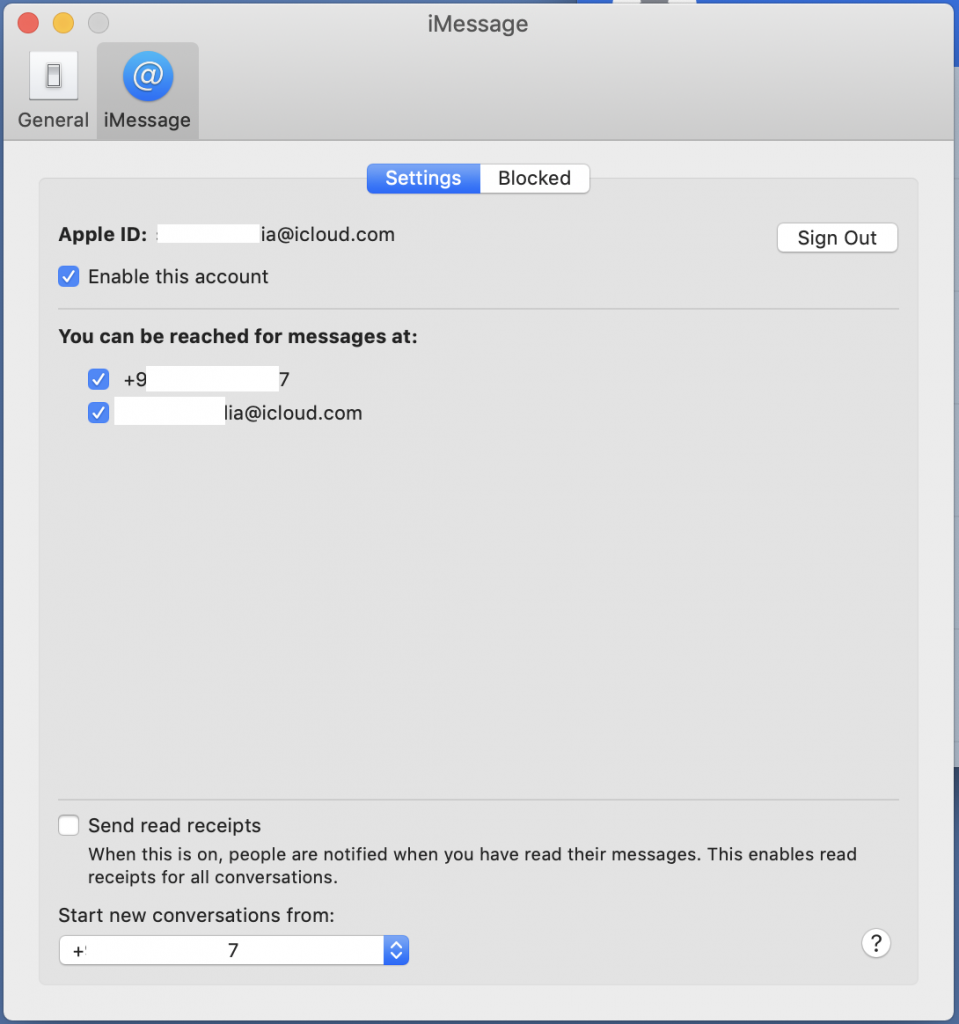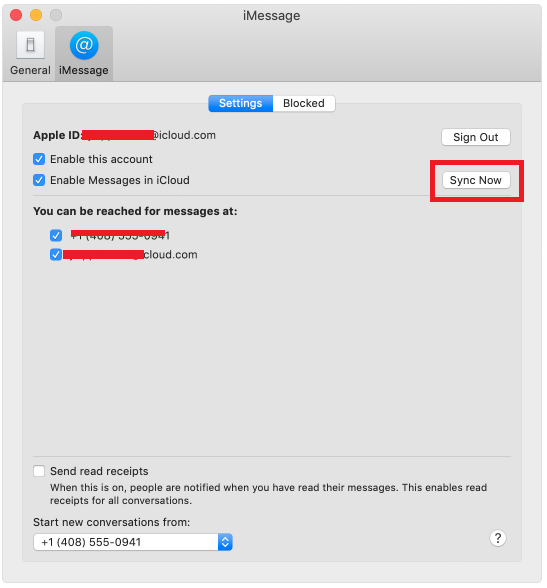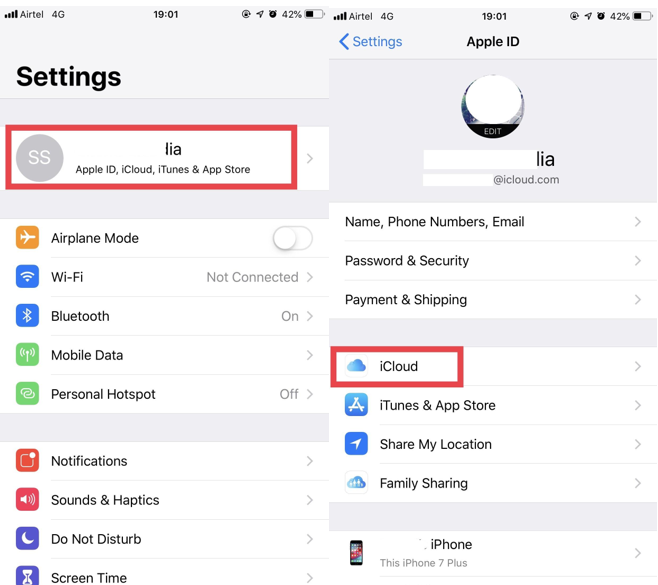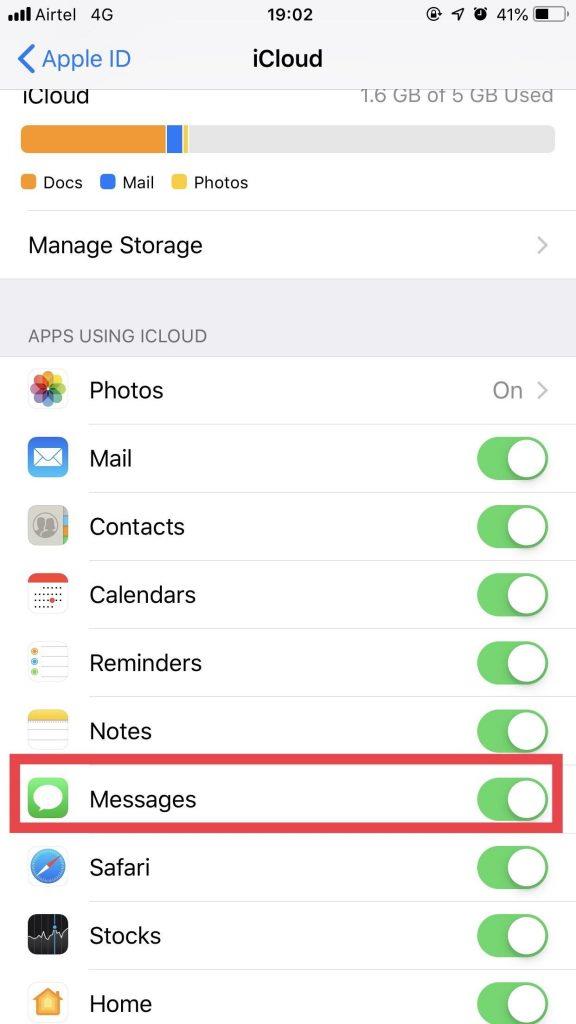Kljub razpoložljivosti številnih izvedljivih komunikacijskih platform iMessage še vedno ostaja najboljša izbira za več uporabnikov Apple za izmenjavo besedilnih sporočil in drugih predstavnostnih datotek. Je s funkcijami bogata in nedvomno najbolj varna platforma za sporočanje. Torej, če ste pred kratkim prešli na Apple in vas zanima, kako nastaviti iMessage na napravah Mac, iPhone in iPad , potem je ta vodnik prava poslastica za vas!
Kaj je iMessage?
iMessage je vgrajena storitev za takojšnje sporočanje, zasnovana za vse v Applovem ekosistemu. Platformo lahko uporabite za komunikacijo s svojimi najljubšimi ljudmi prek iMessage na iPhone, iPad, Mac ali Apple Watch. V čem se razlikuje od običajnih besedilnih sporočil? Za komunikacijo uporablja internet in ni omejen na besedilna sporočila; prenašate lahko dokumente, slike, videoposnetke, stike, glasovne beležke, lokacijo in celo skupinski pogovor z več uporabniki Apple.
Kako nastaviti in uporabljati iMessage na MacOS?
Če želite nastaviti iMessage na vašem Macu, sledite spodnjim navodilom:
1. KORAK – Zaženite Messages na vašem računalniku Mac iz mape Applications ali iz priklopne postaje in se prijavite s svojim Apple ID-jem.

2. KORAK – Kliknite na Sporočila v menijski vrstici > Preferences ali pa do tja pridete tudi s pritiskom na Command + Vejica.
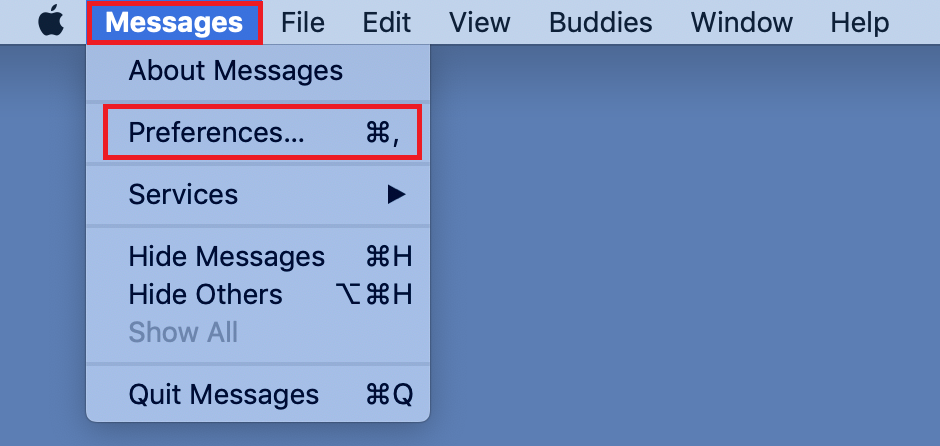
3. KORAK - Zdaj pod zavihkom iMessage > izberite telefonsko številko in e-poštni naslov, na katerem želite, da vas kontaktiramo.
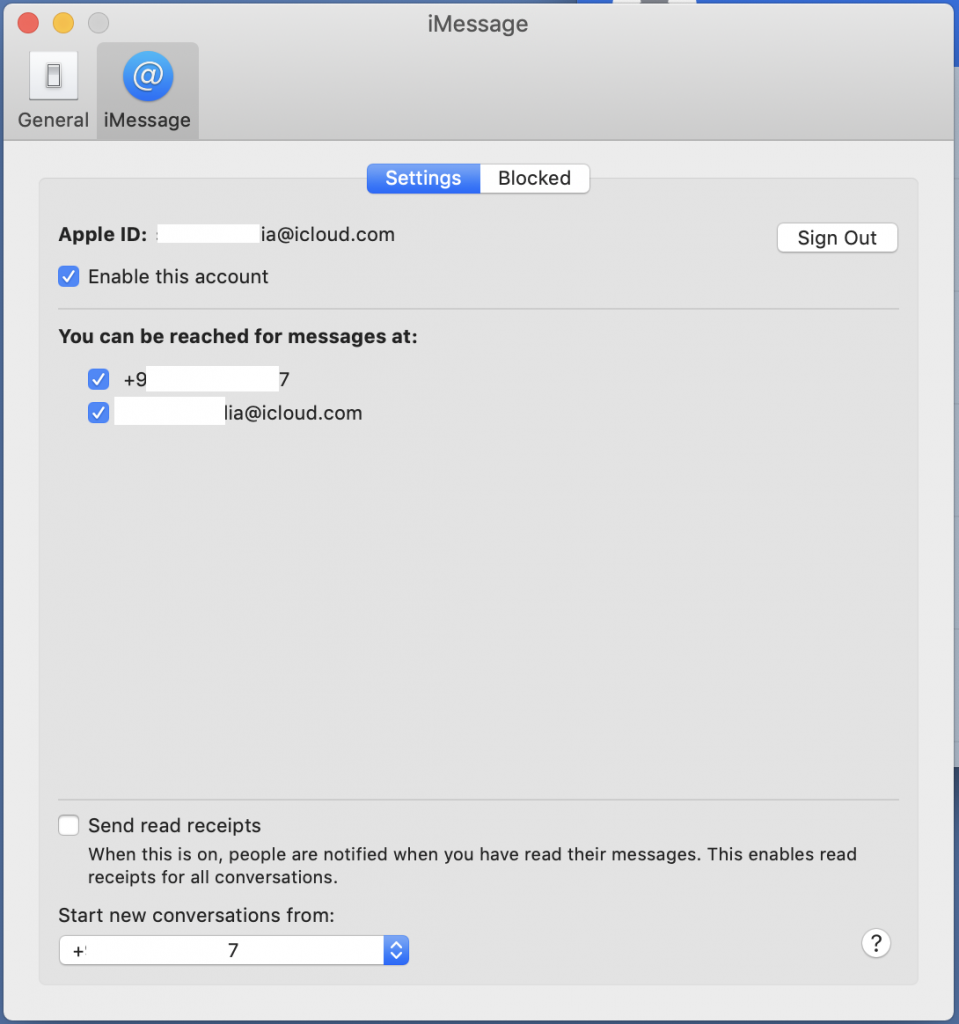
4. KORAK – Ko ste prijavljeni, lahko začnete klepetati s prijatelji in družino.
5. KORAK – Če želite začeti svoj prvi pogovor, kliknite ikono novega sporočila, ki se nahaja poleg iskalnega polja.
6. KORAK – Vnesite svoje sporočilo v besedilno polje, dodajte potrebne emodžije ali priloge, kot so fotografije, videoposnetki ali dokumenti.
7. KORAK – Vnesite ime ali telefonsko številko prejemnika in pritisnite gumb za vrnitev, da pošljete sporočilo.
Tako omogočite aplikacijo iMessage na vašem MacOS!
Poglej tudi:-
Kako popraviti iMessage, ki ne deluje na Macu Se soočate s težavami v iMessageu na vašem Macu? Tukaj je opisano, kako ga je mogoče hitro popraviti. Preverite te nastavitve na vašem ...
Kako aktivirati iMessage na iCloud v MacOS?
Če želite omogočiti Messages na iCloud, morate storiti le:
1. KORAK – Zaženite aplikacijo Messages v MacOS-u > Povlecite meni Sporočila navzdol > Nastavitve.
2. KORAK – Kliknite zavihek Računi > Potrdite polje poleg možnosti »Omogoči sporočila v iCloud.
3. KORAK – Pritisnite gumb »Sinhroniziraj zdaj«, ki vam bo omogočil takojšnjo sinhronizacijo vseh sporočil v iCloud.
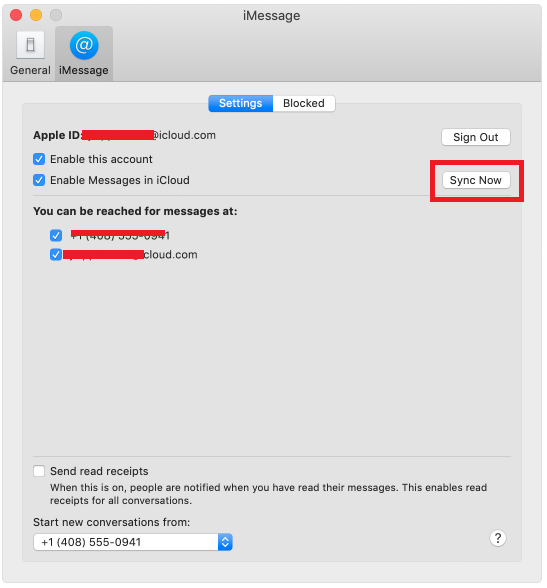
Opomba: ne pozabite ga vklopiti na vašem iPhone ali iPad za boljšo sinhronizacijo sporočil in stikov.
Kako nastaviti in uporabljati iMessage na iCloud v iOS-u?
Prepričajte se, da uporabljate iOS 11.4 ali novejši za dostop do storitve iMessage v iCloud. Če te možnosti ne najdete v nastavitvah iCloud, je verjetno čas, da posodobite svojo napravo.
1. KORAK - Pojdite proti meniju Nastavitve > tapnite svoje ime na vrhu zaslona, da zaženete nastavitve iCloud.
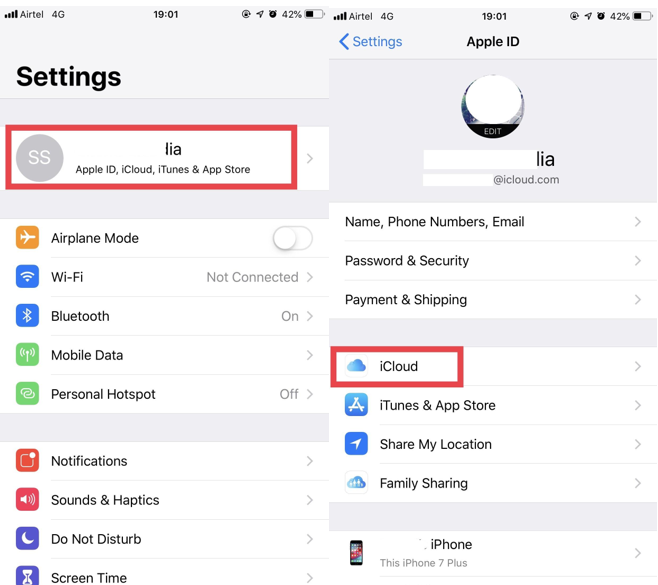
2. KORAK – Poiščite in vklopite možnost Sporočila.
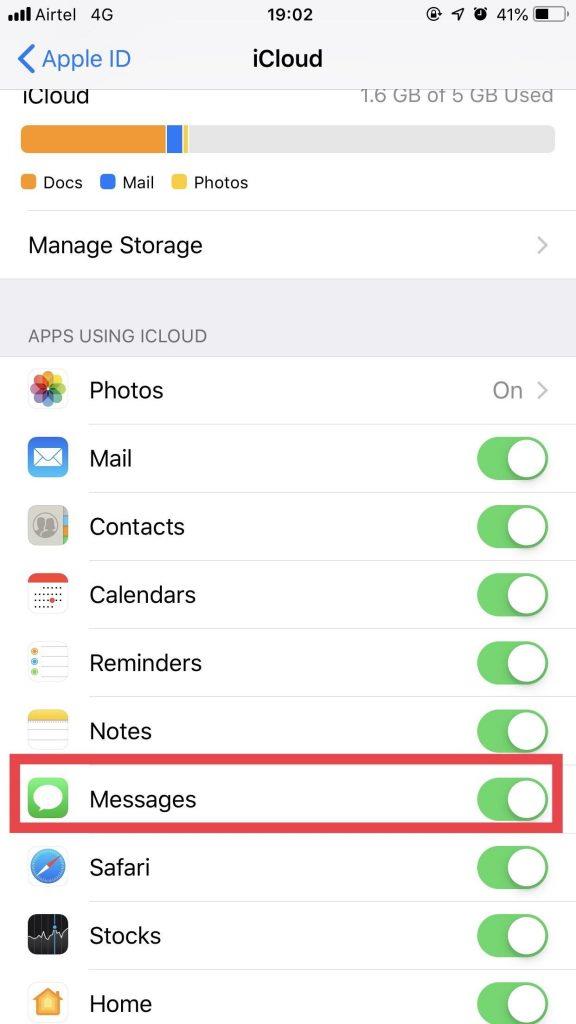
3. KORAK – Zdaj, ko ste uspešno omogočili Sporočila v iCloud, bodo vsa vaša sporočila sinhronizirana med strežniki iCloud in drugimi napravami Apple (na katerih že uporabljate iMessage).
Kako izbrisati sporočilo v iMessageu?
Če želite trajno odstraniti sporočilo iz iMessage, samo odprite pogovor > dolgo pritisnite sporočilo, ki ga želite izbrisati, nato se prikaže pojavno okno. Dotaknite se Več. Izberite sporočila, ki jih želite izbrisati.
Tapnite ikono Izbriši v spodnjem levem kotu, da izbrišete sporočilo.
https://wethegeek.com/wp-content/uploads/2019/04/BLUR-Video.mp4
Imate vprašanja? Sporočite nam v razdelku za komentarje!
Ostanite z nami za več vodnikov, nasvetov, trikov in ocen za Mac!