9 nastavitev zasebnosti za iPhone, ki jih morate takoj vklopiti

Apple se na področju zasebnosti znajde bolje kot večina podjetij. Vendar pa niso vse privzete nastavitve na iPhonu v najboljšem interesu uporabnika.
Če ste svoj iPhone nadgradili na novejšega, boste morali prenesti veliko stvari iz starega iPhona na novega, kar je najpomembneje, svoje stike. Obstajajo lahko tudi drugi scenariji, ko bi z družino in prijatelji delili en sam ali nekaj stikov ali bi radi začasno zamenjali napravo z drugo. Iz kakršnega koli razloga je pomembno vedeti, kako v hitrih korakih nastaviti vaš iPhone in ga pripraviti za uporabo ter kako prenesti stike z iPhone na iPhone.
Obstaja veliko načinov za uspešen prenos med dvema telefonoma iPhone, vendar je vse odvisno od sredstev, ki jih imate pri roki, in časa, ki ga lahko vložite. Tukaj je kratek opis vseh možnih metod za prenos, ki vam lahko pomagajo pri izbiri ustrezne metode zase.
| Metoda | Zamudno | Zahteva za internet | Zahtevane naprave | Možnosti prenosa | |
| 1 | Hiter začetek | da | da | iPhone - stari in novi | Vse možne nastavitve, aplikacije, stiki itd. |
| 2 | Obnovi varnostno kopiranje iCloud | da | da | iPhone – samo nov | Vse možne nastavitve, aplikacije, stiki itd. |
| 3 | Obnovi varnostno kopiranje računalnika | št | št | iPhone – samo nov in računalnik | Vse možne nastavitve, aplikacije, stiki itd. |
| 4 | Sinhronizirajte stike z iCloud | da | da | iPhone - stari in novi | Samo stiki |
| 5 | Finder ali iTunes | št | št | iPhone – stari in novi in računalniki | Samo stiki |
| 6 | Enkratni prenos Airdrop | št | št | iPhone - stari in novi | Samo stiki |
| 7 | E-pošta za en prenos | št | da | iPhone - stari in novi | Samo stiki |
Pomembno branje: Kaj morate preveriti, preden prodate svoj iPhone.
Kako prenesti stike z iPhone na iPhone?
1. način. Kako s hitrim zagonom prenesti stike z iPhone na iPhone?
Opomba: To metodo lahko uporabite samo enkrat, ko prvič vklopite nov iPhone.
Apple je predstavil novo funkcijo, znano kot Quick Start, ki jo je mogoče uporabiti le enkrat pri nastavljanju novega iPhone-a. Razlog, zakaj je Apple razmišljal o tej funkciji, je ta, da želi, da bi njegovi uporabniki lahko uporabljali novo napravo čim hitreje, ne da bi čakali na prenos stikov, aplikacij in drugih potrebnih stvari.

Vir slike: AppleInsider
Uporabniki se lahko odločijo za prenos skoraj vsega iz enega iPhone-a v drugega med začetno nastavitvijo. Postopek je dolgotrajen in je popolnoma odvisen od tega, koliko podatkov obstaja v vašem starem iPhoneu. Za aktiviranje hitrega zagona sledite spodnjim korakom:
1. korak. Vklopite svoj novi iPhone in ga postavite poleg starega, ki mora biti prav tako vklopljen.
Korak 2. Ob pozivu na obeh iPhonih vnesite Apple ID in tapnite Nadaljuj.
Korak 3. Kmalu se bo na novem iPhonu pojavil vrtinčasti vzorec in morali boste odpreti aplikacijo za kamero starega iPhona in skenirati vzorec.
Korak 4. Vnesite geslo starega iPhonea in sledite navodilom na zaslonu.
Korak 5. Ta postopek vzame čas, vendar bo ustvaril zrcalno sliko vašega starega iPhone-a na novem iPhone-u.
Če ste vklopili in opravili prvi postopek nastavitve, potem ne boste mogli dostopati do možnosti hitrega zagona, razen če se odločite za ponastavitev na tovarniške nastavitve vašega iPhone-a in izbrišete vso vsebino. Ko je vaš iPhone ponastavljen na tovarniške nastavitve, vam bo znova ponudil možnost hitrega zagona, vendar bo tudi možnost za enkratno uporabo.
2. način. Kako prenesti stike iz iPhone v iPhone z obnovitvijo varnostne kopije?
Opomba: ta metoda je uporabna samo, če nimate starega iPhone-a s seboj, vendar ste naredili varnostno kopijo.
Čeprav se zdi, da je hitri začetek najučinkovitejša možnost za prenos stikov iz iPhona v iPhone, deluje, če imate oba iPhona pri roki. Če ste stari iPhone prodali ali zamenjali, ne morete uporabljati funkcije hitrega zagona, kljub temu pa lahko svoje stike še vedno prenesete v svoj novi iPhone tako, da jih obnovite iz varnostne kopije .
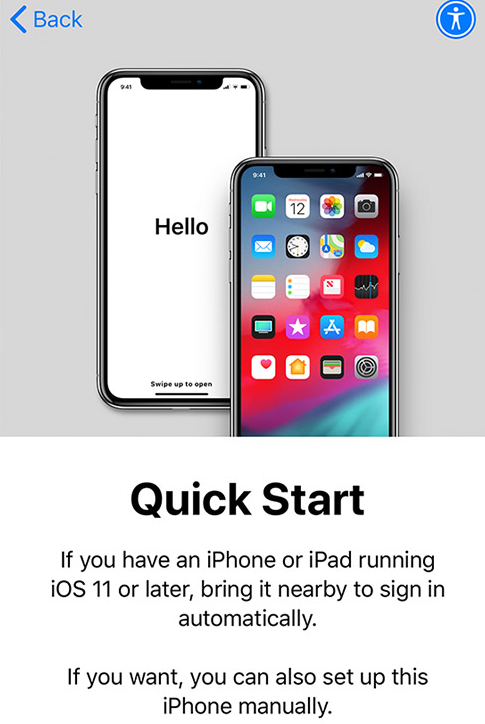
Vir slike: Apple
Obnovitev iz varnostne kopije obnovi veliko drugih informacij, vključno z vašimi stiki, pod pogojem, da ste naredili varnostno kopijo in datoteko varnostne kopije shranili na varno in dostopno mesto. Če želite obnoviti iz varnostne kopije na vašem novem iPhoneu, sledite tem korakom:
1. korak. Sledite navodilom, ki jih prejmete med nastavljanjem novega iPhone-a, dokler ne pridete do strani z aplikacijami in podatki. Zdaj lahko izberete, kako obnoviti iz varnostne kopije iPhone iz danih možnosti.
2. korak . Če ste naredili varnostno kopijo v iCloud, se samo prijavite s svojimi poverilnicami Apple ID in izberite najnovejšo varnostno kopijo, ki jo želite obnoviti. Obnavljanje varnostne kopije iz iClouda je dolgotrajen postopek in ta postopek je v celoti odvisen od vaše internetne hitrosti. To lahko traja do eno uro, vendar boste ugotovili, da je med vašim starim in novim iPhoneom veliko podobnosti, ko je obnova končana. Vendar je shranjevanje varnostne kopije v iCloud eden najvarnejših in zanesljivih načinov za shranjevanje vaših podatkov iPhone, podatke pa je mogoče obnoviti kjer koli in kadar koli.
Korak 3. Če ste naredili varnostno kopijo svojega iPhone-a na vašem Mac ali PC-ju, nato povežite svoj iPhone z računalnikom, odprite iTunes in počakajte, da se vaš iPhone sinhronizira. Odprite stran s povzetkom iPhone-a in kliknite Obnovi varnostno kopijo. Izberite varnostno kopijo, ki jo želite obnoviti v novo napravo, in kliknite v redu. Ta postopek je precej hitrejši od varnostnega kopiranja iCloud in ne zahteva interneta, vendar zahteva, da ste fizično prisotni pred računalnikom, kjer je bila shranjena datoteka varnostne kopije.
To je eden izmed najbolj priljubljenih načinov za premikanje stikov iz iPhone-a v iPhone.
Preberite tudi: Kako ustvariti varnostno kopijo WhatsApp na iPhoneu: najboljše tri metode!
Metoda 3. Kako prenesti stike iz iPhone v iPhone z iCloud?
Opomba: Ta metoda se bo preneslo kontakte iz iPhone za iPhone , in ne morete prenesti nobenih nastavitev, medije ali aplikacije.
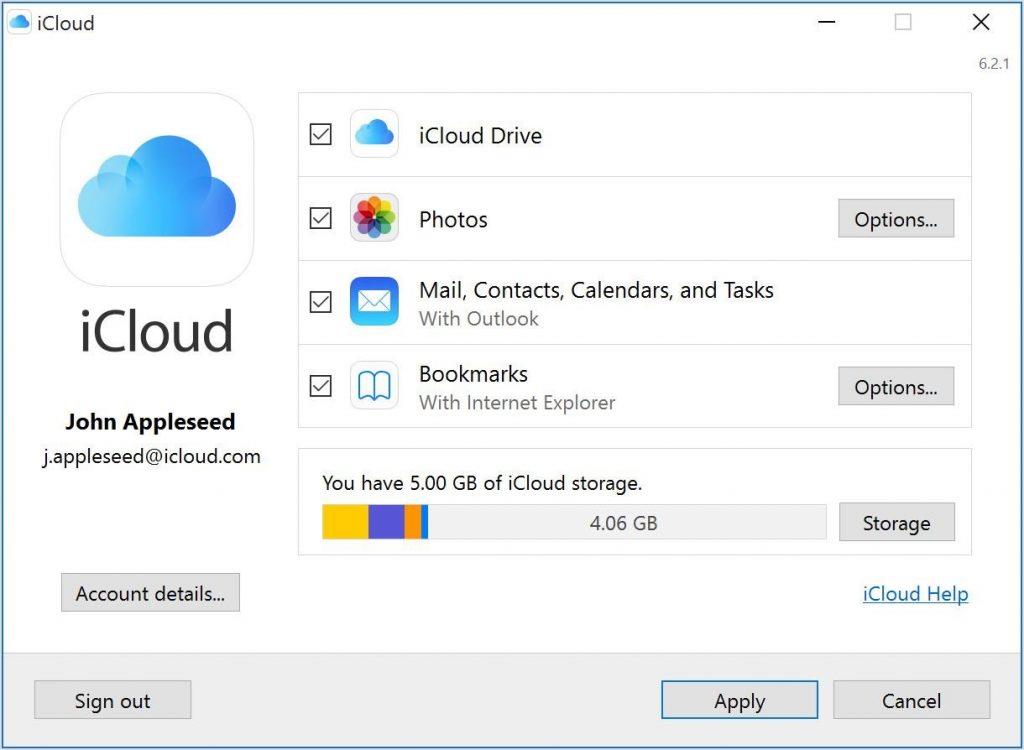
Vir slike: Apple
Če menite, da je bila obnovitev iz varnostne kopije nekoliko težaven postopek ali pa morate samo premakniti stike iz iPhone v iPhone, potem je to hitra in preprosta metoda. Postopek vključuje povezavo obeh naprav z istim računom iCloud in nato izbiro sinhronizacije stikov med napravami. Račun iCloud nato prejme vse kontaktne podatke iz ene naprave in jih potisne v drugo. Koraki za lažji prenos stikov z iPhone na iPhone:
Korak 1. Povežite oba iPhona z internetom (po možnosti Wi-Fi) in se prijavite v isti račun iCloud s poverilnicami Apple ID. Svoj Apple ID lahko preverite tako, da ga preverite na vrhu zaslona v nastavitvah.
Korak 2. Ko sta obe napravi prijavljeni v isti račun iCloud, lahko dostopate do nastavitev > Ime računa > iCloud in v stari napravi vklopite stike.
Korak 3. Poiščite in izberite možnost z oznako Združi svoje stike iPhone z iCloud.
Korak 4. Ko je sinhronizacija končana, se bodo stiki samodejno ponovili v vašem novem iPhoneu.
Ta postopek je tudi nekoliko zamuden in lahko vzamete skodelico kave, medtem ko se vsa sinhronizacija in prenos samodejno izvajata.
Metoda 4. Kako prenesti stike z iPhone na iPhone z Finderjem ali iTunes?
Opomba: ta metoda lahko premakne stike iz iPhone v iPhone brez interneta.
Včasih morda na določenem mestu nimamo dostopa do interneta ali pa ima povezava počasno pasovno širino. V tem scenariju je mogoče prenesti stike iz iPhone v iPhone tako, da povežete vaš iPhone z računalnikom prek iTunes . Koraki za dosego tega vključujejo:
1. korak. Vklopite računalnik in odprite iTunes (Finder v macOS Catalina ali novejšem) in povežite svoj izvirni iPhone s polnilnim kablom, ki olajša prenos podatkov.
Korak 2. Kliknite na Zaupajte povezavi na vašem računalniku in iPhoneu.
Korak 3. Izklopite stike z dostopom do nastavitev iCloud na obeh iPhonih. Če imate možnost Ohrani stike na vašem iPhoneu, jo izberite.
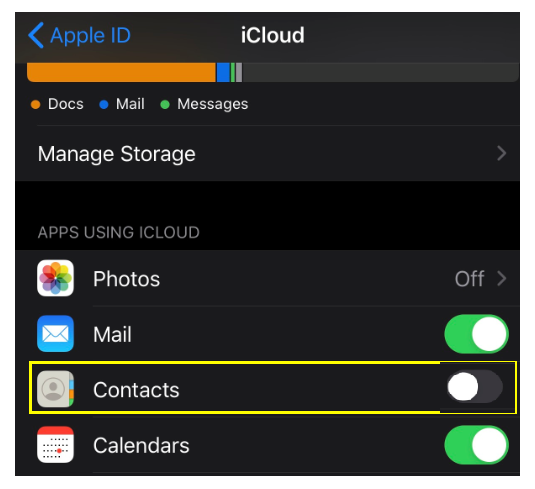
Korak 4. Če uporabljate iTunes, kliknite ikono iPhone, ki se nahaja v zgornjem levem kotu, sicer lahko izberete ikono iPhone v stranski vrstici. Za več možnosti obiščite stran z informacijami.
Korak 5. Zdaj lahko izberete možnost za sinhronizacijo stikov med vašim iPhoneom in računalnikom. Izberete lahko vse stike ali le nekaj izbranih in nato kliknete Uporabi in počakate, da se sinhronizacija zaključi.
6. korak . Zdaj priključite novo napravo in ponovite korake. To bo preneslo stike z iPhone na iPhone.
Ta metoda vam omogoča prenos samo izbranega števila stikov in celotnega imenika.
Preberite tudi: Kako prenesti fotografije iz računalnika Mac ali PC na iPhone in iPad
Metoda 5. Kako prenesti posamezne stike z iPhone na iPhone?
Opomba: Ta način se lahko uporablja za hiter prenos stikov iz iPhone v iPhone.
Če želite prenesti nekaj stikov iz svojega iPhone-a v iPhone svojega prijatelja, potem ne potrebujete računalnika ali izvajate postopkov, ki vzamejo čas, ki vključujejo iCloud. To je mogoče doseči z različnimi aplikacijami, kot so AirDrop, Messages, Mail itd. Koraki za takojšen prenos stika so:
1. korak. Odprite aplikacijo za stike in izberite stik, ki ga želite dati v skupno rabo.
2. korak. Odprite stran s kontaktnimi informacijami in se pomaknite navzdol ter poiščite možnost Skupna raba stika.
Korak 3. Izberite želeno metodo in pošljite stik v drugo napravo.
Korak 4. Preneseni stik boste morali sprejeti na drugem iPhoneu in ga shraniti med svoje stike.
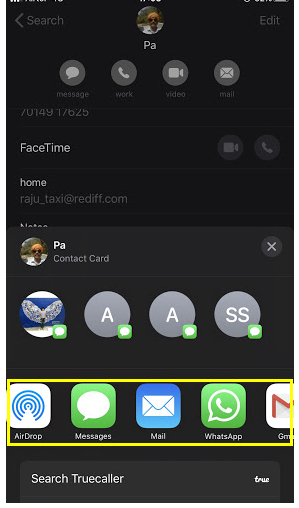
Zadnja beseda o tem, kako prenesti stike z iPhone na iPhone
Nekateri izmed nas ne nadgradijo svojih telefonov samo zato, ker se želijo izogniti težavam s prenosom svojih stikov in drugih podatkov iz starega iPhone-a na novega. Vendar je z uporabo zgoraj opisanih metod zamenjava telefonov zdaj otroška igra (in ne mislim Chuckyja, lutke ubijalca). Osebno raje vzamem celotno varnostno kopijo iPhone-a na iCloud, obnovim staro napravo na tovarniške nastavitve in jo zamenjam v najboljši menjalni ponudbi, ki jo lahko najdete. Varnostno kopijo iz iClouda lahko vedno obnovite na novi napravi. Čeprav ta metoda zahteva internet in je zamudna, telefon ne menjam vsak dan.
Delite svoje misli in predloge z nami v spodnjem razdelku za komentarje ter se naročite na naše objave na Facebooku in kanal YouTube za informacije in posodobitve, povezane s tehnologijo.
Apple se na področju zasebnosti znajde bolje kot večina podjetij. Vendar pa niso vse privzete nastavitve na iPhonu v najboljšem interesu uporabnika.
S tem akcijskim gumbom lahko kadar koli pokličete ChatGPT na svojem telefonu. Tukaj je vodnik za odpiranje ChatGPT z akcijskim gumbom na iPhonu.
Kako narediti dolg posnetek zaslona na iPhonu, lahko enostavno zajamete celotno spletno stran. Funkcija pomikanja po zaslonu na iPhonu je na voljo v sistemih iOS 13 in iOS 14, tukaj pa je podroben vodnik o tem, kako narediti dolg posnetek zaslona na iPhonu.
Geslo za iCloud lahko spremenite na več različnih načinov. Geslo za iCloud lahko spremenite v računalniku ali telefonu prek aplikacije za podporo.
Ko pošljete skupni album na iPhone nekomu drugemu, se mora ta oseba strinjati, da se mu pridruži. Povabila za skupno rabo albuma na iPhoneu lahko sprejmete na več načinov, kot je prikazano spodaj.
Ker so AirPods majhne in lahke, jih je včasih enostavno izgubiti. Dobra novica je, da preden začnete razstavljati hišo in iskati izgubljene slušalke, jih lahko izsledite s svojim iPhonom.
Ali ste vedeli, da se vaš iPhone lahko razlikuje od iPhonov, ki se prodajajo v drugih državah, odvisno od regije, kjer je izdelan?
Iskanje slik v obratni smeri na iPhoneu je zelo preprosto, če lahko uporabite brskalnik v napravi ali nekatere aplikacije tretjih oseb za več možnosti iskanja.
Z vodoravnim vrtenjem zaslona na iPhonu lahko gledate filme ali Netflix, si ogledujete PDF-je, igrate igre ... bolj priročno in imate boljšo izkušnjo.
Če ste se kdaj zbudili in ugotovili, da je baterija vašega iPhona nenadoma padla na 20 % ali manj, niste sami.








