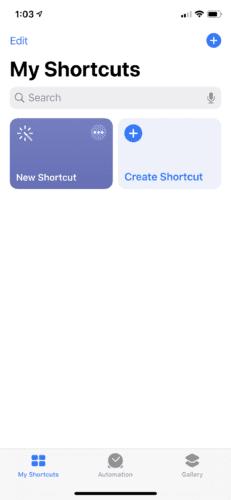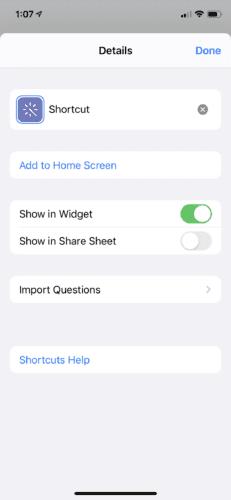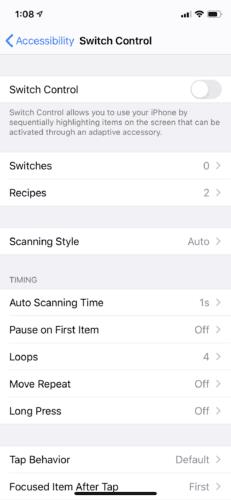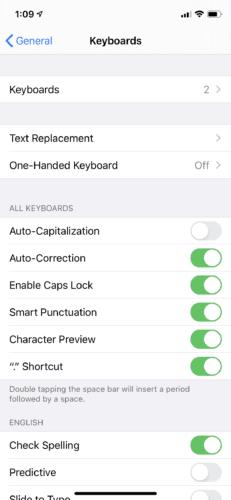Pametni telefoni so tako olajšali življenje, saj so nam s seznama opravil zbrisali toliko časa. A kot smo ponovno dokazali, hrepenimo po še lažjih načinih doseganja ciljev.
In v zvezi s tem je Apple tudi z veseljem ustregel. Ne samo, da iOS ponuja bližnjico do svojih glavnih funkcij, ampak tudi uporabnikom omogoča, da te bližnjice prilagodijo svojim okusom ali potrebam. Precej urejeno, kaj?
Najnovejši iOS je prišel s svojim naborom skritih bližnjic in načinom, kako jih lahko prilagodite, da izboljšate način uporabe vašega iPhone-a. Obstaja nekaj načinov za dostop do bližnjic v napravi Apple. Če želite aktivirati nekatere bližnjice v svoji napravi, lahko uporabite funkcijo za ljudi s posebnimi potrebami ali preprosto dobite bližnjico za iPhone, ki jo želite uporabiti v trgovini Apple Store.
Aplikacija Bližnjica za iOS
Če uporabljate najnovejšo serijo iPhone, obstaja velika verjetnost, da je vaš telefon prišel z aplikacijo za bližnjice za iOS. Toda tudi če ni, ga lahko preprosto prenesete iz trgovine iOS App Store. Ta aplikacija vam pomaga pri opravljanju nalog v vaši napravi s klikom ali z uporabo Siri.
Bližnjica je sestavljena iz dejanj, ki pomagajo omogočiti to funkcijo. Na primer, bližnjica, ki sproži Siri vsakič, ko zmajete z glavo, je lahko sestavljena iz naslednjih dejanj.
Vklopite kamero
Uporabite kamero za skeniranje glave in zaznavanje gibanja
Vklopite Siri.
V aplikaciji za bližnjice v spodnjem desnem kotu najdete zavihek Galerija, ki je le izbrana zbirka ustvarjalnih in uporabnih bližnjic.
Vzemite si lahko minuto za brskanje po galeriji in se seznanite z možnimi bližnjicami, ki so na voljo, ter preverite njihova dejanja, tako da izberete »pokaži dejanja«, da vidite, kako je zgrajena. Ko naletite na bližnjico, se vam zdi koristna, da jo preprosto tapnete, da dodate v svojo knjižnico bližnjic za kasnejšo prilagoditev.
Povlecite navzgor ali navzdol, da si ogledate kategorije, in tapnite Prikaži vse, da vidite več bližnjic v kategoriji. Če želite videti izbrane bližnjice, izberite ikono knjižnice, ki je označena s Knjižnica.
Ustvarite bližnjico
Če želite ustvariti bližnjico, pojdite v knjižnico in izberite zavihek Ustvari bližnjico ali ikono Plus na vrhu.
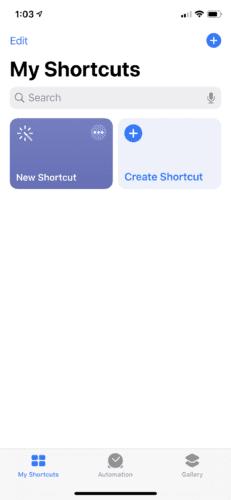
Tukaj lahko ustvarite bližnjico tako, da izberete ali iščete dejanja, ki jih želite uporabiti v bližnjici, in jih tapnete. Izbrana dejanja lahko prerazporedite tako, da pritisnete, držite in nato povlečete nad ali pod drugimi dejanji.
Svoje dejanje lahko tudi ponovite, razveljavite in izbrišete z možnostjo, da preizkusite bližnjico. Poimenovanje bližnjice je tudi preprosto. Samo tapnite dve preklopni ikoni ena na drugo, vnesite ime in pritisnite Končano. Kliknite Končano, da shranite bližnjice, ko končate s prilagajanjem.
Če želite urediti svoje bližnjice, kliknite na Tri pikčaste črte v knjižnici, da odprete urejevalnik. Tukaj lahko urejate dejanja, ime in videz. Ko končate, lahko to bližnjico zaženete tako, da jo tapnete v aplikaciji za bližnjice ali prosite Siri, da zažene s frazo po meri.
Če želite bližnjico postaviti na sprednji del, pojdite na začetni zaslon in kliknite Tri pike v desnem kotu bližnjice, nato izberite dve preklopni ikoni eno na drugo. Tukaj boste pozvani, da izberete možnosti za dostop do bližnjice:
- Prvi vam omogoča snemanje sporočila, ki bo uporabljeno za sprožitev vaše bližnjice prek Siri.
- Druga možnost vklopi oddajo Widget, ki bo prikazala vaše bližnjice v pogledu Danes.
- Tretji doda bližnjico na domači zaslon.
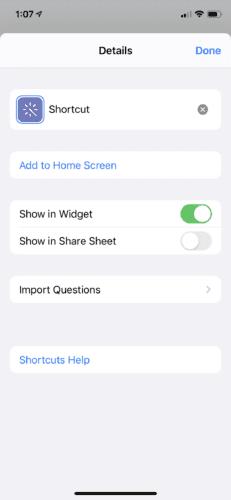
Izberite način, na katerega želite enostavno dostopati do kratkih hlač. Svoje bližnjice lahko prilagodite tudi prek nastavitev.
Vklopite Siri s kimanjem
Ena od kul lastnosti iPhone-a je krmiljenje stikala ; deluje tako, da vašo kamero uporablja kot senzor gibanja in razlaga določene gibe kot ukaze za dostop do določenih funkcij. Do nadzora stikala v svoji napravi lahko dostopate prek Nastavitve => Splošno in nato Dostopnost . Ko ste v Switch Control, ga lahko vklopite tako, da izberete Slog skeniranja in nato Ročno . To bi moralo prikazati stikala, da lahko izberete in dodate novo stikalo.
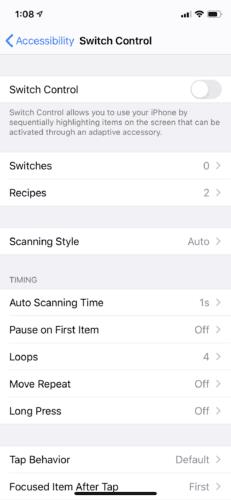
Tukaj lahko izberete želeni premik glave, levo ali desno, in ga nato prilagodite funkciji, ki jo želite aktivirati. Izbirate lahko med osmimi funkcijami. Med drugim vključujejo Siri, preklopnik aplikacij in gumb Domov.
Če si ogledate »Siri & Search«, boste imeli možnost ustvariti bližnjice iz skoraj katere koli funkcije. Če izberete »Več bližnjic«, bo za delo na voljo več predlogov bližnjic. Izberite modri znak plus poleg predloga in rdeči gumb, da sprožite frazo za Siri. Kadar koli izgovorite frazo Siri, se bo sprožila ta bližnjica.
Ustvarite imena in fraze po meri
Ustvarite lahko bližnjice na tipkovnici za določene besede, imena in besedne zveze, tako da odprete Nastavitve in Splošno, nato Zamenjava tipkovnice in besedila . Tukaj lahko prilagodite poljubno število besed in besednih zvez ali stavkov. Pomagal vam bo prihraniti energijo, ko tipkate.
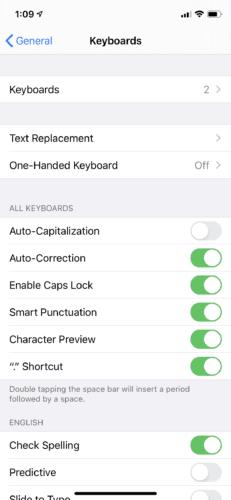
Vaša naprava bo prepoznala okrajšavo po meri in bo samodejno dokončala določene besede, imena in izraze, takoj ko jih začnete.
Če še vedno želite izvedeti o dejanjih in kaj pomenijo, preverite tukaj . Tukaj lahko preverite tudi Appleovo podporo.