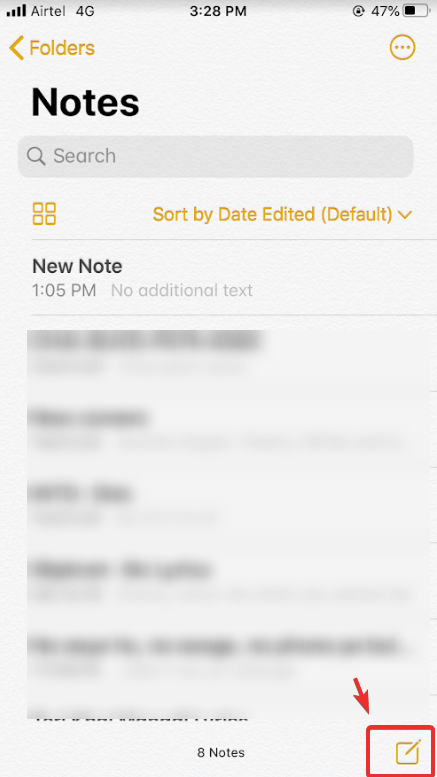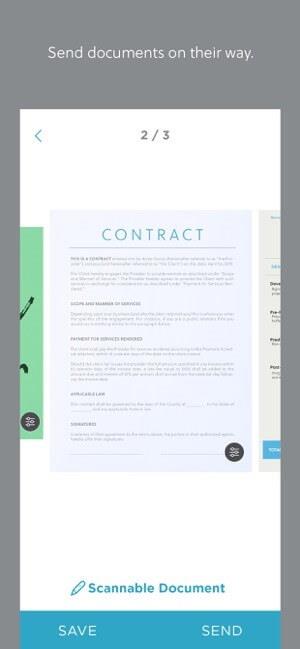Zdi se, da je možnost skeniranja dokumentov na pametnem telefonu, naj bo to Android ali iPhone, nujna, saj stvari poenostavlja. Do zdaj ste morda preizkusili številne aplikacije, toda ko gre za iPhone, morda iščete aplikacijo ali funkcijo, ki lahko hitro skenira dokument iz iPhona in ga shrani tudi v vaši napravi.
Shranjevanje aplikacij na vaš iPhone za skeniranje dokumentov bo na koncu zavzelo prostor v vaši napravi. Če želite to olajšati, lahko uporabite Applov optični bralnik skritih dokumentov . To je skrito v aplikaciji Apple Notes. Ne samo, da vam omogoča skeniranje dokumentov, temveč vam omogoča tudi njihovo shranjevanje za prihodnje reference v sami aplikaciji za beležke.
Aplikacijo Notes je običajno mogoče najti na začetnem zaslonu in podpira skupno rabo v aplikaciji, da olajša postopek shranjevanja in deljenja dokumentov kjer koli želite. Se sprašujete, kako najti in uporabljati to funkcijo optičnega bralnika dokumentov v iPhonu? Preberite več, če želite izvedeti, kako skenirati dokumente na iPhoneu.
Kako skenirati dokumente na iPhone?
Aplikacija Notes na iPhoneu vam lahko olajša veliko opravil , ta neverjetna funkcija za skeniranje dokumentov pa je skrita tudi v aplikaciji Notes. Preprosto morate iti skozi nekaj dotikov in skeniranje dokumentov je urejeno. Nato jih lahko shranite v svojo napravo in delite z drugo aplikacijo. Če želite izvedeti, kako skenirati dokumente v napravi iPhone, sledite spodnjim korakom:
- V iPhonu zaženite Notes
- Zdaj ustvarite novo opombo.
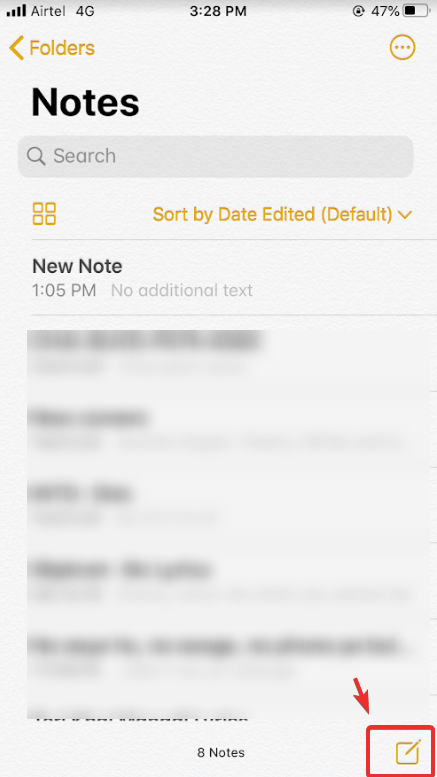
- Nato se v novi opombi dotaknite Kamera. V iOS 11 je bila ikona plus (+) za zagon več možnosti, kot je skeniranje dokumentov.
- Videli boste seznam možnosti, tapnite Scan Document, da odprete optični bralnik.
- Poiščite dokument pred kamero.
- Zdaj usmerite kamero na dokument, ki ga želite optično prebrati.
- Optični bralnik bo samodejno optično prebral dokument, če tega ne stori, nato tapnite sprožilec, da ročno optično preberete dokument.
- Ponovite korak še enkrat, če želite optično prebrati več dokumentov .
- Tapnite Shrani na desni strani, da shranite skenirane strani.
- Vse optično prebrane strani bodo prikazane v aplikaciji Notes.
Torej, to so bili koraki, ki jih lahko sledite za skeniranje dokumentov iz vašega iPhone-a. Če iščete najboljše aplikacije za optični bralnik za iPhone , lahko razmislite o nekaterih nadomestnih aplikacijah, razen Applove aplikacije Notes.
Najboljše aplikacije za skeniranje dokumentov na iPhoneu
1. CamScanner
CamScanner je ena najboljših aplikacij za skener, ki jo uporabljajo posamezniki in podjetja za skeniranje računov, dokumentov, računov, pogodb in še več. Poleg tega vam CamScanner omogoča pretvorbo skeniranih datotek v datoteke PDF in vam omogoča, da jih samodejno naložite v shrambo v oblaku ali jih delite med svojimi stiki. Ta aplikacija je združljiva z vsemi različicami iOS-a. Ima optimizirano kakovost skeniranja skupaj s funkcijami pametnega obrezovanja in samodejnega izboljšanja, zaradi česar je drugačna, a hkrati ena najboljših aplikacij za optično branje dokumentov za naprave iOS.
Pridobite CamScanner
2. Evernote Scannable
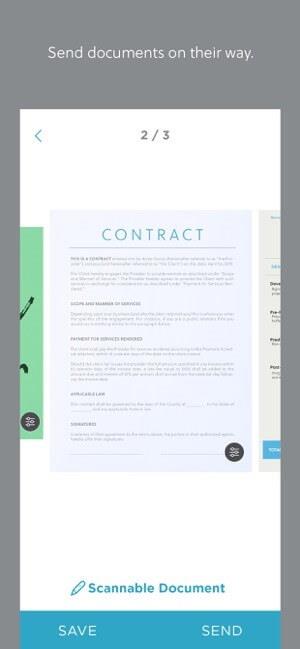
Evernote Scannable je ena izmed zmogljivih aplikacij za skeniranje dokumentov za iPhone. Pomaga vam skenirati karkoli in shraniti na želeno mesto za shranjevanje. Funkcija, po kateri se razlikuje od drugih optičnih bralnikov dokumentov, je ta, da vam omogoča dostop do vašega koledarja, prek katerega lahko beležite zapisnike sestanka in jih lahko delite z udeleženci le, če so navedeni v povabilu na sestanek. Evernote Scannable deluje tako kot drugi skenerji dokumentov, kjer lahko skenirate potrdila, vizitke, skice in še veliko več.
Prenesite Evernote Scannable
3. Microsoft Office Lens
Microsoft Office Lens je brezplačna aplikacija za skeniranje dokumentov za iPhone, ki vam omogoča skeniranje vsega, kar je shranjeno v obliki datotek PDF, Word ali PowerPoint. S tem skenerjem dokumentov brez oglasov lahko svoje optično branje shranite v shrambo v oblaku prek OneDrive ali OneNote itd. Ne samo to, ampak lahko skenirane slike shranite tudi kot sliko v knjižnico fotografij in jih delite prek katere koli platforme, vključno z WhatsApp, e-pošto in Google Drive itd. S tako številnimi možnostmi je Office Lens skoraj neomejen in je ena najboljših aplikacij za skeniranje dokumentov, bele table, vizitk in drugega.
Pridobite Microsoft Office Lens
Ali smo bili v pomoč?
Torej, v tem članku smo razpravljali o korakih za skeniranje dokumentov na iPhoneu in nadalje našteli nekaj aplikacij, ki bi vam lahko bile koristne za skeniranje na papirju in digitalnih dokumentih. Če imate optično prebrano kopijo katerega koli dokumenta, uporabniku olajša upravljanje in uporabo v uri, ko to potrebujete. Ko ste uporabnik iPhone-a, katero aplikacijo uporabljate za skeniranje dokumentov in katere funkcije iščete v aplikaciji za skeniranje ? Sporočite nam svoje misli v spodnjem razdelku za komentarje.