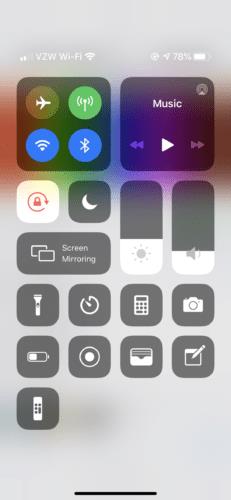Ker več časa preživimo doma, več časa preživimo tudi za svoje elektronske naprave, natančneje za iPhone. V tem primeru potrebujemo zaslone telefona, da lahko sprejmemo delo – in igro –, ki ga opravljamo. Na srečo funkcija vrtljivega zaslona pri iPhonu olajša to.
V tem članku bodo podrobno opisane nastavitve iPhone-a, ki se nanašajo na vrtenje zaslona, ter kako in kdaj lahko uporabite to možnost za izboljšanje uporabniške izkušnje.
Orientacija zaslona
Odvisno od tega, kaj počnete na svojem iPhoneu, je lahko bolj koristno, če imate širok ali visok zaslon iPhone. S tem lahko optimizirate hitrost branja ali pošiljanja sporočil ali pa boste pri gledanju videoposnetkov in slik bolj udobni za oči. Fizično vrtenje vašega iPhone-a samodejno preklaplja med temi vodoravnimi in navpičnimi možnostmi.
Horizontalna orientacija
Vodoravno možnost, kjer je zaslon širši, kot je visok, je treba uporabiti za gledanje videoposnetkov ali ogled živahnih oblik medijev. S to nastavitvijo vrtenja lahko zaslon iPhone posnema zaslon veliko večjega televizorja ali prenosnika v majhnem obsegu.
Videoposnetek v YouTubu je videti veliko večji z vodoravnim zaslonom. Netflix se samodejno odpre v vodoravni usmerjenosti, da ustvari udobnejšo izkušnjo gledanja. Vodoravni kot za srečanje Zoom bo povečal tudi vaše okolje.
Navpična orientacija
Navpična možnost, kjer je zaslon višji od širokega, je treba uporabiti za večino drugih stvari. To lahko vključuje pošiljanje besedilnih sporočil, pomikanje po družbenih medijih, ustvarjanje novega seznama predvajanja, branje novic ali brskanje po internetu.
Tanjši zaslon omogoča hitrejše pošiljanje sporočil. Lahko se tudi pomikate po Instagramu, se dvakrat dotaknete ali pustite komentar z eno roko. Nastavitev navpičnega vrtenja je povečala vaš pogled na skladbe na seznamu predvajanja, ne da bi se morali pomikati, in vam hkrati pomaga pri hitrejšem pomikanju. Ko berete dolge spletne članke, je lahko oči veliko lažje pogledati naprej in nazaj na krajšo razdaljo.
Izklop samodejnega vrtenja
Običajno je funkcijo samodejnega vrtenja iPhone – ko fizično obrnete telefon za preklapljanje med vodoravnim ali navpičnim načinom – najbolje, da je privzeto vključena. Včasih se lahko zavedate, da ne želite, da bi bilo tako.
Klasičen primer, ko želite izklopiti samodejno vrtenje, je, ko gledate videoposnetek v YouTubu. Če iPhone podprete navpično, ko ležite na boku, lahko videoposnetek preklopite v navpično usmerjen pogled. Drug primer tega je pri pomikanju po internetu med ležanjem. Morda želite, da zaslon iPhone ostane navpičen, vendar ostane vodoravno zaradi kota, pod katerim ležite. Tukaj lahko pride prav sprememba nastavitve vrtenja zaslona.
Gumb za zaklepanje portretne orientacije
Če želite izklopiti samodejno vrtenje, lahko uporabite gumb za zaklepanje portretne orientacije. Gumb za zaklepanje portretne orientacije lahko vklopite na različne načine, odvisno od modela iPhone.
- Za novejše modele iPhone (iPhone 10 ali novejši), ki nimajo gumba Domov, povlecite navzdol iz desnega kota.
- Pri starejših modelih z gumbom Domov povlecite navzgor z dna zaslona.
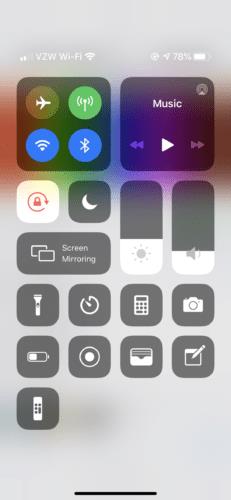
Oba načina vas pripeljeta do Nadzornega centra. Gumb za zaklepanje portretne orientacije se samodejno umesti v možnosti vaših pripomočkov. Videti je kot ključavnica, obdana s puščico v smeri urinega kazalca, ki označuje vrtenje. Ko ta pripomoček tapnete, ikona postane bela, medtem ko ključavnica in puščica postaneta rdeči.
V tem primeru se zaslon ne bo več vrtil, da bi odražal usmerjenost vašega telefona. Namesto tega bo ostal zaklenjen v svoji trenutni usmerjenosti. Če znova kliknete ta gumb, se izklopi zaklepanje portretne orientacije. Nato boste lahko zasukali zaslon, kot ste to storili prvotno.
Ta možnost pripomočka je ključno sredstvo za povečanje učinkovitosti nastavitev vrtenja vašega iPhone-a.
Zaključek
Če imate težave z vrtenjem zaslona, poskusite nastavitev samodejnega zasuka, saj veste, da deluje v obeh pogledih v aplikaciji. Odpiranje spletnega brskalnika, na primer, je odličen način, da se prepričate, da vse deluje v redu. Vse aplikacije niso zasnovane za preklapljanje med navpično in vodoravno usmeritvijo. To se najpogosteje pojavlja pri aplikacijah za igre.
Na splošno so nastavitve vrtenja na iPhoneu uporabniška izkušnja še bolj prijetna. Če niste zadovoljni s tem, kako je nekaj prikazano na vašem zaslonu, ga poskusite zavrteti in preverite, ali pomaga!