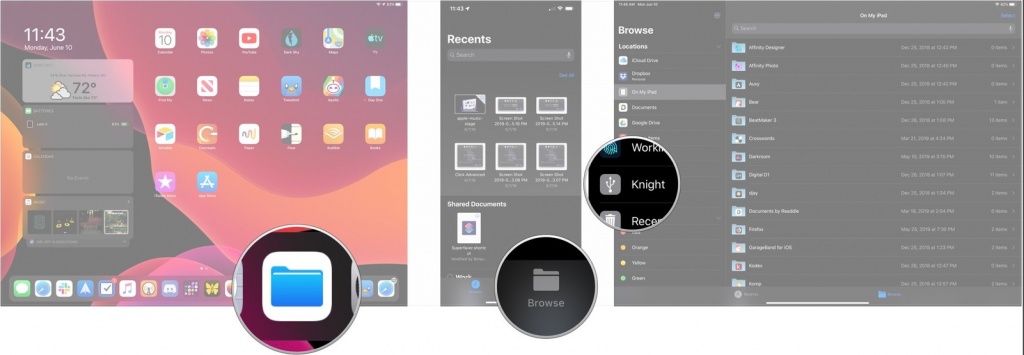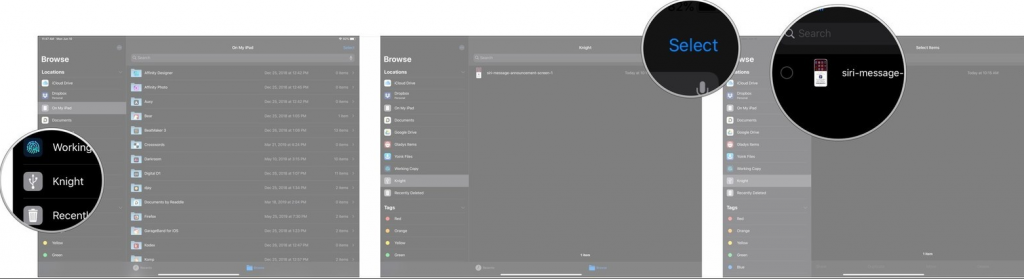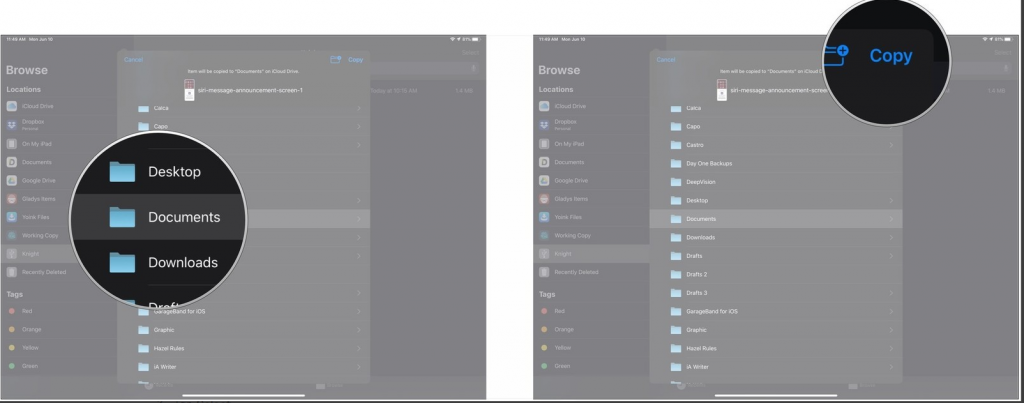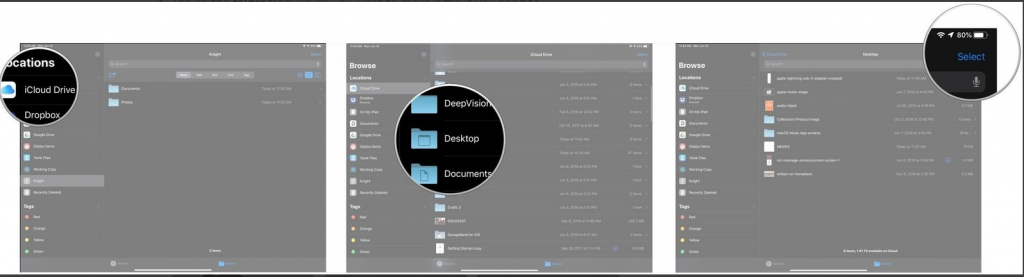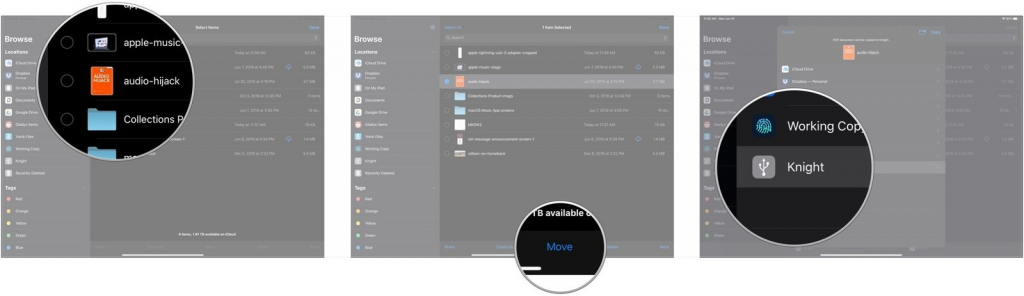Z iOS 13 in iPadOS, ki sta bila objavljena na WWDC 2019, je bilo predstavljenih veliko novih funkcij. Ena najboljših funkcij je podpora za zunanji trdi disk na iPad in iPhone. Želite, kako je to mogoče?
No, da bi ta funkcija delovala, morate svoj pogon priključiti na iPad ali iPhone, da boste datoteke lahko premikali po napravah.
Apple bo končno omogočil aplikacijam tretjih oseb za uvoz datotek neposredno z zunanjega pogona in ni nujno, da potrebujete aplikacijo Datoteke. To bo povečalo dostopnost in pospešilo potek dela.
V tej objavi bomo razpravljali o tem, kako uporabljati zunanji trdi disk ali SSD z vašim iPhoneom ali iPadom.
Koraki za priključitev zunanjega pogona na vaš iPad ali iPhone
Opomba: če vaša naprava uporablja lightning namesto USB-C, boste morda potrebovali adapterje za kamero Lightning-USB 3 ali Apple-ov Lightning-to-USB, odvisno od vašega pogona.
1. korak: Priključite zunanji pogon na vaš iPad ali iPhone, neposredno na njegov USB – C ali Lightning. Uporabite lahko tudi adapterje, da jih povežete.
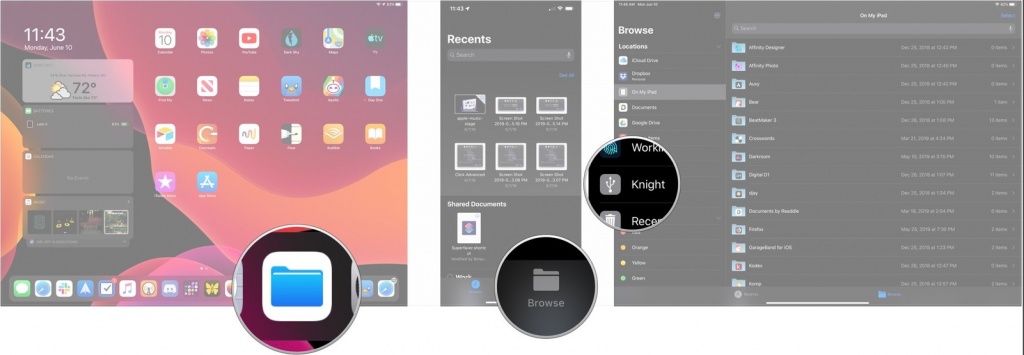
Vir slike: iMore
2. korak: Zaženite aplikacijo Datoteke na vašem iPadu ali iPhoneu.
3. korak: V napravi iPhone tapnite Prebrskaj.
4. korak: Dotaknite se imena svojega pogona na seznamu lokacij za dostop do njega.
Koraki za premikanje datotek z zunanjega diska v iOS ali iPadOS
1. korak: Zaženite aplikacijo Datoteke. Poiščite in tapnite zunanji pogon v meniju za brskanje, če uporabljate iPhone, ali ga poiščite v stranski vrstici, če uporabljate iPad.
2. korak: tapnite Izberi.
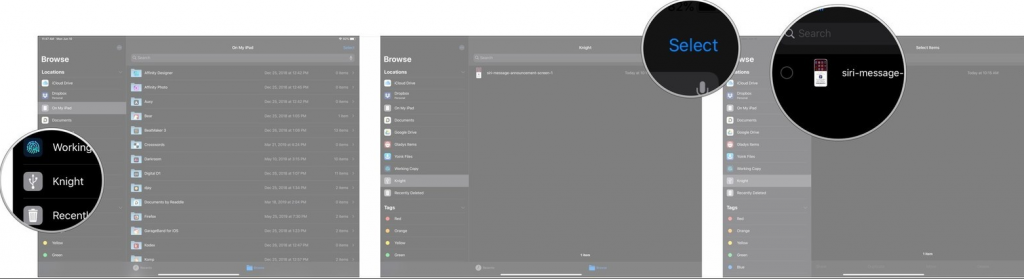
Zasluge za slike: iMore
3. korak: Poiščite datoteke, ki jih želite prenesti ali premakniti, in jih tapnite.
4. korak: tapnite Premakni.
Zasluge za slike: iMore
5. korak: Dotaknite se mesta, kamor želite premakniti datoteke na vašem iPhone ali iPad. Lahko je Dropbox, na vašem iPhoneu ali iCloud Drive.
6. korak: Poiščite in tapnite mapo, kamor želite shraniti datoteke.
7. korak: tapnite Kopiraj.
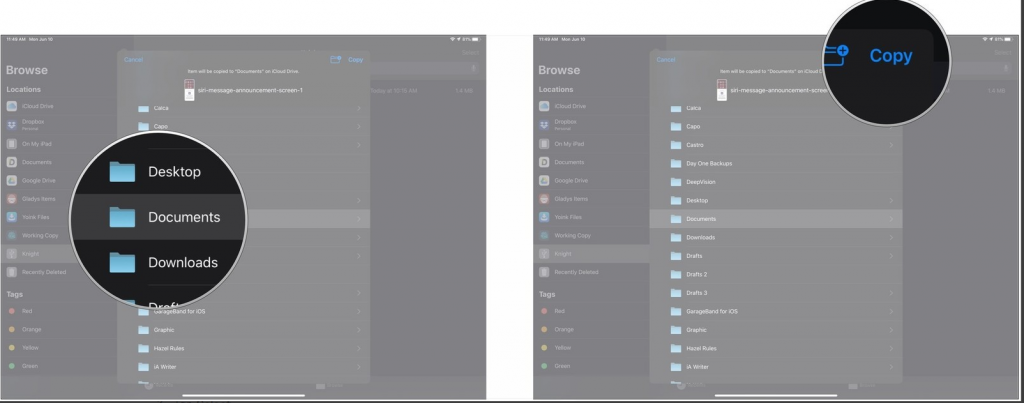
Zasluge za slike: iMore
Poglej tudi:-
Kakšna presenečenja prinaša iOS 13?
Koraki za premikanje datotek na zunanji disk z vašega iPhone/iPad
Prav tako lahko premaknete datoteke iz vašega iPhone ali iPad na zunanji disk. Sledite spodnjim korakom:
1. korak: Zaženite aplikacijo Datoteke, tapnite ime storitve za shranjevanje v meniju Brskanje (iPhone) ali stranski vrstici (iPad)
2. korak: Poiščite mapo, ki jo želite premakniti iz svojega iPhone ali iPad.
3. korak: tapnite Izberi in tapnite vse mape, ki jih želite premakniti.
4. korak: Zdaj tapnite Premakni.
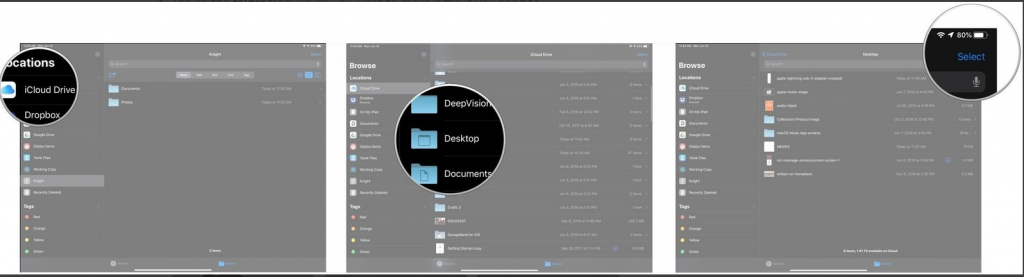
5. korak: Tapnite zunanji pogon v meniju.
6. korak: Poiščite mapo, kamor želite shraniti datoteke.
7. korak: tapnite Kopiraj.
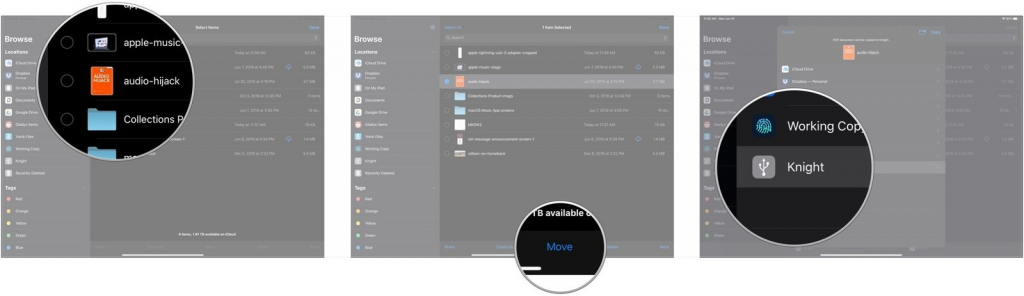
Na ta način lahko povežete svoje zunanje pogone s svojim iPhoneom ali iPadom in premaknete datoteke iz svojega iPhone/iPad ali jih premaknete vanj. Bo v pomoč? Ali se Apple končno odpira za svoje uporabnike? Prosimo, delite svoje misli v spodnjem razdelku za komentarje.