9 nastavitev zasebnosti za iPhone, ki jih morate takoj vklopiti

Apple se na področju zasebnosti znajde bolje kot večina podjetij. Vendar pa niso vse privzete nastavitve na iPhonu v najboljšem interesu uporabnika.
Ena izmed cenjenih aplikacij iOS 12 je posodobljena aplikacija za glasovne beležke, ki je prišla na trg z obilico funkcij in funkcij, ki vam olajšajo in izboljšajo življenje. Imeti aplikacijo za glasovne beležke v napravi je dragulj in je priročen za beleženje in snemanje predavanj. Vendar pa Applova aplikacija Voice memo ponuja veliko več kot le delček posnetka. Poleg urejanja in obrezovanja vašega posnetka ponuja izjemno sofisticiran vmesnik. Torej, preverimo, kako nemoteno upravljati Applovo aplikacijo Voice Memos.
Kako uporabljati aplikacijo Voice Memos za snemanje?
Apple's Voice Memos je hitra, učinkovita in enostavna za uporabo aplikacija, ki vam lahko ponudi veliko več. Preberite, če želite izvedeti, kako uporabljati aplikacijo Glasovne beležke za snemanje.
1. korak: Dostopite do aplikacije Voice Memo z začetnega zaslona.
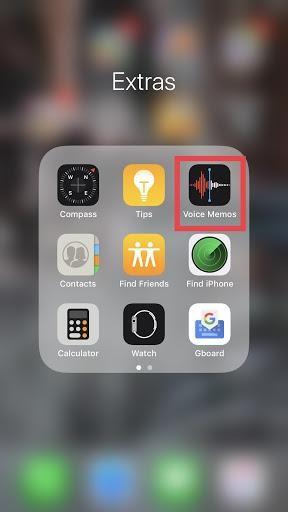
2. korak: Opazili boste velik rdeči krog gumb za snemanje, morate klikniti nanj.
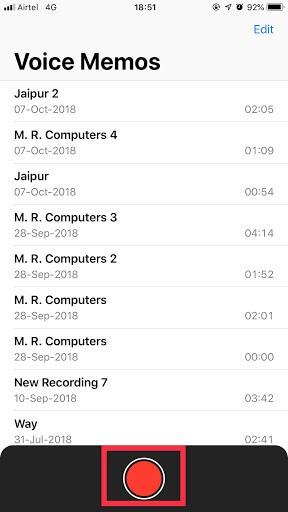
3. korak: Kliknite beli gumb, ki se nahaja na zgornjem zavihku za snemanje, da prikažete premor.
4. korak: Če želite začasno ustaviti snemanje, morate klikniti gumb za pavzo, ko pa končate, ga nadaljujte.
5. korak: Ko končate, pritisnite Končano. Opazili boste, da snemate na seznamu posnetkov, ki je naveden na zavihku za snemanje.
Preberite tudi: -
Nasveti za nadzor obvestil iPhone z iOS 12 Preberite to, če želite izvedeti, kako nadzirati obvestila z iOS 12. Od nadzora obvestil z zaklenjenega zaslona, aktiviranja ali ...
Kako deliti posnetke svojih glasovnih beležk?
Tako kot svoje slike delite s prijatelji, vam aplikacija omogoča skupno rabo posnetkov glasovnih beležk. Sledite spodnjim korakom, da delite svoj posnetek.
1. korak: Odprite aplikacijo Apple Voice Memos.
2. korak: Izberite obstoječi posnetek v aplikaciji, ki ga želite dati v skupno rabo.
3. korak: Pritisnite gumb Več (gumb s tremi vodoravnimi pikami), ki je na voljo v spodnjem levem kotu istega posnetka.
4. korak: Kliknite Share.
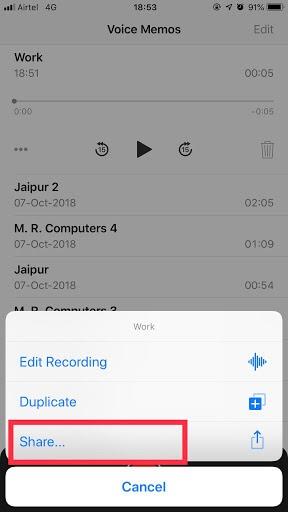
5. korak: Izberite metodo, ki jo želite uporabiti za skupno rabo svojih posnetkov, in to je to.
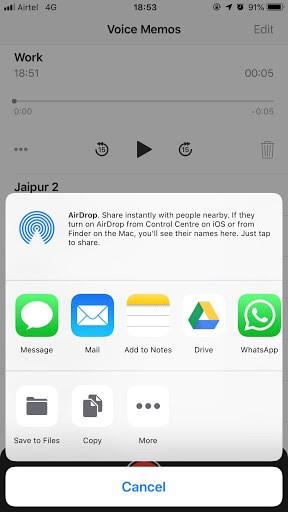
Preberite tudi: -
Kako preveriti, ali je vaš iPhone pravi ... Preberite to, če želite izvedeti, kako ugotoviti, ali je vaš iPhone pravi ali ponaredek. Omenili smo zmogljivost, fizično in ...
Kako poslušati vaše predhodno posnete beležke?
Do vseh obstoječih posnetkov lahko dostopate v aplikaciji Voice Memos. Sledite spodnjim navodilom za poslušanje predhodno posnetih beležk.
1. korak: Na domačem zaslonu zaženite aplikacijo Voice Memos.
2. korak: Kliknite glasovno beležko, zanima vas poslušanje.
korak: Pritisnite gumb za predvajanje.
Preberite tudi: -
Najboljše aplikacije za ustvarjanje glasbe za iPhone Preberite to, če želite izvedeti več o aplikacijah za ustvarjanje pesmi, ki vam lahko pomagajo ustvarjati, mešati in dodajati učinke vašemu ...
Kako spremeniti ime posnetkov?
Če uporabljate Apple's Voice memos in ste med poimenovanjem svojega posnetka naredili kakšno tipkarsko napako, ne skrbite, lahko kadar koli spremenite ime posnetka svojega izvirnega videoposnetka. Sledite korakom za prilagoditev imena posnetkov.
1. korak: Odprite glasovne beležke.
2. korak: Kliknite posnetek, za katerega želite spremeniti ime.
3. korak: Pritisnite na ime posnetka.
Opomba: Ime posnetka bo prikazano modro.
4. korak: Vnesite novo ime, ki ga želite uporabiti.
5. korak: Zdaj kliknite kjer koli na zaslonu, da shranite spremembe.
Kako urediti glasovne beležke?
Doseči popolno dolžino posnetka je zelo redko, vendar lahko dosežete popolnost v svojem posnetku tako, da ga uredite tako, kot želite. Sledite spodnjim korakom za urejanje glasovnih beležk:
1. korak: dostopajte do aplikacije Glasovni zapiski z začetnega zaslona.
Opomba: če ne morete najti aplikacije Glasovne beležke, jo lahko najdete v mapi Utility.
2. korak: Kliknite posnetek, ki ga želite urediti, nato pa izberite gumb Več, ki se nahaja na levi strani posnetka.
3. korak: Pritisnite Uredi snemanje.
4. korak: Zdaj morate klikniti gumb Obreži, da začnete urejanje.
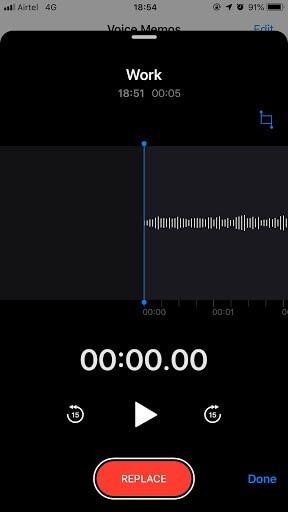
5. korak: Drsnik trimerja morate povleči na oba konca, da obrežete želeni del posnetka.
6. korak: Kliknite na Obrezovanje, da izrežete neželeni del posnetkov. lahko tudi odstranite preostali posnetek s klikom na gumb za brisanje.
7. korak: Izberite Shrani in nato Končano.
Preberite tudi: -
Kako omogočiti LED obveščanje na iPhoneu Če se veselite hitrega nasveta, prižgite vaš iPhone za sporočila, klice, e-pošto in družabna omrežja ...
Zdaj ste se naučili upravljati Applovo aplikacijo Voice Memos, da boste kar najbolje izkoristili. Svoj posnetek lahko urejate, obrežete in odstranite v glasovnih beležkah. Sporočite nam vaše mnenje o tej nadgrajeni glasovni beležki v spodnjem razdelku za komentarje.
Apple se na področju zasebnosti znajde bolje kot večina podjetij. Vendar pa niso vse privzete nastavitve na iPhonu v najboljšem interesu uporabnika.
S tem akcijskim gumbom lahko kadar koli pokličete ChatGPT na svojem telefonu. Tukaj je vodnik za odpiranje ChatGPT z akcijskim gumbom na iPhonu.
Kako narediti dolg posnetek zaslona na iPhonu, lahko enostavno zajamete celotno spletno stran. Funkcija pomikanja po zaslonu na iPhonu je na voljo v sistemih iOS 13 in iOS 14, tukaj pa je podroben vodnik o tem, kako narediti dolg posnetek zaslona na iPhonu.
Geslo za iCloud lahko spremenite na več različnih načinov. Geslo za iCloud lahko spremenite v računalniku ali telefonu prek aplikacije za podporo.
Ko pošljete skupni album na iPhone nekomu drugemu, se mora ta oseba strinjati, da se mu pridruži. Povabila za skupno rabo albuma na iPhoneu lahko sprejmete na več načinov, kot je prikazano spodaj.
Ker so AirPods majhne in lahke, jih je včasih enostavno izgubiti. Dobra novica je, da preden začnete razstavljati hišo in iskati izgubljene slušalke, jih lahko izsledite s svojim iPhonom.
Ali ste vedeli, da se vaš iPhone lahko razlikuje od iPhonov, ki se prodajajo v drugih državah, odvisno od regije, kjer je izdelan?
Iskanje slik v obratni smeri na iPhoneu je zelo preprosto, če lahko uporabite brskalnik v napravi ali nekatere aplikacije tretjih oseb za več možnosti iskanja.
Z vodoravnim vrtenjem zaslona na iPhonu lahko gledate filme ali Netflix, si ogledujete PDF-je, igrate igre ... bolj priročno in imate boljšo izkušnjo.
Če ste se kdaj zbudili in ugotovili, da je baterija vašega iPhona nenadoma padla na 20 % ali manj, niste sami.








