9 nastavitev zasebnosti za iPhone, ki jih morate takoj vklopiti

Apple se na področju zasebnosti znajde bolje kot večina podjetij. Vendar pa niso vse privzete nastavitve na iPhonu v najboljšem interesu uporabnika.
Torej ste pravkar prejeli obvestilo od iClouda, da bo vaš prostor za shranjevanje kmalu porabljen. Ali pa ste preverili svoj prostor za shranjevanje in ugotovili, da je veliko višji, kot ste sprva mislili. Čeprav vam Apple brezplačno daje 5 GB prostora za shranjevanje v iCloud, to še zdaleč ni dovolj za shranjevanje fotografij in sporočil v vrednosti nekaj mesecev, kaj šele leta.
V tej objavi vas bomo popeljali skozi vse, kar lahko storite za zmanjšanje prostora za shranjevanje v iCloud.
Najprej morate vedeti, kaj porabi vaš prostor za shranjevanje iCloud. Na srečo je to precej enostavno preveriti na vseh vaših napravah Apple.
V računalniku Mac odprite System Preferences , kliknite Apple ID v zgornjem desnem kotu aplikacije in kliknite Manage ... na dnu tega okna poleg barvne vrstice, ki prikazuje vaš uporabljeni in neuporabljeni prostor za shranjevanje iCloud. S klikom na vse aplikacije na levi plošči boste dobili navodila za upravljanje uporabe iCloud te aplikacije.

V iPhonu ali iPadu odprite aplikacijo Nastavitve , tapnite svoje ime na vrhu aplikacije, tapnite iCloud in nato tapnite Upravljanje shrambe pod barvno vrstico, ki prikazuje vaš uporabljen in neuporabljen prostor za shranjevanje. To vam bo dalo možnost, da izbrišete prostor za shranjevanje za vse aplikacije, ki jih vidite na seznamu, ali pa vam bo povedalo, kako sprostiti prostor za shranjevanje za to aplikacijo/storitev.
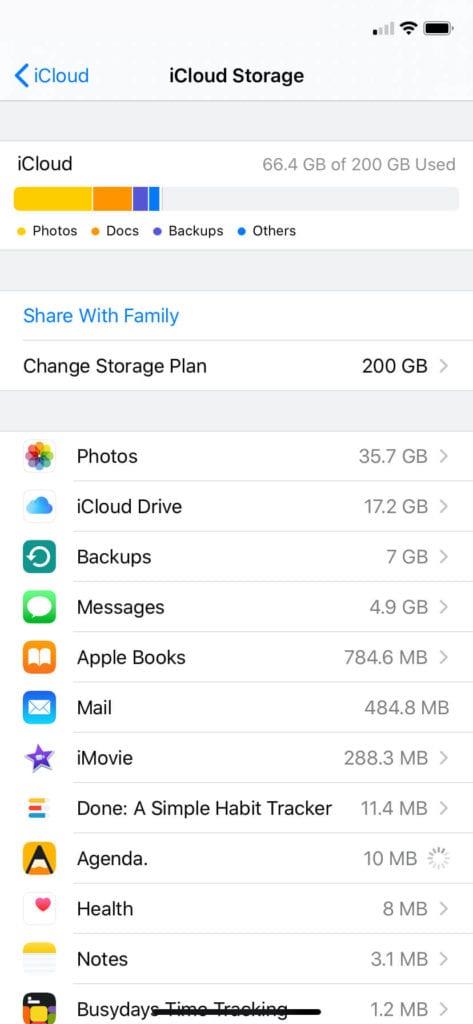
Tudi tukaj je cilj samo videti, kaj porabi vaš prostor za shranjevanje. Verjetno imate več aplikacij, ki uporabljajo pomnilnik iCloud, za katere se niste zavedali in jih ne želite uporabljati. To bomo popravili v 2. koraku .
V nadaljevanju bomo obravnavali samo plat stvari iOS, čeprav je postopek v bistvu enak na Macu.
V razdelku Upravljanje shrambe v nastavitvah iCloud imate možnost izbrisati datoteke, ki so jih ustvarile in shranile različne aplikacije na vašem iPhoneu.
Te datoteke se običajno uporabljajo za sinhronizacijo z drugimi napravami. To bodo večinoma igre in aplikacije za družbena omrežja. Če imate samo eno napravo Apple in ne nameravate kupiti sekundarne naprave, so te datoteke verjetno neuporabne.
Drugi razlog, zakaj bi aplikacija lahko uporabljala pomnilnik iCloud, je varnostno kopiranje pomembnih informacij, ki se običajno izvaja v aplikacijah, kjer ustvarjate datoteke, kot je aplikacija za proračun ali urejanje videoposnetkov. Če menite, da zato neka aplikacija uporablja vašo shrambo v iCloudu, prosimo, še enkrat preverite to aplikacijo, preden izbrišete te datoteke, saj lahko nevede izbrišete nekaj vrednega.
Obstajata dva načina za zmanjšanje prostora za shranjevanje v iCloud, ki ga uporabljajo aplikacije. Prvič, te datoteke lahko izbrišete, in drugič, aplikaciji lahko preprečite ustvarjanje novih datotek iCloud. Če naredite oboje, boste popolnoma odpravili težavo; samo prvo pomeni, da bo sčasoma ustvarjeno več datotek, in samo drugo pomeni, da nove datoteke ne bodo dodane, stare datoteke pa ne bodo šle nikamor.
Če želite izbrisati datoteke, pojdite v razdelek Upravljanje shrambe v nastavitvah iCloud, poiščite aplikacijo/storitev, ki jo želite izbrisati, jo tapnite in tapnite Izbriši podatke .
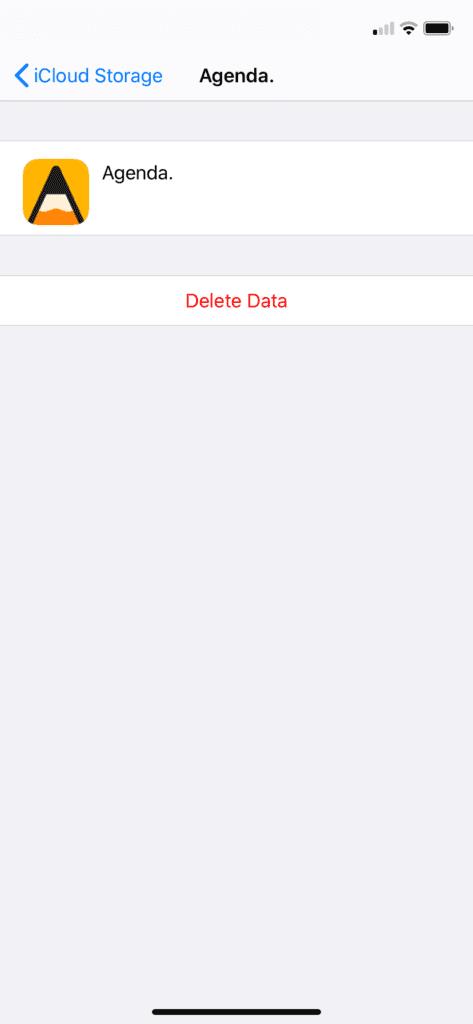
Da bi preprečili aplikacijo dodajo nove datoteke za shranjevanje iCloud, vrnitev v iCloud delu nastavitvah iCloud in se dotaknite zelene stikala zraven aplikacije, ki jih ne želite naložiti podatke iCloud; to bo aplikaciji izklopilo dostop do iCloud.
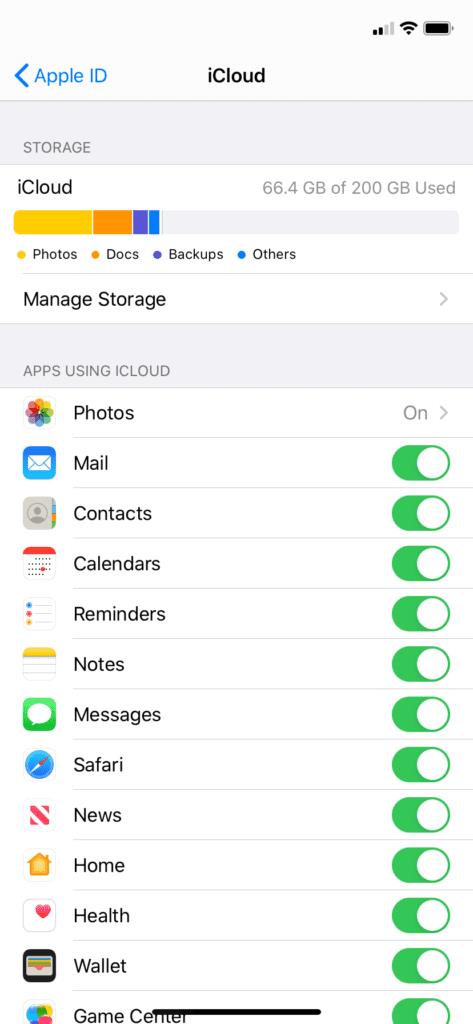
Brezplačna alternativa za shranjevanje fotografij v iCloud je Google Photos. Google Foto samodejno varnostno kopira vse vaše fotografije in olajša njihovo brisanje iz telefona, ko so varnostno kopirane. V bistvu menjate aplikacijo Apple Photos za aplikacijo Google Photos, ki služi kot brezplačna alternativa. Za večino ljudi je to lahka odločitev z malo posledicami.
Upoštevajte le, da boste postali odvisni od Google Foto. To aplikacijo boste morali prenesti v vse svoje naprave, če želite videti varnostno kopirane fotografije, in premikanje fotografij iz Googla in nazaj v iCloud je veliko težje kot obratno. Če imate v iOS-u več kot 15 GB fotografij, bo to verjetno trajna poteza. Poleg tega Google Foto ne shranjuje vaših fotografij v najvišji kakovosti, zato bo prišlo do nekoliko poslabšanja.
Zdaj se premaknemo na ozemlje, zaradi katerega je večina ljudi neprijetno, in to je brisanje starih datotek. Ne le nekaj megabajtov, ki jih porabi mobilna igra, ampak stare fotografije, videoposnetke, pesmi, dokumente itd., ki jih hranite v iCloud.
Tu ni veliko vadnice; veš kaj ti je pomembno in kaj ne. Samo odprite aplikacijo Datoteke na vašem iPhone ali iPad in začnite brisati.
Imamo pa nekaj nasvetov. Če brišete fotografije v aplikaciji Fotografije, jih izbrišite tudi iz nedavno izbrisanih . Ne da bi jih izbrisali tukaj, bo trajalo 30 dni, da se dejansko izbrišejo, kar pomeni, da bodo še vedno zasedli prostor za shranjevanje še en mesec.
Prav tako se prepričajte, da so datoteke, ki jih brišete, dejansko v iCloud. Zadnja stvar, ki jo želite, je izbrisati vse svoje fotografije, samo da ugotovite, da sploh niste imeli svojih fotografij v iCloud. Lahko preverite, ali aplikacija shranjuje datoteke v iCloud, tako da upoštevate 1. in 2. korak .
Če imate iPad ali Mac, bi morali veliko svojih datotek iCloud preprosto premakniti v fizični pomnilnik. Če ima vaš Mac ali iPad dovolj prostora za shranjevanje, lahko svoje datoteke shranite neposredno v te naprave. Lahko pa kupite bliskovni pogon ali trdi disk in nanj premaknete svoje datoteke.
Upoštevajte le, da boste morali slediti pogonom, na katerih shranjujete datoteke. Ne pozabite varnostno kopirati te pogone na druge pogone (to lahko enostavno storite s Time Machine za Mac), saj imajo vsi bliskovni pogoni in trdi diski določeno življenjsko dobo približno 7 let, ob predpostavki, da pred tem niso poškodovani.
Če ste do te točke naredili vse in morate še vedno zmanjšati svoj prostor za shranjevanje, obstaja nekaj rešitev v najslabšem primeru. Lahko bi samo ugriznili in izbrisali vse, pri čemer bi se odločili, da svoj prostor za shranjevanje rezervirate za nove datoteke. Izbrišete lahko tudi varnostne kopije iCloud, kar na splošno ni priporočljivo, a če niste preveč navezani na podatke v telefonu, boste s tem sprostili nekaj gigabajtov.
In končno, če nič drugega ne deluje, če ste izbrisali vse, od česar ste se pripravljeni ločiti, in še vedno potrebujete več prostora, je verjetno čas, da nadgradite svoj prostor za shranjevanje iCloud.
In to, prijatelji, je skoraj vse, kar lahko storite, da počistite svoj prostor za shranjevanje iCloud. Upamo, da je pomagalo!
Pomnilnik iCloud zaračuna mesečno naročnino. Ko ustvarite račun iCloud, dobite brezplačno 5 GB prostora za shranjevanje, nato 0,99 USD/mesec za 50 GB, 2,99 USD/mesec za 200 GB in 9,99 USD/mesec za 2TB.
Večina aplikacij, ki uporabljajo shranjevanje iCloud, to stori za sinhronizacijo. Sinhronizacija pomeni, da lahko uporabljate isto aplikacijo na dveh različnih napravah Apple z vsemi enakimi datotekami, napredkom in nastavitvami. Nekaj aplikacij uporablja tudi shranjevanje v iCloud za varnostno kopiranje vaših podatkov v tej aplikaciji. To se običajno zgodi v aplikacijah, kjer bi bila izguba podatkov veliko razočaranje, kot je aplikacija za urejanje videoposnetkov ali dolga mobilna igra.
Apple se na področju zasebnosti znajde bolje kot večina podjetij. Vendar pa niso vse privzete nastavitve na iPhonu v najboljšem interesu uporabnika.
S tem akcijskim gumbom lahko kadar koli pokličete ChatGPT na svojem telefonu. Tukaj je vodnik za odpiranje ChatGPT z akcijskim gumbom na iPhonu.
Kako narediti dolg posnetek zaslona na iPhonu, lahko enostavno zajamete celotno spletno stran. Funkcija pomikanja po zaslonu na iPhonu je na voljo v sistemih iOS 13 in iOS 14, tukaj pa je podroben vodnik o tem, kako narediti dolg posnetek zaslona na iPhonu.
Geslo za iCloud lahko spremenite na več različnih načinov. Geslo za iCloud lahko spremenite v računalniku ali telefonu prek aplikacije za podporo.
Ko pošljete skupni album na iPhone nekomu drugemu, se mora ta oseba strinjati, da se mu pridruži. Povabila za skupno rabo albuma na iPhoneu lahko sprejmete na več načinov, kot je prikazano spodaj.
Ker so AirPods majhne in lahke, jih je včasih enostavno izgubiti. Dobra novica je, da preden začnete razstavljati hišo in iskati izgubljene slušalke, jih lahko izsledite s svojim iPhonom.
Ali ste vedeli, da se vaš iPhone lahko razlikuje od iPhonov, ki se prodajajo v drugih državah, odvisno od regije, kjer je izdelan?
Iskanje slik v obratni smeri na iPhoneu je zelo preprosto, če lahko uporabite brskalnik v napravi ali nekatere aplikacije tretjih oseb za več možnosti iskanja.
Z vodoravnim vrtenjem zaslona na iPhonu lahko gledate filme ali Netflix, si ogledujete PDF-je, igrate igre ... bolj priročno in imate boljšo izkušnjo.
Če ste se kdaj zbudili in ugotovili, da je baterija vašega iPhona nenadoma padla na 20 % ali manj, niste sami.








