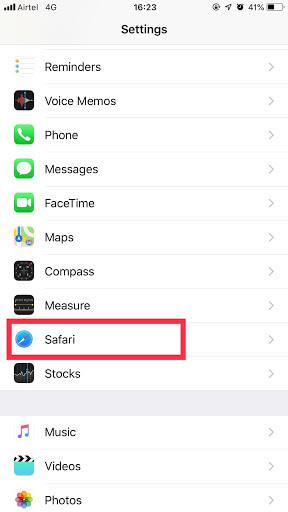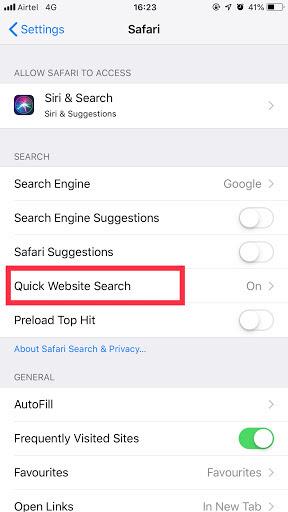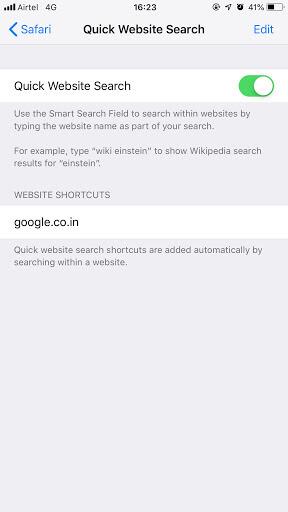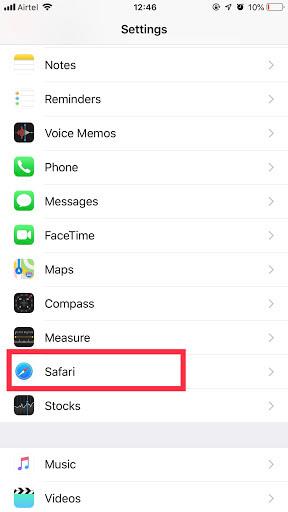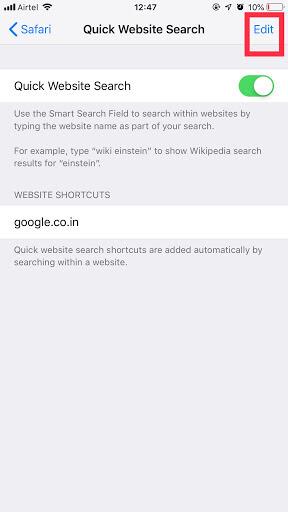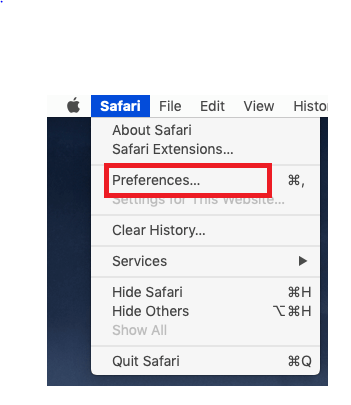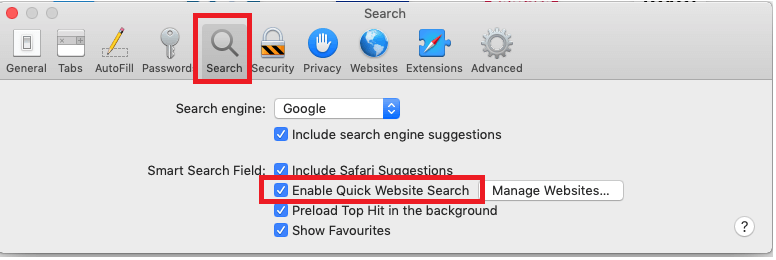Ko uporabljate Mac, Safari velja za najboljšo možnost za uporabo kot spletni brskalnik. Svojo izkušnjo brskanja lahko med izvajanjem Safarija olajšate z nekaj triki. Eden od trikov je »Hitro iskanje po spletnem mestu«, ki vam omogoča iskanje po določeni vsebini na spletnem mestu.
Ena od neverjetnih stvari pri bližnjici Safari je, da lahko izvedete iskanje po spletnem mestu, ne da bi sploh obiskali spletno mesto. v tej objavi bomo razpravljali o tem, kako izvesti hitro iskanje po spletnem mestu v Safariju na iPhone, iPad in Mac.
Kako onemogočiti hitro iskanje po spletnem mestu v Safariju na iPhoneu
Ko pogosto obiščete spletno mesto, vam bo vgrajena funkcija iskanja spletne strani začela priporočati dodatno možnost. Na primer, če obiščete Amazon, ko boste začeli vnašati www ali začetnice spletnega mesta, bo začelo prikazovati predloge glede na besede, ki ste jih vnesli za hitro iskanje.
Safari je privzeto nastavljen na funkcijo pametnega iskanja, vendar vam omogoča upravljanje funkcije glede na vaše potrebe.
Koraki za izklop hitrega iskanja po spletnem mestu v Safariju na iPhoneu
1. korak. Zaženite aplikacijo Nastavitve na vašem iPhoneu.
2. korak : Zdaj se morate pomakniti navzdol in izbrati Safari.
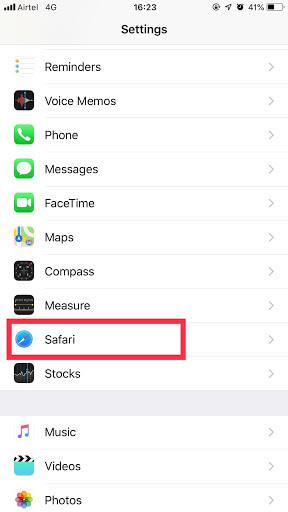
3. korak . Izberite Hitro iskanje po spletnem mestu.
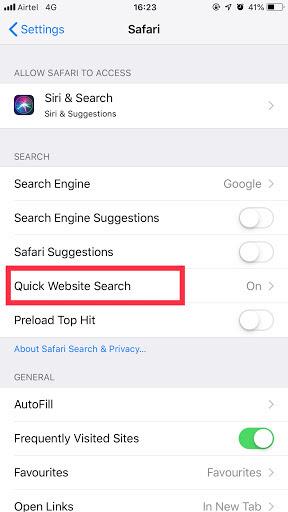
4. korak: Zdaj morate izklopiti hitro iskanje po spletnem mestu.
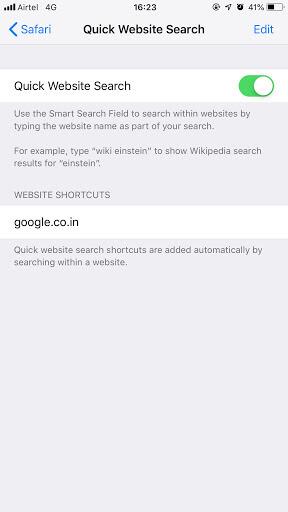
Vaš privzeti brskalnik ima zmožnosti za shranjevanje bližnjic za iskanje po spletnem mestu v nastavitvah. Torej je odvisno od vas, ali želite ustvarjene bližnjice uporabiti za hitro iskanje po spletnem mestu ali ga želite odstraniti.
Koraki za odpravo bližnjic za hitro iskanje po spletnem mestu v Safariju na iPhone ali iPad
1. korak . Dostop do aplikacije Nastavitve na vašem iPhone ali iPad.
2. korak: krmarjenje po Safariju.
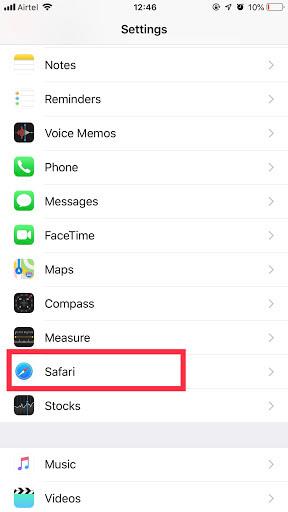
Korak 3. Izberite Hitro iskanje po spletnem mestu.
4. korak . Pritisnite Uredi, ki se nahaja v zgornjem desnem kotu vašega iPhone-a.
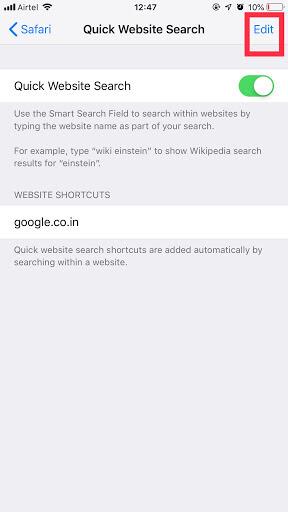
Korak 5. Zdaj lahko upravljate z bližnjicami za vzdrževanje vitalnih spletnih mest. Hitro iskanje po spletnem mestu lahko odstranite, če ni potrebno.
6. korak: Zdaj, če želite izbrisati bližnjice, morate izbrati prvo in nato izbrati Izbriši.
Opomba: Če uporabljate Mac in želite odstraniti bližnjice hitrega iskanja po spletnem mestu tudi iz svojega Maca, morate slediti enakemu postopku.
Koraki za onemogočanje hitrega iskanja po spletnem mestu v Safariju na Macu
Ta funkcija je privzeto omogočena. Če želite uporabljati hitro spletno mesto v Safariju, morate obiskati katero koli spletno mesto in nato izvesti iskanje po spletnem mestu.
Po nekajkratnem obisku istega spletnega mesta vam bo brskalnik začel ponujati možnost, da obiščete isto spletno mesto.
Koraki za izklop hitrega iskanja po spletnem mestu v Safariju na Macu
Sledite navodilom za izklop te funkcije na vašem Macu.
1. korak . Zaženite aplikacijo Safari.
2. korak : Pritisnite meni Safari, ki je na voljo v zgornjem levem kotu.
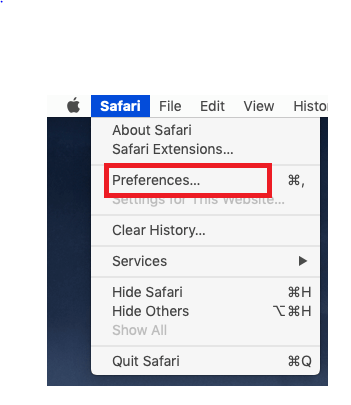
3. korak: Izberite Nastavitve.
4. korak: Izberite zavihek Iskanje.
5. korak : Odstranite potrditveno polje, ki je na voljo poleg možnosti »Omogoči hitro iskanje po spletnem mestu«.
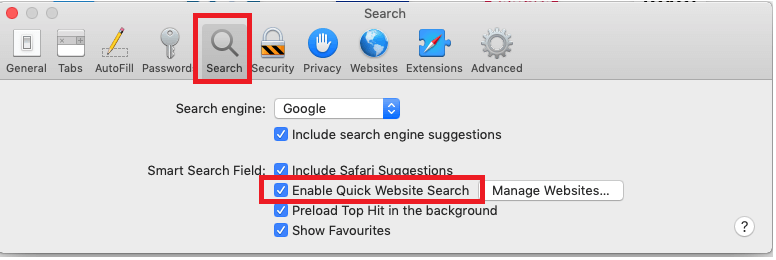
Zdaj, ko ste se naučili, kako onemogočiti to funkcijo, jo lahko uporabite, da kar najbolje izkoristite svojo napravo. Pravzaprav je ta funkcija hitrega iskanja po spletnem mestu izjemno uporabna za izboljšanje vaše produktivnosti.
Zato sledite zgornjim korakom, da izboljšate svojo izkušnjo. Ne pozabite deliti svojega mnenja o tej funkciji v spodnjem razdelku za komentarje.