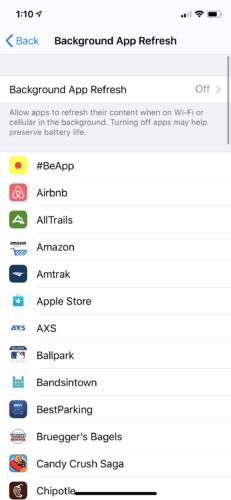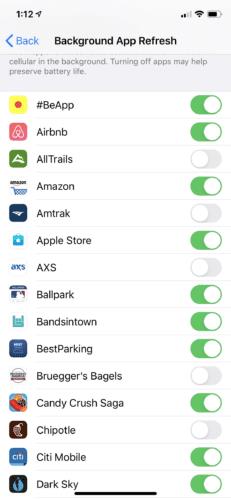Ali vaš iPhone ali iPad hitro zmanjka baterije? Se vam zdi, da ga vedno polnite? Težave z življenjsko dobo baterije so lahko posledica različnih težav, ena od njih pa je lahko ta, da v ozadju deluje preveč aplikacij. To pomeni, da aplikacije samodejno posodabljajo in prenašajo vsebino, ko niso odprte.
Vendar vam ni treba dovoliti, da se aplikacije osvežujejo v ozadju. Lahko ga izklopite. Omejitev zmožnosti aplikacije za posodabljanje in prenos vsebine, ko ni odprta, je enostavna in se lahko izvede na enega od dveh načinov . Prvi je z onemogočanjem vseh aplikacij , drugi pa z onemogočanjem samo določenih aplikacij .
Vendar bodite opozorjeni, da ko omejite posodabljanje katere koli od svojih aplikacij v ozadju, jih ne boste mogli znova uporabljati, dokler ne spremenite dovoljenja. Vsakič, ko želite aplikacijo pravilno uporabljati, boste morali spremeniti nastavitev in jo nato znova vklopiti, če še vedno ne želite, da se ta aplikacija osvežuje v ozadju.
Onemogočanje vseh aplikacij
Vsem aplikacijam lahko omejite delovanje v ozadju. To pomeni, da ni pomembno, ali je šlo za aplikacijo, ki je standardno priložena vašemu telefonu, ali ste se odločili, da jo prenesete. Ne bo posodobljen v ozadju, dokler ne spremenite nastavitev omejitev. Spodaj so koraki za izvajanje splošne omejitve posodabljanja aplikacij.
Odprite aplikacijo Nastavitve.
Ko se aplikacija odpre, tapnite možnost Splošno. Ima podobno ikono kot aplikacija Nastavitve.
Pojavil se bo nov meni. Tapnite Osvežitev aplikacije v ozadju.
Pojavil se bo nov zaslon z možnostjo, imenovano Osvežitev aplikacije v ozadju, in drsnim gumbom. Gumb potisnite v položaj za izklop. Ko to storite, bo gumb postal siv.
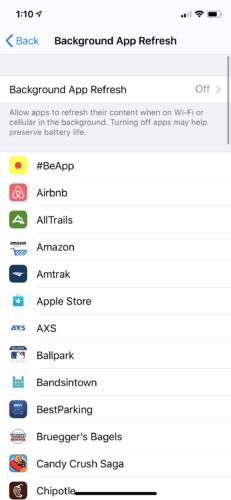
Onemogočanje nekaterih aplikacij
Če ne želite omejiti vseh svojih aplikacij, lahko izberete tiste, ki se ne bodo posodabljale v ozadju. Tako boste ohranili aplikacije, ki jih pogosto uporabljate, odprte za uporabo, druge pa bodo tam, dokler jih ne boste potrebovali. Spodaj so navedeni koraki za omejevanje dovoljenj za osveževanje samo na določene aplikacije.
Odprite aplikacijo Nastavitve.
Dotaknite se možnosti Splošno. Imel bo ikono, ki je podobna aplikaciji Nastavitve.
Prikazal se bo nov zaslon. Dotaknite se Omejitve.
Dotaknite se Omogoči omejitve.
Če prvič uporabljate omejitve, boste morali izbrati 4-mestno kodo PIN. To kodo PIN boste uporabili za dodajanje ali odstranjevanje kakršnih koli omejitev v prihodnosti.
Nato pojdite po seznamu vaših aplikacij. Potisnite gumb v položaj Izklop za aplikacije, ki jih ne želite osveževati v ozadju.
Ko morate odstraniti omejitev aplikacije, se vrnite na ta zaslon in potisnite gumb na položaju Vklop. Če želite aplikaciji znova omogočiti dostop, boste morali vnesti svojo kodo PIN.
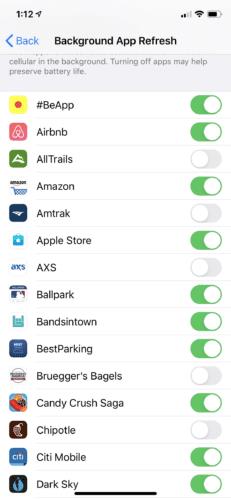
Preprečite osveževanje aplikacij v ozadju hitro. Vendar se boste morali odločiti, ali želite splošno omejitev ali samo določene aplikacije. Ne pozabite, da ko ne dovolite, da se aplikacija posodablja v ozadju, ne boste mogli uporabljati aplikacije, dokler ne spremenite nastavitve. Omejevanje aplikacij vam lahko pomaga prihraniti življenjsko dobo baterije in podatke. Če pa to ne spremeni hitrosti porabe baterije, je morda čas, da razmislite o drugih vzrokih za nizko baterijo.