Kiwi za Android: Kako omogočiti blokator oglasov

Kako omogočiti blokator oglasov na vaši napravi z Androidom in kar najbolje izkoristiti možnost motenih oglasov v brskalniku Kiwi.
Gledanje YouTuba v načinu Slika v sliki ima svoje prednosti. Lahko nadaljujete z raziskovanjem, delate na nečem drugem in hkrati gledate YouTube video. Samo zato, ker niste na strani YouTube, to ne pomeni, da nimate nadzora nad videoposnetkom. Naredite lahko stvari, na primer prilagodite velikost videa in začasno ustavite video. Imate tudi dostop do nastavitev in izklopa zvoka ter lahko preidete na naslednjo skladbo.
Prav tako boste lahko videli, koliko videoposnetka ste si ogledali in koliko ga je še ostalo. Možno je celo previjanje videa naprej ali nazaj. Ena stvar, ki bo manjkala, je, da si ne boste mogli predogledati, kje bo video pristal, ko postavite kazalec na časovno premico videoposnetka. Okno za predogled se prikaže, ko ste na strani YouTube in postavite kazalec, da izberete novo začetno točko. To se ne pojavi v sliki v sliki. Poglejmo, kako lahko omogočite to koristno funkcijo.
Kako omogočiti YouTube sliko v sliki v sistemu Windows
Za uporabo YouTubovega načina slike v sliki ne potrebujete nobenega posebnega brskalnika. Z desno miškino tipko kliknite območje videoposnetka in videli bi možnost slike v sliki. Če ga ne vidite, poskusite z desno tipko miške klikniti druga področja, dokler ga ne vidite.
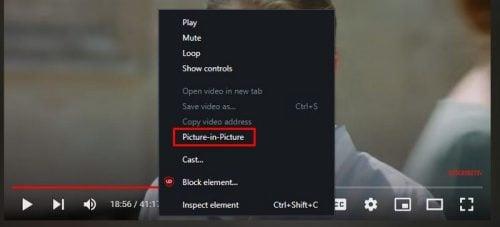
YouTube Slika v sliki
Tako bo video izskočil, tako da boste lahko nadaljevali z branjem drugih spletnih mest, ne da bi nehali gledati svoj YouTube video. Če pa prvič odprete nastavitve funkcij, se funkcija Slika v sliki samodejno vklopi, ko začnete YouTube videoposnetek in preklopite na drug zavihek. Če pa je to nekaj, kar želite izklopiti, lahko.
Ko uporabljate sliko v sliki, postavite kazalec na video in kliknite zobnik. Prva možnost na seznamu je možnost Samodejno pojavni video. Izklopite ga, če ne želite omogočiti načina slika v sliki, ko preklapljate med zavihki.
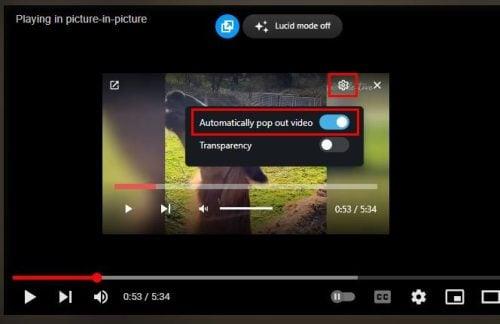
Možnost samodejnega pojavnega videa
Če želite vklopiti funkcijo, vklopite možnost. Če ga iz nekega razloga vklopite in ko preklapljate med zavihki, slika v sliki ne deluje, ne skrbite, saj bi moralo začeti delovati, ko znova zaženete YouTube. Ne pozabite, da lahko spremenite velikost okna slika v sliki, tako da kazalec postavite ob straneh in ko se kazalec spremeni v puščico, ki kaže v obe smeri, kliknite z desno miškino tipko in naredite okno tako majhno ali tako veliko, kot želite.
Če ste na drugem zavihku, lahko sliko v sliki zaprete tako, da kliknete ikono X v zgornjem desnem kotu videoposnetka ali ikono v nasprotnem kotu, ki je videti kot polje s puščico v njem, Nazaj na ikono zavihka. V načinu slika v sliki ne boste mogli najti določenega prizora, ker ne bo predogleda. Če želite najti določen prizor, se boste morali vrniti na zavihek YouTube. Ko postavite kazalec na časovnico, vidite prizor, ki ga boste videli, če kliknete na tem območju.
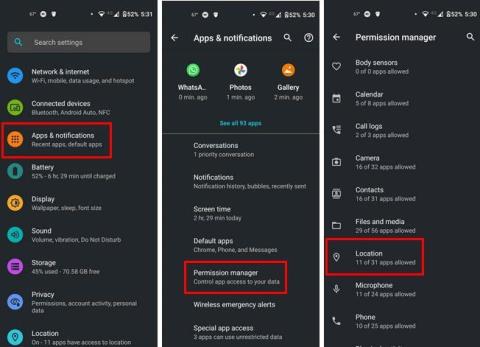
Predogled Natančnega iskanja na YouTubu
Opazili pa boste tudi možnost natančnejšega iskanja tega specifičnega prizora. Za dostop do natančnega iskanja kliknite na določeno območje in premaknite kazalec proti vrhu. Ko ste na zavihku YouTube, lahko izbirate med več možnostmi, vendar imate še vedno dostop do osnovnih kontrolnikov, ko ste na drugem zavihku.
Kako omogočiti način slike v sliki v sistemu Android
Videoposnetke v YouTubu si lahko ogledate tudi v načinu slika v sliki v napravi Android. Dostop do te funkcije boste imeli, če živite v ZDA ali trenutno plačujete naročnino YouTube Premium. Morate uporabljati Android 8.0 ali novejši. Če izpolnjujete zahteve, lahko to funkcijo omogočite na:
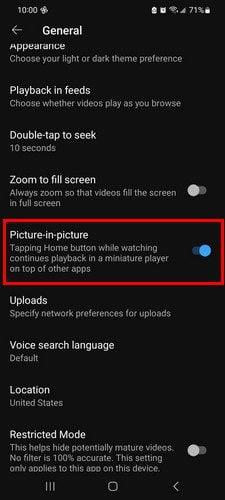
Android možnost slike v sliki YouTube
Ko sledite tem korakom, lahko še naprej uporabljate svojo napravo Android in še naprej boste videli okno YouTube. Lahko ga premikate, če je na območju, ki vas moti.
YouTubova rešitev za sliko v sliki
Če nimate naročnine YouTube Premium, lahko to funkcijo poskusite uporabiti na naslednji način. Odprite brskalnik Chrome in pojdite na spletno mesto YouTube. Začnite gledati kateri koli video; ne da bi zaprli ali ustavili video, pojdite na začetni zaslon vaše naprave. Video mora preiti v način slika v sliki.
YouTube slika v sliki Rešitev za Chrome
Video se bo zdel majhen, vendar se ga dotaknite in postal bo nekoliko večji. Če se želite vrniti k ogledu videoposnetka na spletnem mestu YouTube, tapnite puščico, ki kaže v obe smeri. Če želite kdaj zapreti video, tapnite x ali ga povlecite na dno zaslona, da izgine. Z dotikom zobnika boste preusmerjeni v nastavitve aplikacije v vaši napravi. Dokler ste tam, lahko naredite dodatne spremembe.
Če se med Googlovimi rezultati iskanja dotaknete YouTubove povezave in jo vaša naprava Android kar naprej odpira v aplikaciji YouTube, lahko to preprečite takole. Morali boste iti v nastavitve svoje naprave in jo onemogočiti. Pojdite v Nastavitve > Aplikacija in obvestila > Aplikacija YouTube > Onemogoči .
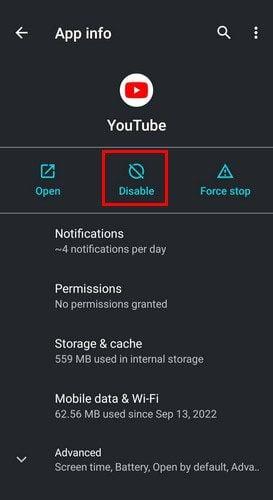
Onemogoči aplikacijo YouTube za Android
Zdaj, ko greste na YouTube v Chromu in nato na začetni zaslon, se prikaže slika v sliki.
Kako uporabljati YouTube način slike v sliki s Safarijem
Za uporabo YouTubove slike v sliki se boste morali znebiti aplikacije YouTube. Ko to storite, pojdite na YouTube v Safariju in začnite predvajati video. Dotaknite se ikone za celozaslonski način in videoposnetek mora biti slika v sliki, ko je videoposnetek v celozaslonskem načinu.
Tako kot v Androidu lahko tudi v tem načinu še vedno upravljate video. Video lahko previjete naprej ali nazaj za 15 sekund. Videli boste tudi gumba za predvajanje in premor. V zgornjem desnem kotu boste videli ikono za ponoven celozaslonski prikaz in se lahko dotaknete x, če želite, da video izgine.
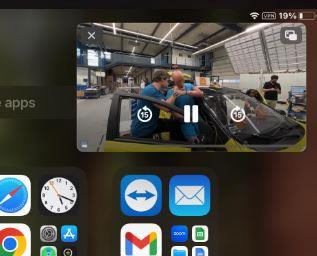
YouTube slika v sliki z uporabo brskalnika Safari
Dvakrat se dotaknite videoposnetka, da ga povečate, in ga povlecite z zaslona, da se ga znebite. To je vse. Zahvaljujoč tej uporabni funkciji lahko še naprej gledate svoje videoposnetke v YouTubu, ne da bi morali nehati gledati vse ostalo.
Nadaljnje branje
YouTube ponuja veliko. Oglejte si, kako lahko počnete stvari, kot je ustvarjanje in urejanje seznamov predvajanja . Prav tako lahko ustvarjate in delite posnetke , in da ne omenjam, da lahko odpravite tudi vse vrste težav, ki se bodo zagotovo pojavile. Morda vas bo na primer zanimalo, kako lahko popravite, da se YouTubov omejeni način ne izklopi , ali kako popravite napako YouTube TV zunaj doma .
Zaključek
Funkcije slike v sliki vam omogočajo branje drugih spletnih mest in ogled videoposnetkov. Ni pomembno, katero napravo uporabljate. To je lahko vaša naprava Android ali iPad. Obstaja celo rešitev za uporabo te funkcije, če je ne morete uporabljati, ker niste v ZDA ali nimate YouTube Premium.
Če se funkcije kdaj naveličate, jo lahko vedno izklopite. Računali boste tudi na možnosti za nadzor videa, ko ga uporabljate v tem načinu. Kako pogosto mislite, da boste uporabljali to funkcijo? Sporočite mi v spodnjih komentarjih in ne pozabite deliti članka z drugimi na družbenih medijih.
Kako omogočiti blokator oglasov na vaši napravi z Androidom in kar najbolje izkoristiti možnost motenih oglasov v brskalniku Kiwi.
Če niste prepričani, kaj so prikazi, doseg in angažiranje na Facebooku, berite naprej, da izvedete več. Oglejte si to enostavno razlago.
Ali se sprašujete, kako prenesti datoteke iz sistema Windows na naprave iPhone ali iPad? Ta praktični vodnik vam pomaga pri tem procesu brez težav.
Ko omogočite odstotek baterije na svojem Android telefonu, boste vedeli, koliko baterije je še preostalo. Tukaj je enostaven način, kako to omogočiti.
Sprememba nastavitev glasu za aplikacijo Waze vam omogoča, da slišite drugačen glas, vsakič, ko potrebujete potovati. Tukaj je, kako ga spremeniti.
Izbris zgodovine prenosov Android vam pomaga pridobiti več prostora za shranjevanje med drugimi stvarmi. Tukaj so koraki, ki jih morate sprejeti.
Samsung Galaxy Z Fold 5 je eno najbolj privlačnih naprav svojega časa v letu 2023. Z obsežnim zložljivim zaslonom velikosti 7,6 palca in 6,2-palčnim sprednjim zaslonom, Z Fold 5 ustvarja občutek, da držite in se ukvarjate z prihodnostjo.
Kako konfigurirati nastavitve blokiranja oglasov za Brave na Androidu s pomočjo teh korakov, ki jih lahko izvedete v manj kot minuti. Zavarujte se pred vsiljivimi oglasi z uporabo teh nastavitev blokiranja oglasov v brskalniku Brave za Android.
Pokažemo vam, kako rešiti težavo, kjer so možnosti varčevalnika zaslona v Microsoft Windows 11 sivkaste.
Iščete telefon, ki se lahko zloži? Odkrijte, kaj ponuja najnovejši Samsung Galaxy Z Fold 5 5G.






