Kiwi za Android: Kako omogočiti blokator oglasov

Kako omogočiti blokator oglasov na vaši napravi z Androidom in kar najbolje izkoristiti možnost motenih oglasov v brskalniku Kiwi.
Če imate Google Račun in potrebujete telefonsko številko za klicanje iz brskalnika ali mobilne naprave, lahko nastavite račun Google Voice. Prav tako lahko združite več telefonskih številk v eno številko . Toda včasih lahko Google Voice ne deluje pravilno. Če ne slišite klicatelja, sledite spodnjim korakom za rešitev težave.
Kaj storiti, če ne slišite klicatelja v storitvi Google Voice
Preverite svojo zvočno napravo in varnostno programsko opremo
Prepričajte se, da uporabljate pravilno zvočno napravo in nameščate najnovejšo različico vdelane programske opreme. Poleg tega se prepričajte, da nobena druga programska oprema nima ekskluzivnega dostopa do vaše zvočne naprave. Pojdite v Nastavitve → Sistem → Zvok → in preverite nastavitve izhoda v računalniku z operacijskim sistemom Windows .
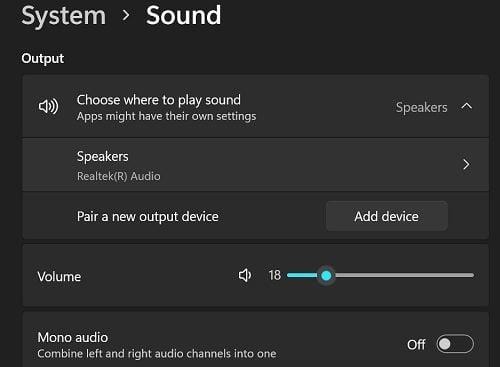
Preverite nastavitve varnostne programske opreme in jih prilagodite, da zagotovite, da ne blokirajo storitve Google Voice. Če ga uporabljate, se prepričajte, da vaš zunanji požarni zid ne moti Google Voice.
Preverite svojo povezavo
Preverite, ali vaša internetna povezava deluje pravilno. Če imate pogosto težave s pasovno širino, odklopite vse druge naprave, povezane z usmerjevalnikom. Posodobite vdelano programsko opremo usmerjevalnika in za dve minuti odklopite napravo, da se znebite električne energije. Uporabite lahko tudi drugo povezavo, da preverite, ali ste imeli isto težavo.
Če vaš usmerjevalnik uporablja orodje za zaščito pred grožnjami, pojdite v nastavitve in ga onemogočite. Če na primer uporabljate usmerjevalnik Synology, onemogočite vgrajeno programsko opremo za preprečevanje groženj, znova zaženite brskalnik in preverite, ali Google Voice deluje, kot je predvideno.
Preverite svoj brskalnik
Uporabite brskalnik, ki ga podpira Google Voice: Chrome, Firefox, Microsoft Edge ali Safari. Če uporabljate drug brskalnik, na primer brskalnik, osredotočen na zasebnost, preklopite na enega od štirih podprtih brskalnikov in preverite, ali slišite klicatelja.
Poleg tega zaprite vse nepotrebne zavihke, posodobite brskalnik na najnovejšo različico, počistite predpomnilnik in piškotke ter onemogočite vse svoje razširitve. Znova zaženite brskalnik in preverite, ali opazite izboljšave.
Preverite nastavitve zvoka vašega brskalnika
Še enkrat preverite zvočne nastavitve brskalnika. Morda ste pomotoma blokirali nekaj, kar Google Voice potrebuje. Morda boste morali spremeniti nastavitve brskalnika, da bo voice.google.com omogočil predvajanje zvoka. Ne blokirajte JavaScript, HTML5, WebRTC ali katerih koli Googlovih piškotkov.
Če uporabljate Google Chrome, prilepite chrome://settings/content/sound v nov zavihek, da odprete stran z nastavitvami zvoka. Omogoči, da lahko spletna mesta predvajajo zvok . Nato pod Prilagojena vedenja kliknite Dodaj in vnesite voice.google.com . Pritisnite gumb Dodaj , da shranite nastavitve.
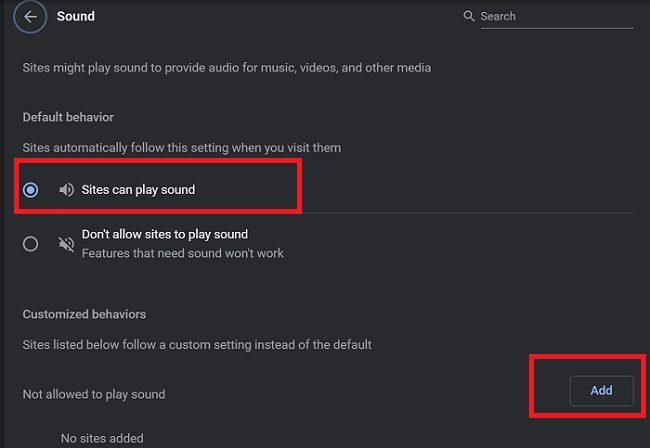
Obrnite se na skrbnika IT
Če uporabljate račun Google Workspace, se za nadaljnjo pomoč obrnite na skrbnika IT. Prepričajte se, da so omogočili Voice za vaš račun in mu dodelili licenco za Voice. Morda so pozabili nastaviti nekatere nastavitve, zaradi česar ne slišite klicatelja. Če je težava na njihovi strani, glede tega ne morete veliko storiti.
Zaključek
Če v storitvi Google Voice ne slišite klicatelja, se prepričajte, da vaša zvočna naprava deluje pravilno in da varnostna programska oprema ne blokira storitve Google Voice. Nato preverite internetno povezavo in nastavitve brskalnika. Prepričajte se, da lahko spletna mesta predvajajo zvok v vašem brskalniku. Če uporabljate račun Google Workspace, se obrnite na skrbnika za IT.
Katera od teh rešitev vam je pomagala rešiti težavo? Sporočite nam v komentarjih spodaj.
Kako omogočiti blokator oglasov na vaši napravi z Androidom in kar najbolje izkoristiti možnost motenih oglasov v brskalniku Kiwi.
Če niste prepričani, kaj so prikazi, doseg in angažiranje na Facebooku, berite naprej, da izvedete več. Oglejte si to enostavno razlago.
Ali se sprašujete, kako prenesti datoteke iz sistema Windows na naprave iPhone ali iPad? Ta praktični vodnik vam pomaga pri tem procesu brez težav.
Ko omogočite odstotek baterije na svojem Android telefonu, boste vedeli, koliko baterije je še preostalo. Tukaj je enostaven način, kako to omogočiti.
Sprememba nastavitev glasu za aplikacijo Waze vam omogoča, da slišite drugačen glas, vsakič, ko potrebujete potovati. Tukaj je, kako ga spremeniti.
Izbris zgodovine prenosov Android vam pomaga pridobiti več prostora za shranjevanje med drugimi stvarmi. Tukaj so koraki, ki jih morate sprejeti.
Samsung Galaxy Z Fold 5 je eno najbolj privlačnih naprav svojega časa v letu 2023. Z obsežnim zložljivim zaslonom velikosti 7,6 palca in 6,2-palčnim sprednjim zaslonom, Z Fold 5 ustvarja občutek, da držite in se ukvarjate z prihodnostjo.
Kako konfigurirati nastavitve blokiranja oglasov za Brave na Androidu s pomočjo teh korakov, ki jih lahko izvedete v manj kot minuti. Zavarujte se pred vsiljivimi oglasi z uporabo teh nastavitev blokiranja oglasov v brskalniku Brave za Android.
Pokažemo vam, kako rešiti težavo, kjer so možnosti varčevalnika zaslona v Microsoft Windows 11 sivkaste.
Iščete telefon, ki se lahko zloži? Odkrijte, kaj ponuja najnovejši Samsung Galaxy Z Fold 5 5G.






