Kiwi za Android: Kako omogočiti blokator oglasov

Kako omogočiti blokator oglasov na vaši napravi z Androidom in kar najbolje izkoristiti možnost motenih oglasov v brskalniku Kiwi.
Ali uporabljate Outlook tudi za namene obdelave e-pošte in imate težave z odpiranjem? Če je odgovor pritrdilen, potem morda iščete praktično rešitev in na srečo ste na pravem mestu. Tukaj vas bomo seznanili z vsemi možnimi vzroki za napako Outlook ne odpre in rešitev, kako se je znebiti.
Microsoft Outlook obravnava vsa vaša e-poštna sporočila, stike, opravila, zapiske, dnevnike, sestanke in dogodke. Poleg tega ima Outlook na milijone uporabnikov, vendar na žalost nekateri od njih ne morejo pošiljati ali prejemati e-pošte in so se pritožili, da prejemajo napako, ki se glasi:
Microsoft Office Outlooka ni mogoče zagnati. Outlookovega okna ni mogoče odpreti. Nabora map ni mogoče odpreti.
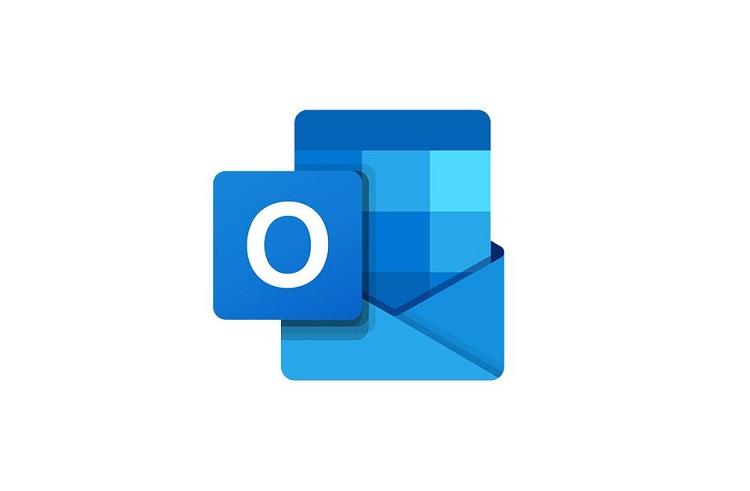
Če doživljate enako, vam ni treba biti v stiski, ker je popravljanje teh napak v Outlooku lažje, kot si mislite. Kar morate storiti, je le slediti navodilom in kmalu se boste lahko znebili težave z odpiranjem Outlooka, zato začnimo brez odlašanja.
Vsebina
Kako popraviti, da se Outlook ne odpre v operacijskem sistemu Windows in Mac
1. rešitev: Odstranite VPN
Če uporabljate VPN za zaščito povezave prek interneta, je verjetno, da VPN deluje v ozadju in ovira delovanje Outlooka. V tem primeru priporočamo, da odstranite ali onemogočite programsko opremo VPN, da odpravite težavo z Outlookom. Če metoda potem deluje, je dobro in dobro. Poleg tega, če ne uspe, lahko znova namestite programsko opremo VPN.
2. rešitev: Odjava iz iClouda
Če imate v operacijskem sistemu Windows nameščen Applov iCloud, je to morda razlog, zakaj se Outlook ne odpre. Verjetno je, da iCloud moti vaše Outlookove datoteke, pošto, stike, koledar in opravila, ker lahko dostopa do vseh. V tem primeru se morate odjaviti iz iCloud, da se znebite težave. To bo rešilo vse težave, ki nastanejo zaradi iCloud.
3. rešitev: uporabite ločeno geslo za Outlook
To težavo lahko rešite tako, da izberete geslo, ki se razlikuje od gesla za Gmailov račun, ki ga uporabljate v Outlooku. Zamenjajte svoje trenutno geslo za Outlook z novim, močnim. Poleg tega, če sprememba gesla ne deluje, poskusite svoj Gmail račun odstraniti iz Outlooka.
4. rešitev: spremenite način zapiranja Outlooka
Ali zapustite Outlook tako, da uporabite križec v zgornjem desnem kotu okna? Če je odgovor pritrdilen, je to morda razlog za težave.
V tem primeru morate prenehati zapirati Outlook na ta način. Namesto tega je dobra praksa, da v zgornjem levem kotu odprete Datoteka in nato na levi plošči izberete Izhod. S tem boste preprečili težave zaradi nepravilnega zaprtja Outlooka.
5. rešitev: uporabite Microsoftovo podporo in pomočnik za obnovitev
Microsoft svojim uporabnikom pomaga s svojim Microsoftovim pomočnikom za podporo in obnovitev . Ko prijavite svojo težavo, bo samodejno začel diagnosticirati napako in vam bo pomagal pri reševanju težave Outlook ne bo odprl. Torej, kar morate storiti, je prenesti in namestiti to orodje na svoj računalnik. To orodje vam bo pomagalo odpraviti vse težave, povezane z Outlookom.
6. rešitev: Popravite Outlookovo podatkovno datoteko
Poškodovane ali poškodovane podatkovne datoteke so lahko razlog, da se Outlook ne odpre. V tem scenariju morate popraviti podatkovne datoteke Outlooka. Če želite to narediti, sledite spodnjemu postopku:
1. korak: Najprej popolnoma zaprite Outlook. Nato poiščite svoje Outlookove datoteke glede na različico Outlooka, ki jo uporabljate:
Za Outlook 2019 – C:\Program Files (x86)\Microsoft Office\root\Office16
Za Outlook 2016 – C:\Program Files (x86)\Microsoft Office\root\Office16
Za Outlook 2013 – C:\Program Files (x86)\Microsoft Office\Office15
Za Outlook 2010 – C:\Program Files (x86)\Microsoft Office\Office14
Za Outlook 2007 – C:\Program Files (x86)\Microsoft Office\Office12
2. korak: Pomaknite se navzdol za navigacijo po datoteki exe .
3. korak: Zdaj se bo prikazalo pogovorno okno orodja za popravilo prejeto mape Microsoft Outlook . Vnesite ime datoteke, ki jo želite optično prebrati, ali pa jo lahko tudi brskate.
4. korak: Če ste končali z iskanjem datoteke, kliknite Start .
5. korak: Postopek skeniranja se bo začel. Prav tako bo naredil varnostno kopijo pred popravilom. Če zazna kakršno koli napako, kliknite Popravi, da orodju naročite, naj jih odpravi.
Po postopku popravljanja znova zaženite Outlook in preverite, ali ta postopek uspe odpraviti težavo ali ne. Če je ne, potem se morate premakniti na druge metode, obravnavane spodaj.
7. rešitev: Zaženite Outlook v varnem načinu in onemogočite dodatke
Aktiviranje varnega načina najbolje deluje pri odpravljanju večine težav, enako je tudi z Outlookom. Varni način diagnosticira napako, ki moti delovanje Outlooka, in odpravi vse kritične težave. Če ne morete delati z Outlookom, ga poskusite odpreti v varnem načinu. Mnogim uporabnikom je to v pomoč pri reševanju težave in ponovni vzpostavitvi normalnega delovanja Outlooka. Če želite to narediti, poskusite s temi koraki:
1. korak: Najprej se prepričajte, da je Outlook popolnoma zaprt.
2. korak: Če želite zagnati Outlook v varnem načinu, pritisnite tipko Ctrl, ko odprete Outlook. Prikaže se sporočilo z vprašanjem: Ali želite zagnati Outlook v varnem načinu ? Izberite Da .
3. korak: V pogovorno okno Zaženi lahko vnesete tudi Outlook/safe , ki ga dobite tako, da pritisnete tipko Windows + R , nato pa pritisnite Enter . V pogovornem oknu Izbira profilov izberite Outlook in nato kliknite V redu . Vnesite svoje geslo in kliknite Sprejmi .
Če ne morete pošiljati ali prejemati e-pošte niti v varnem načinu, so dodatki morda vzrok, da Outlook ne odpre napake. Dodatki so priročni in uporabniki jih radi uporabljajo.
Vendar pa obstaja tudi druga plat, to je, da so lahko nekateri napačni dodatki v nasprotju z Outlookom in ovirajo njegovo delovanje, zato jih je treba popraviti. Tukaj je opisano, kako to storiti.
Odpravljanje napačnih dodatkov
korak: Kliknite Datoteka v zgornjem levem kotu. Na levi plošči izberite Možnosti in nato Dodatki .
2. korak: na dnu boste našli Upravljanje dodatkov za Office . Kliknite puščico navzdol in izberite Dodatki COM . Predlagamo, da si zapomnite seznam vseh omogočenih dodatkov ali naredite posnetek zaslona seznama.
3. korak: Zdaj kliknite na Odpre se novo okno s seznamom vseh dodatkov . Zdaj počistite vse dodatke. Kliknite V redu . Znova zaženite računalnik.
Zdaj znova odprite Outlook. Če je težava odpravljena, je treba ugotoviti, kateri dodatek je povzročil težavo.
Iskanje vzroka težave
Za to sledite korakom:
1. korak: Ponovno pojdite do okna, kjer ste končali.
2. korak: Nato izberite en dodatek in kliknite Dodaj .
3. korak: Zdaj ponovite ta postopek z vsemi drugimi dodatki v skupini. To vam bo pomagalo prepoznati ta poseben dodatek in ga lahko onemogočite, da odpravite težavo.
Upajmo, da boste lahko razkrili napačne dodatke, zaradi katerih Outlook ne bo odprl težave. Če pa dodatki tukaj niso problem, sledite naslednji metodi.
8. rešitev: Ustvarite nov profil
Če varni način ni uspel popraviti Outlooka, obstaja velika verjetnost, da je vaš profil poškodovan ali poškodovan. V tem primeru morate ustvariti nov profil, da odpravite težavo. Nadaljujte s spodnjimi koraki:
1. korak: Najprej popolnoma zaprite Outlook.
2. korak: Pojdite v meni Start in v iskalno vrstico vnesite Nadzorna plošča in jo odprite.
3. korak: V možnosti Pogled po kategorijah v zgornjem desnem kotu razširite spustni seznam in izberite Velike ikone .
4. korak: Izberite Mail Kliknite Prikaži profile v razdelku Profili in nato izberite Dodaj .
5. korak: Odpre se novo pogovorno okno. Vnesite želeno ime profila in kliknite V redu.
6. korak: Odpre se okno Dodaj nov račun . Vnesite svoje ime, e-poštni naslov in geslo. Kliknite Naprej .
7. korak: samodejno bo začel iskati nastavitve poštnega strežnika. Kliknite na Dokončaj . Zdaj lahko vidite svoje novo ime profila v pogovornem oknu Pošta.
8. korak: Zdaj med dvema možnostma izberite Poziv za uporabo profila . Nato kliknite, V redu .
9. korak: Zdaj znova zaženite Outlook. V pogovornem oknu Izbira profila razširite spustni meni in izberite novo ime profila, ki ste ga pravkar ustvarili. Kliknite V redu .
Na koncu preverite, ali Outlook deluje pravilno ali ne. Če se, potem je skoraj gotovo, da je bil vaš Outlookov profil poškodovan in povzročil težave. Če se težava ponovi, poskusite z naslednjo metodo.
Če nobena od zgornjih metod ni delovala, poskusite uporabiti ukaz /resetnavpane . To bo popravilo vse konfiguracijske datoteke podokna za krmarjenje. Za uporabo tega ukaza poskusite s spodnjimi koraki:
1. korak: popolnoma zaprite Outlook.
2. korak: uporabite bližnjico Windows + R , da odprete pogovorno okno Zaženi. Vnesite exe /resetnavpane in kliknite V redu .
3. korak: To bo odpravilo vse težave, povezane z navigacijsko ploščo, če obstajajo.
10. rešitev: Prepričajte se, da Outlook ne deluje v načinu združljivosti
V prvi vrsti, če uporabljate starejšo različico Outlooka, to je Outlook 2013 ali Outlook 2010, potem lahko samo vi nadaljujete z rešitvijo, ker Outlook 2016 nima zavihka Združljivost. Torej, če je Outlook v načinu združljivosti, lahko izklop pomaga pri odpravljanju težave z Outlookom. Če želite to narediti, poskusite s temi koraki:
1. korak: z desno tipko miške kliknite ikono Outlooka in nato med možnostmi izberite Lastnosti .
2. korak: V pogovornem oknu pojdite na združljivost zdaj v razdelku Združljiv način in počistite možnost, ki se glasi Zaženi te programe v združljivem načinu .
3. korak: Izberite Uporabi , da shranite spremembe. Zdaj znova zaženite računalnik in preverite, ali Outlook deluje pravilno ali ima še vedno kakšno napako.
11. rešitev: spremenite nastavitve DPI
Sliši se absurdno, vendar je ta metoda delovala pri mnogih uporabnikih. Če spremenite skaliranje pik na palec na 100 %, se lahko znebite težave. Če želite to narediti, sledite spodnjim korakom:
1. korak: z desno tipko miške kliknite prostor na namizju in med možnostmi izberite Nastavitve zaslona .
2. korak: Zdaj izberite Scale and Layu t na 100 % (priporočeno).
3. korak: Znova zaženite Outlook in preverite, ali je sprememba nastavitev DPI pomagala pri odpravljanju težave z odpiranjem Outlooka ali ne.
12. rešitev: uporabite možnost novega e-poštnega sporočila
Če nobena od zgornjih metod ne daje rezultata, preizkusite možnost Novo e-poštno sporočilo. Do te možnosti lahko dostopate z uporabo teh metod:
1. korak: Najprej popolnoma zapustite Outlook.
2. korak: Zdaj pritisnite bližnjico Shift + Ctrl + Esc , da odprete upravitelja opravil . Odprlo se bo novo okno s seznamom vseh programov in datotek v Obdelaj zdaj, poiščite Outlook. Z desno miškino tipko kliknite nanjo in nato izberite možnost Končaj opravilo .
3. korak: S tem bodo vsi neodzivni programi v Outlooku ostali brez ponovnega zagona sistema Windows.
4. korak: Zdaj z desno tipko miške kliknite ikono ali bližnjico Outlooka. Med možnostmi izberite Novo e-poštno sporočilo . S tem se prikaže novo okno.
5. korak: Pojdite na Start . Z desno tipko miške kliknite Outlook in izberite možnost Zaženi kot skrbnik . Zdaj ima Outlook skrbniške pravice in lahko deluje normalno.
13. rešitev: pošljite poljubno datoteko z Outlookom
Zdaj pa se pogovorimo o triku, ki je deloval pri mnogih uporabnikih, tj. ko se prikaže zaslon z napako, poskusite poslati katero koli datoteko ali dokument z Outlookom. To lahko storite tako, da sledite spodnjim korakom:
1. korak: Pojdite v meni Start in poiščite File Explorer . Odprite ga in izberite katero koli datoteko za pošiljanje in nato z desno tipko miške kliknite datoteko.
2. korak: med možnostmi izberite Pošlji na . Zdaj kliknite Prejemniki pošte .
S tem se bo datoteka poslala z Outlookom, kar lahko odpravi napako pri odpiranju Outlooka. Če ne deluje, nadaljujte z naslednjimi metodami.
14. rešitev: Izbrišite mapo s podatki aplikacije Outlook
Če Outlook zamrzne in prikazuje nekaj sporočil o napakah, ko ga poskušate zagnati, lahko to popravite tako, da izbrišete mapo Outlook App Data. Ni vam treba skrbeti za izgubo podatkov, ker se bodo podatki znova ustvarili, ko Outlook začne delovati. Torej, sledite spodnjemu postopku:
1. korak: Najprej pritisnite tipko Windows + bližnjico R , da odprete okno Zaženi. Zdaj vnesite %localappdata% in pritisnite Enter.
2. korak: s seznama izberite Microsoft . Poiščite mapo z imenom Outlook. Z desno miškino tipko kliknite nanjo in nato kliknite Izbriši .
Ko to storite, znova zaženite računalnik in nato znova odprite Outlook ter preverite, ali je težava z Outlookom odpravljena ali ne.
15. rešitev: Preverite, ali imate dovoljenja za dostop do datoteke PST
Kot je razloženo zgoraj, datoteka PST vsebuje kopije vseh podatkovnih datotek Outlooka. Če pa nimate dovoljenja za dostop do datoteke PST, je težava očitna. V tem primeru morate dostopati do datoteke PST tako, da spremenite nastavitve, da odpravite težavo. Zdaj nadaljujte s temi koraki:
1. korak: Pomaknite se do Outlookove datoteke PST in jo kliknite z desno tipko miške. Med možnostmi izberite Lastnosti .
2. korak: Odpre se okno Outlookovih lastnosti . Pojdite na zavihek Varnost , kliknite Uredi , če vašega uporabniškega imena ni v razdelku Skupina ali Uporabniška imena .
3. korak: Odpre se novo okno z dovoljenji za Outlook. Kliknite Dodaj , da dodate svoje uporabniško ime na seznam. Zdaj vnesite uporabniško ime in kliknite možnost Preveri imena . Nato kliknite, V redu . S tem boste lahko videli svoje uporabniško ime v razdelku Skupina ali Uporabniško ime.
4. korak: Zdaj izberite svoje uporabniško ime in v razdelku Dovoljenja za skrbnike potrdite potrditveno polje Dovoli za možnost Popoln nadzor . Kliknite Uporabi in V redu , da dokončate postopek.
Upajmo, da boste po dostopu do datoteke PST lahko rešili težavo, da se Outlook ne odpira. Če ne, potem pojdite skozi spodnjo metodo.
16. rešitev: Zaženite pregledovalnik sistemskih datotek
Corrupted and damaged files can restrict Outlook from opening, you can troubleshoot it by executing the SFC /Scannow command. The SFC /Scannow is a Command Prompt command which scans all the system files and removes the corrupted ones. Before proceeding with the procedure, make sure that you must be an administrator running a console session in order to use the SFC utility. For this, follow the steps below:
Step 1: Right-click on the Command Prompt option and click on Run as Administration option.
Step 2: Alternatively, you can press Ctrl + Shift + Enter when opening the command prompt. This will open it as an admin. Now, for executing this Command, try out these steps:
Step 3: Go to the Start menu and then type cmd and select the Command Prompt.
Step 4: Type the SFC /Scannow command and press Enter. The system scan will start.
Step 5: After the scan gets completed, restart Outlook and examine whether the problem persists or not.
Solution 17: Delete the Registry Key
Even after applying all the above methods, you are stuck with the Outlook not opening issue. You should try deleting the registry key before going through the steps, backup, and restore the registry to avoid the danger of any type of loss.
Warning: Modifying the Registry editor incorrectly can cause a severe problem, and you might have to reinstall the operating system.
So, to delete the key, try out the following steps:
Step 1: Press Windows + R hotkey to open the Run window and type regedit and press Enter to open the registry editor.
Step 2: From the left panel, first click on HKEY_CURRENT_USERSoftwareMicrosoft. Now, click on Windows NTCurrentVersionWindows Messaging Subsystem.
Step 3: Now, you will find the list of options, search for Profile key, and right-click on it. From the options, select Delete. Give administrative permission if asked for.
Now, it is a must to restart your PC because changes will take place only after it. After that, try to open Outlook and check whether the Outlook not opening problem is resolved or not.
Solution 18: Use an Older Version of Outlook
If you have applied all the methods above and still you are not able to fix the issue, then try using an older version of Outlook. Many users are facing this problem on a newer version of Outlook, so in this scenario, try to work with the older version.
Moreover, PST files contain all the data files of your Outlook, and it can be imported when changing the Outlook version, so there is no need to worry about the data loss. So, download and try to work on an older version of Outlook and check whether it is working normally or not.
Similar Posts:
Conclusion
Hopefully, you would be able to open the Outlook, and it would generally be working as before. Here, we have discussed all the possible causes as well as the most appropriate and effective methods to fix the issue. However, if none of the above-discussed methods worked out, then try to reinstall Outlook or contact the Microsoft support for further help.
Kako omogočiti blokator oglasov na vaši napravi z Androidom in kar najbolje izkoristiti možnost motenih oglasov v brskalniku Kiwi.
Če niste prepričani, kaj so prikazi, doseg in angažiranje na Facebooku, berite naprej, da izvedete več. Oglejte si to enostavno razlago.
Ali se sprašujete, kako prenesti datoteke iz sistema Windows na naprave iPhone ali iPad? Ta praktični vodnik vam pomaga pri tem procesu brez težav.
Ko omogočite odstotek baterije na svojem Android telefonu, boste vedeli, koliko baterije je še preostalo. Tukaj je enostaven način, kako to omogočiti.
Sprememba nastavitev glasu za aplikacijo Waze vam omogoča, da slišite drugačen glas, vsakič, ko potrebujete potovati. Tukaj je, kako ga spremeniti.
Izbris zgodovine prenosov Android vam pomaga pridobiti več prostora za shranjevanje med drugimi stvarmi. Tukaj so koraki, ki jih morate sprejeti.
Samsung Galaxy Z Fold 5 je eno najbolj privlačnih naprav svojega časa v letu 2023. Z obsežnim zložljivim zaslonom velikosti 7,6 palca in 6,2-palčnim sprednjim zaslonom, Z Fold 5 ustvarja občutek, da držite in se ukvarjate z prihodnostjo.
Kako konfigurirati nastavitve blokiranja oglasov za Brave na Androidu s pomočjo teh korakov, ki jih lahko izvedete v manj kot minuti. Zavarujte se pred vsiljivimi oglasi z uporabo teh nastavitev blokiranja oglasov v brskalniku Brave za Android.
Pokažemo vam, kako rešiti težavo, kjer so možnosti varčevalnika zaslona v Microsoft Windows 11 sivkaste.
Iščete telefon, ki se lahko zloži? Odkrijte, kaj ponuja najnovejši Samsung Galaxy Z Fold 5 5G.






