Kiwi za Android: Kako omogočiti blokator oglasov

Kako omogočiti blokator oglasov na vaši napravi z Androidom in kar najbolje izkoristiti možnost motenih oglasov v brskalniku Kiwi.
Netflix je ena izmed vodilnih spletnih platform za zabavo, ki ponuja ogromno vsebine – filme, serije, resničnostne oddaje, dokumentarne filme ali animirane oddaje. Kljub temu se uporabniki med uporabo te aplikacije soočajo z občasnimi napakami. Koda Netflix NW-2-5 je pogosta napaka na Netflixu. Sporočilo o napaki prikazuje »Ne morem se povezati z Netflixom. Poskusite znova ali znova zaženite domače omrežje in pretočno napravo."
Težave z omrežno povezljivostjo so v glavnem povezane z njim. Ta napaka, ki se običajno pojavlja v napravah, kot so Xbox, PlayStation, Blu-ray Player, Roku in druge, pomeni, da se naprava ne more povezati z Netflixom. Možni so različni razlogi – slaba internetna povezava, počasna hitrost ali težave z usmerjevalnikom.
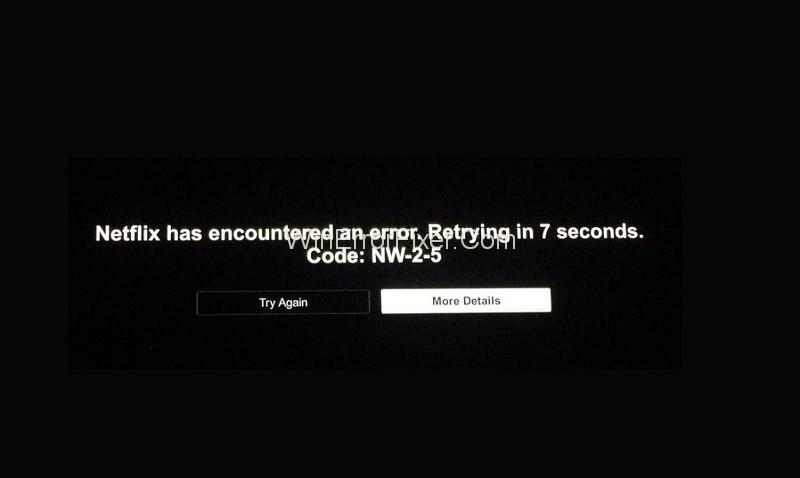
Vsebina
Kako popraviti napako kode Netflix NW-2-5
Ta članek obravnava tehnike za odpravo napake kode Netflix NW-2-5 na različnih napravah. Spodaj je 7 načinov za odpravo napake Netflix NW-2-5.
1. rešitev: Preverite internetno povezavo
Napaka kode Netflix NW-2-5 je lahko posledica slabe internetne povezave. To je mogoče preveriti s testom hitrosti interneta. Fast Speed Test je odličen program za ta namen. Če test pokaže nizko internetno hitrost, se posvetujte s svojim ponudnikom storitev ali tehnikom, da to popravi.
Prav tako lahko preverite, ali drugi programi delujejo dobro v istem omrežju. Če da, je lahko vzrok kaj drugega, za kar obstajajo druge rešitve.
2. rešitev: okrepite signal WiFi
Drug možen razlog za napako Netflix NW-2-5 je šibek signal Wi-Fi. Če želite to narediti, morate brezžični usmerjevalnik ustrezno prestaviti. Med prestavljanjem usmerjevalnika si morate zapomniti naslednje točke.
1. Prepričajte se, da je usmerjevalnik čim bolj centralno nameščen v hiši. Povečal bo moč svojega signala po vsej hiši.
2. Hranite ga stran od naprav ali predmetov, ki bi lahko motili njegove signale. Takšni predmeti vključujejo mikrovalovne pečice, brezžične ali mobilne telefone, radijske sprejemnike in druge brezžične naprave.
3. Usmerjevalnik naj bo dvignjen od tal, po možnosti na polici ali mizi.
3. rešitev: odblokirajte aplikacijo za pretakanje, če je bila blokirana
Aplikacijo lahko blokira omrežje, ki se uporablja. To še posebej velja za javna omrežja, kot so Wi-Fi omrežja šol, fakultet, hotelov, postaj, letališč itd. Takšna omrežja pogosto omejujejo pretočne aplikacije. Prepričajte se, da omrežje omogoča uporabo aplikacije.
Poleg tega imajo javna ali skupna omrežja običajno počasnejšo internetno hitrost in omejeno pasovno širino v primerjavi z zasebnimi omrežji. Morda je to razlog za napako kode Netflix NW-2-5. Če se težava pojavi med uporabo zasebnih internetnih omrežij, kot je satelitski internet ali mobilni internet, je možnost prehoda na drugo omrežje. Kabelska internetna povezava ali DSL sta boljša alternativa.
4. rešitev: Znova zaženite Smart TV
Drug način je ponovni zagon naprave, na kateri se izvaja Netflix. Na primer, če gre za Smart TV, sledite spodnjim korakom:
1. korak: Najprej izklopite televizor in izvlecite napajalni kabel
2. korak: Pustite ga izključenega približno 1 minuto. Medtem pritisnite in držite gumb za vklop približno 5 sekund, da izpraznite napolnjenost. Če ne najdete gumba za vklop ali če ga ni, pustite televizor izklopljen dlje časa, približno 5 minut.
3. korak: Nazadnje priključite napajalni kabel in znova vklopite televizor. Preverite, ali Netflix zdaj deluje dobro.
5. rešitev: Znova zaženite omrežje
Ta metoda je podobna prejšnji. Dodatni korak tukaj vključuje izklop in ponovni zagon domačega omrežja.
1. korak: Najprej izklopite in izključite televizor.
2. korak: Drugič, izključite modem. Če obstaja ločen usmerjevalnik, ga tudi odklopite.
3. korak: Nato počakajte približno 30 sekund.
4. korak: znova povežite modem in usmerjevalnik ter priključite tudi televizor.
5. korak: Počakajte, da se prižgejo vse lučke na modemu in usmerjevalniku. Ko so pripravljeni zagotoviti omrežno povezavo, vklopite televizor. Preverite, ali Netflix zdaj deluje dobro.
6. rešitev: Povežite Smart TV z modemom
Brezžična povezava lahko pogosto ovira delovanje aplikacije za pretakanje, kot je Netflix. Zato je bolje, da Smart TV povežete neposredno z modemom, mimo usmerjevalnika.
1. korak: Najprej izklopite televizor in ga izključite.
2. korak: Nato povežite televizor neposredno z modemom s kablom Ethernet.
3. korak: Po tem izključite modem za približno 30 sekund, nato ga znova priključite in počakajte, da vzpostavi omrežno povezavo.
4. korak: Nazadnje vklopite televizor in preverite, ali je napaka Netflix NW-2-5 odpravljena.
7. rešitev: Preverite nastavitve DNS
Ko gre za druge naprave, kot sta Xbox ali PlayStation, je mogoče preizkusiti vse zgoraj omenjene metode. Tudi preverjanje konfiguracije DNS je še en način za rešitev težave.
Za PlayStation 3 ali 4:
1. korak: Najprej v glavnem meniju izberite Nastavitve.
2. korak: Drugič, izberite Omrežne nastavitve (za PS3)/Omrežje (za PS4) .
3. korak: Izberite Nastavitve internetne povezave (PS3)/Nastavitev internetne povezave (PS4). Pritisnite OK v potrditvenem pojavnem oknu, če se prikaže.
4. korak: Za PS3 – Izberite Po meri, nato izberite »Žično povezavo« ali »Brezžično«, odvisno od vrste povezave. Če je žična povezava, potem v načinu delovanja izberite »Samodejno zaznaj«.
Če ste izbrali Brezžično, nato v razdelku WLAN izberite »Vnos ročno«. Nato trikrat pritisnite desno smerno tipko (>), da odprete Nastavitev naslova IP. V tem razdelku se samodejno izpolnijo SSID, varnostna nastavitev in geslo.
Za PS4:
1. korak: Izberite »Uporabi Wi-Fi« ali »Uporabi kabel LAN« , odvisno od vrste povezave.
2. korak: Če ste izbrali »Uporabi kabel LAN«, nato v načinu delovanja izberite »Po meri«.
3. korak: Če »Uporabi Wi-Fi«, izberite »Po meri«. Končno izberite ime svojega omrežja.
4. korak: Za nastavitve naslova IP izberite Samodejno
5. korak: Za ime gostitelja DHCP izberite »Do Not Set« (PS3)/»Do Not Specify« (PS4).
6. korak: Za nastavitve DNS izberite Samodejno.
7. korak: Za nastavitve MTU izberite Samodejno.
8. korak: Za strežnik proxy izberite »Ne uporabljaj«.
9. korak: Za UPnP izberite Omogoči (samo za PS3) .
10. korak: Pritisnite X, da shranite nastavitve (za PS3) .
11. korak: Izberite »Test Connection« in če je rezultat testa pozitiven, je napaka kode Netflix NW-2-5 odpravljena.
Za Xbox 360:
1. korak: Pritisnite gumb Guide na krmilniku.
2. korak: Pojdite v Nastavitve → Sistemske nastavitve → Omrežne nastavitve .
3. korak: Izberite svoje omrežje, nato izberite Konfiguriraj omrežje.
4. korak: Pojdite na nastavitve DNS in izberite Samodejno.
5. korak: Znova zaženite Xbox in preverite, ali Netflix deluje normalno.
Za Xbox One:
1. korak: Pritisnite gumb Meni na krmilniku.
2. korak: Izberite Nastavitve → Vse nastavitve . Če ta možnost ni, izberite Omrežje → Omrežne nastavitve .
3. korak: Izberite Napredne nastavitve → Nastavitve DNS → Samodejno
4. korak: Pritisnite B , da shranite spremembe. Nato preverite, ali Netflix deluje normalno.
Priporočeno:
Zaključek
Tako so razpravljali o različnih načinih reševanja Netflixove kode NW-2-5. Odvisno od vzroka težave mora katera koli od tehnik delovati. Če težave še vedno ne odpravite, se posvetujte s tehnikom, da ponovno konfigurira usmerjevalnik ali naredi druge spremembe omrežne povezave.
Za napako Netflix NW-2-5 so morda nekateri drugi dejavniki. Če ima vaš ponudnik internetnih storitev na primer funkcije starševskega nadzora, preverite, ali je blokiral Netflix. Za večino drugih vzrokov morajo zgoraj opisane rešitve delovati.
Kako omogočiti blokator oglasov na vaši napravi z Androidom in kar najbolje izkoristiti možnost motenih oglasov v brskalniku Kiwi.
Če niste prepričani, kaj so prikazi, doseg in angažiranje na Facebooku, berite naprej, da izvedete več. Oglejte si to enostavno razlago.
Ali se sprašujete, kako prenesti datoteke iz sistema Windows na naprave iPhone ali iPad? Ta praktični vodnik vam pomaga pri tem procesu brez težav.
Ko omogočite odstotek baterije na svojem Android telefonu, boste vedeli, koliko baterije je še preostalo. Tukaj je enostaven način, kako to omogočiti.
Sprememba nastavitev glasu za aplikacijo Waze vam omogoča, da slišite drugačen glas, vsakič, ko potrebujete potovati. Tukaj je, kako ga spremeniti.
Izbris zgodovine prenosov Android vam pomaga pridobiti več prostora za shranjevanje med drugimi stvarmi. Tukaj so koraki, ki jih morate sprejeti.
Samsung Galaxy Z Fold 5 je eno najbolj privlačnih naprav svojega časa v letu 2023. Z obsežnim zložljivim zaslonom velikosti 7,6 palca in 6,2-palčnim sprednjim zaslonom, Z Fold 5 ustvarja občutek, da držite in se ukvarjate z prihodnostjo.
Kako konfigurirati nastavitve blokiranja oglasov za Brave na Androidu s pomočjo teh korakov, ki jih lahko izvedete v manj kot minuti. Zavarujte se pred vsiljivimi oglasi z uporabo teh nastavitev blokiranja oglasov v brskalniku Brave za Android.
Pokažemo vam, kako rešiti težavo, kjer so možnosti varčevalnika zaslona v Microsoft Windows 11 sivkaste.
Iščete telefon, ki se lahko zloži? Odkrijte, kaj ponuja najnovejši Samsung Galaxy Z Fold 5 5G.






