Kiwi za Android: Kako omogočiti blokator oglasov

Kako omogočiti blokator oglasov na vaši napravi z Androidom in kar najbolje izkoristiti možnost motenih oglasov v brskalniku Kiwi.
Ste se kdaj vprašali, kakšna je tista ikona kamere, ko se kazalec pomakne nad sliko? To je ikona vizualnega iskanja, ki jo boste našli v programu Microsoft Edge. S to funkcijo lahko najdete podobne fotografije, strani, recepte in izdelke.
Funkcija je koristna, vendar je lahko prikaz ikone kamere vsakič, ko premaknete kazalec, moteč, ko morate narediti posnetek zaslona. Zato ga lahko uporabniki izklopijo in posnamejo posnetke zaslona, ne da bi se prikazala ikona kamere. Naj vas ne skrbi, da bi ga izklopili in ga ne bi mogli več uporabljati, saj lahko spremembe kadar koli spremenite. Sledite korakom.
Kako onemogočiti vizualno iskanje v programu Microsoft Edge
Orodje za vizualno iskanje boste popolnoma izklopili tako, da sledite korakom, omenjenim v tem razdelku. Če ga želite izklopiti samo za določena spletna mesta, boste morali slediti drugemu naboru navodil in slediti korakom v naslednjem razdelku. Če pa ste prepričani, da ga želite izklopiti za vsa spletna mesta, sledite tem korakom. Ko se brskalnik odpre, kliknite na pike v zgornjem desnem kotu in pojdite na Nastavitve.
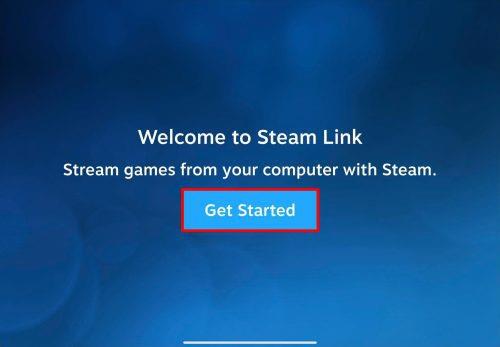
Ko ste v nastavitvah , kliknite Videz na levi, se pomaknite navzdol do razdelka Kontekstni meniji in kliknite možnost Pametno raziskovanje .
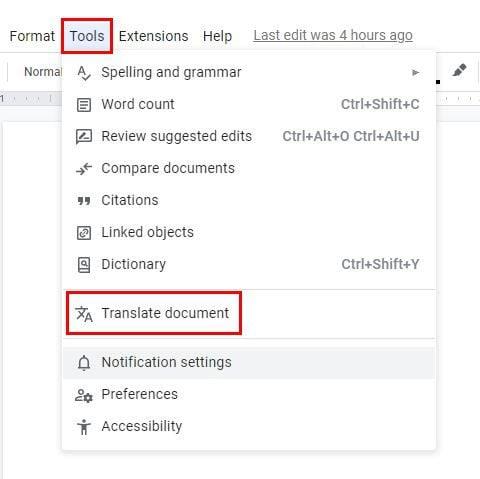
V tem zadnjem razdelku boste videli dve možnosti: vklop ali izklop. Ena od njih vam bo omogočila ogled vizualnega iskanja pri lebdenju slike. Druga možnost bo prikazala ali skrila ikono vizualnega iskanja, ko premaknete miškin kazalec nad sliko.
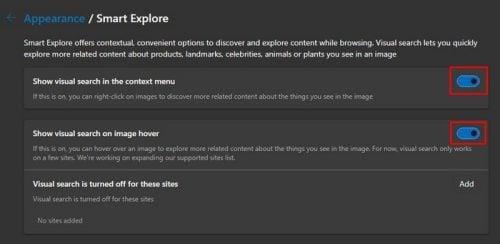
Spremembe se uporabijo takoj, zato vam ni treba znova zagnati brskalnika. Če si kdaj premislite in ga želite znova vklopiti, lahko sledite tem korakom in ga vklopite ali obratno.
Kako onemogočiti vizualno iskanje za določena spletna mesta
V razdelku Pametno raziskovanje boste videli tudi možnost, imenovano Vizualno iskanje , ki je za ta spletna mesta izklopljeno. Biti mora povsem na dnu. Če obstaja spletno mesto, ki ga želite izključiti iz vizualnega iskanja, kliknite gumb za dodajanje in vnesite URL spletnega mesta.
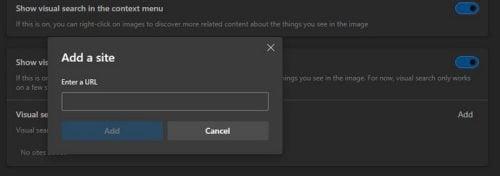
Lahko nadaljujete in dodate poljubno število spletnih mest. Ko dodate zadnje spletno mesto, ste pripravljeni. Lahko jih izbrišete vse ali pa odstranite samo enega. Vizualno iskanje je zelo uporabno, saj vam lahko ponudi informacije o določeni sliki. Recimo, da želite videti, na koliko spletnih mestih je določena slika. To je tisto, kar lahko storite.
Recimo, da iščete sliko haskija in vidite določeno sliko, ki vam je všeč. Kliknite gumb Vizualno iskanje in povlecite sliko proti označenemu območju, da začnete iskanje.
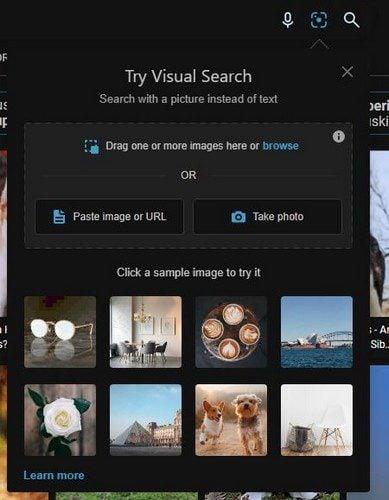
Slika bo postavljena na eni strani, na drugi strani pa boste na sliki vse vrste informacij. Videli boste razdelek z imenom Izgleda, kjer si lahko ogledate podobne predmete ali živali, ki so videti kot slika, ki jo raziskujete. Vidite lahko tudi, na koliko spletnih mestih je določena slika, zadnji zavihek, ki ga boste videli, pa se imenuje Sorodna vsebina.
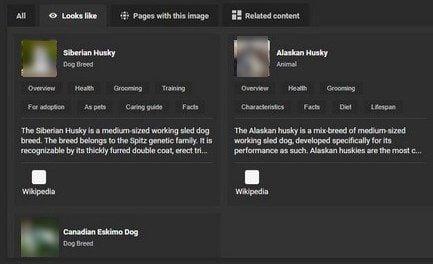
Nadaljnje branje
Dokler smo pri iskanju. Obstajajo različni članki, ki vsebujejo koristne nasvete, ki jih lahko nadaljujete z branjem. Če imate na primer težave z brskalnikom Chrome, si lahko ogledate, kako lahko popravite napake Chroma med iskanjem škodljive programske opreme . Druga napaka, na katero lahko naletite, je, ko vaš računalnik z operacijskim sistemom Windows ne išče ali indeksira datotek PDF. Tudi za to obstaja popravek. prijetno branje!
Zaključek
Obstaja več razlogov, da ostane možnost vizualnega iskanja vklopljena kot izklopljena. Če pa ga boste kdaj morali izklopiti, veste, da je to enostavno storiti tako, da greste v nastavitve Edge. Funkcijo lahko popolnoma izklopite ali pa jo onemogočite samo za določena spletna mesta. Dodajte URL spletnih mest, za katera želite onemogočiti funkcijo, in ga pustite vklopljenega za preostala spletna mesta. Tako lahko imate najboljše iz obeh svetov in vam ga ni treba popolnoma izklopiti. Ali ste popolnoma izklopili funkcijo? Delite svoje misli v spodnjih komentarjih in ne pozabite deliti članka z drugimi na družbenih medijih.
Kako omogočiti blokator oglasov na vaši napravi z Androidom in kar najbolje izkoristiti možnost motenih oglasov v brskalniku Kiwi.
Če niste prepričani, kaj so prikazi, doseg in angažiranje na Facebooku, berite naprej, da izvedete več. Oglejte si to enostavno razlago.
Ali se sprašujete, kako prenesti datoteke iz sistema Windows na naprave iPhone ali iPad? Ta praktični vodnik vam pomaga pri tem procesu brez težav.
Ko omogočite odstotek baterije na svojem Android telefonu, boste vedeli, koliko baterije je še preostalo. Tukaj je enostaven način, kako to omogočiti.
Sprememba nastavitev glasu za aplikacijo Waze vam omogoča, da slišite drugačen glas, vsakič, ko potrebujete potovati. Tukaj je, kako ga spremeniti.
Izbris zgodovine prenosov Android vam pomaga pridobiti več prostora za shranjevanje med drugimi stvarmi. Tukaj so koraki, ki jih morate sprejeti.
Samsung Galaxy Z Fold 5 je eno najbolj privlačnih naprav svojega časa v letu 2023. Z obsežnim zložljivim zaslonom velikosti 7,6 palca in 6,2-palčnim sprednjim zaslonom, Z Fold 5 ustvarja občutek, da držite in se ukvarjate z prihodnostjo.
Kako konfigurirati nastavitve blokiranja oglasov za Brave na Androidu s pomočjo teh korakov, ki jih lahko izvedete v manj kot minuti. Zavarujte se pred vsiljivimi oglasi z uporabo teh nastavitev blokiranja oglasov v brskalniku Brave za Android.
Pokažemo vam, kako rešiti težavo, kjer so možnosti varčevalnika zaslona v Microsoft Windows 11 sivkaste.
Iščete telefon, ki se lahko zloži? Odkrijte, kaj ponuja najnovejši Samsung Galaxy Z Fold 5 5G.






