Kiwi za Android: Kako omogočiti blokator oglasov

Kako omogočiti blokator oglasov na vaši napravi z Androidom in kar najbolje izkoristiti možnost motenih oglasov v brskalniku Kiwi.
Obstaja veliko programov, ki jih lahko uporabite, ko gre za odpiranje PDF-ja. Toda zakaj bi prenesli drug program v svoj računalnik, ko pa imate Edge, ki ne more samo odpreti PDF-ja, ampak vam omogoča tudi urejanje z različnimi vgrajenimi funkcijami? Ničesar ni treba omogočiti, saj je že pripravljen za uporabo, prav tako tudi možnosti urejanja.
Kako odpreti PDF z Microsoft Edge
Preden začnete urejati PDF v Chromu, ga boste morali najprej odpreti. Pojdite v datoteke v računalniku in poiščite PDF, ki ga želite odpreti. Ko ga najdete, ga kliknite z desno miškino tipko in postavite kazalec na možnost Odpri z. Ko se prikaže stransko okno, izberite možnost Microsoft Edge.
Takoj ko kliknete Microsoft Edge, se odpre datoteka PDF in začnete lahko uporabljati vsa odlična orodja za urejanje, da prilagodite svoj PDF.
Kako urediti datoteko PDF s programom Microsoft Edge
Če morate v PDF-ju nekaj poudariti, lahko to preprosto storite z vgrajenim označevalnikom. Privzeta barva bo nastavljena na rumeno, lahko pa jo kadar koli spremenite v želeno barvo. Kliknite spustni meni na desni strani ikone označevalnika in izberite svojo barvo.
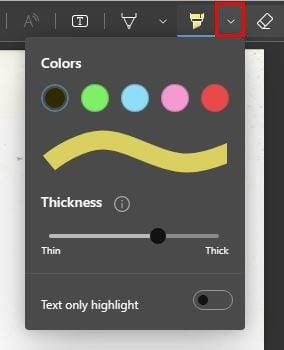
Nimate veliko barv na izbiro, a vsaj možnosti niso omejene na eno ali dve. Izbirate lahko med barvami, kot so:
Obstaja tudi drsnik, s katerim lahko prilagodite debelino označevalca. Če želite tudi določiti, da želite samo označiti besedilo, ne pozabite vklopiti te možnosti.
Ker bo nekaj, kar boste po nesreči poudarili, imate na desni strani ikone označevalca tudi gladko. To funkcijo lahko uporabite tudi za risanje na svoj PDF. Drugi icn, ki je videti kot pero, vam omogoča risanje na vaš PDF in tam imate več barvnih možnosti. Ta možnost bo imela tudi drsnik za prilagajanje debeline peresa.
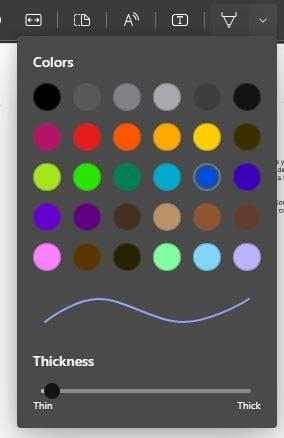
Dodajanje besedila v vaš PDF
Običajno, ko se morate ukvarjati z dokumentom PDF, je ena glavnih stvari, ki jih morate narediti v datoteko, dodati besedilo. Lahko tudi z Edge. Kliknite na T s poljem okoli in vaš kazalec se bo spremenil, tako da ga lahko postavite na mesto besedila. Ko kliknete območje, vnesite besedilo, ki ga želite dodati. Če kazalec postavite na konec besedilnega polja, ga lahko podaljšate.
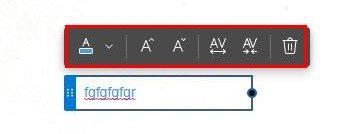
Kliknite spustni meni na desni strani barvnega polja, da izberete med drugimi razpoložljivimi barvami besedila. Izbira ni dolga, vendar je vsaj možna zamenjava za katero koli barvo. Preklapljate lahko med toliko barvami, kot želite. Izbirate lahko med:
Uporabne možnosti so tudi črke A s puščicami ob njih. Na primer, črke A s puščicami, usmerjenimi navzgor in navzdol, pomenijo povečanje ali zmanjšanje velikosti besedila. Drugi dve možnosti sta povečanje razmika med vrsticami med besedilom. Zadnja ikona je samoumevna. Če si premislite in želite besedilo izbrisati, preprosto kliknite ikono koša.
Spreminjanje pogleda strani
PDF si je mogoče ogledati tudi drug ob drugem. Kliknite ikono za ogled strani na vrhu in izberite med možnostmi ogleda na vrhu. Če ima vaš PDF spremno pismo, lahko omogočite možnost, da si ga ogledate ločeno.
Če morate iz kakršnega koli razloga zasukati dokument, lahko to storite tudi s klikom na puščico, ki je ovita okoli kroga. Nadaljujte s klikom na ikono in dokument se bo še naprej vrtel. Kliknite ikoni plus in minus, da povečate ali pomanjšate svoje dokumente za lažje branje. Z možnostjo Prilagodi širini bo dokument videti večji za lažje branje. To je ikona kvadratne oblike. Izbirate lahko med različnimi možnostmi, vendar bi si morda želeli, da bi imel druge. Veste, kdaj bodo morda dodane druge nove funkcije, a če potrebujete popolnejši seznam funkcij, lahko izbirate med različnimi programi PDF. Obstaja velika verjetnost, da boste morali plačati, a če pogosto urejate PDF-je, je morda vredno svojega denarja.
Nadaljnje branje
Če si želite ogledati, katere druge stvari, povezane s PDF, lahko, si oglejte, kako lahko uvozite podatke iz datoteke PDF, ko delate z datoteko Excel . Zagotovo bo stvari veliko lažje. Če pa imate PDF, ki ga želite spremeniti v Excelovo preglednico , lahko to storite tudi tako, da sledite tem navodilom. Ali ste vedeli, da je mogoče strani Chroma shraniti tudi kot datoteke PDF?
Če boste kdaj morali prevesti PDF , vedite, da je tudi to mogoče. Toda tako kot pri vsaki datoteki lahko tudi pri delu s PDF-ji naletite na težave. Ko uporabljate Edge za odpiranje PDF-ja, se lahko zruši brez očitnega razloga .
Zaključek
Zakaj bi uporabljali ločen odpirač PDF, če ga brskalnik, ki ga uporabljate, že ima? Morda ni odpirač PDF-jev z največ funkcijami, vendar opravi delo in vam omogoča, da počnete različne stvari. Na primer, lahko označite in narišete PDF. Za lažje branje lahko tudi spremenite stran ali povečate. Ima osnovno funkcijo ne samo dodajanja besedila, ampak lahko spremenite barvo in velikost besedila. Katero funkcijo želite dodati bralniku PDF Edge? Sporočite mi v spodnjih komentarjih in ne pozabite deliti članka z drugimi na družbenih medijih.
Kako omogočiti blokator oglasov na vaši napravi z Androidom in kar najbolje izkoristiti možnost motenih oglasov v brskalniku Kiwi.
Če niste prepričani, kaj so prikazi, doseg in angažiranje na Facebooku, berite naprej, da izvedete več. Oglejte si to enostavno razlago.
Ali se sprašujete, kako prenesti datoteke iz sistema Windows na naprave iPhone ali iPad? Ta praktični vodnik vam pomaga pri tem procesu brez težav.
Ko omogočite odstotek baterije na svojem Android telefonu, boste vedeli, koliko baterije je še preostalo. Tukaj je enostaven način, kako to omogočiti.
Sprememba nastavitev glasu za aplikacijo Waze vam omogoča, da slišite drugačen glas, vsakič, ko potrebujete potovati. Tukaj je, kako ga spremeniti.
Izbris zgodovine prenosov Android vam pomaga pridobiti več prostora za shranjevanje med drugimi stvarmi. Tukaj so koraki, ki jih morate sprejeti.
Samsung Galaxy Z Fold 5 je eno najbolj privlačnih naprav svojega časa v letu 2023. Z obsežnim zložljivim zaslonom velikosti 7,6 palca in 6,2-palčnim sprednjim zaslonom, Z Fold 5 ustvarja občutek, da držite in se ukvarjate z prihodnostjo.
Kako konfigurirati nastavitve blokiranja oglasov za Brave na Androidu s pomočjo teh korakov, ki jih lahko izvedete v manj kot minuti. Zavarujte se pred vsiljivimi oglasi z uporabo teh nastavitev blokiranja oglasov v brskalniku Brave za Android.
Pokažemo vam, kako rešiti težavo, kjer so možnosti varčevalnika zaslona v Microsoft Windows 11 sivkaste.
Iščete telefon, ki se lahko zloži? Odkrijte, kaj ponuja najnovejši Samsung Galaxy Z Fold 5 5G.






