Kiwi za Android: Kako omogočiti blokator oglasov

Kako omogočiti blokator oglasov na vaši napravi z Androidom in kar najbolje izkoristiti možnost motenih oglasov v brskalniku Kiwi.
Ena od stvari, ki jih morda pogosto počnete v Mastodonu, je pošiljanje neposrednega sporočila. Če pa platforme družbenih medijev ne uporabljate dolgo, se nekaj tako preprostega, kot je DM, ne zdi tako preprosto. Toda ko boste vedeli, kako to storiti, boste verjetno pozabili, da ste si sploh zastavili to vprašanje. Sistem DM na Mastodonu ne deluje kot Twitterjev DM, vendar opravi delo in obstaja več kot en način za usmerjanje sporočil nekomu.
Kako poslati neposredno sporočilo v Mastodon
Razlogi, zaradi katerih boste morda morali nekomu poslati neposredno sporočilo, so lahko različni, vendar so tukaj različne metode, ki jih lahko preizkusite. To je odličen način, da ohranite zasebnost, kar imate za povedati, saj morda ne želite objaviti, da bi lahko vsi videli. Ko nekomu pošljete DM, bo videti, kot da ustvarjate objavo, vendar je neposredna sporočila v Mastodonu drugačna, čeprav se zdi, kot da objavljate, to lahko vidi le določena oseba. Torej gre za vrsto DM.
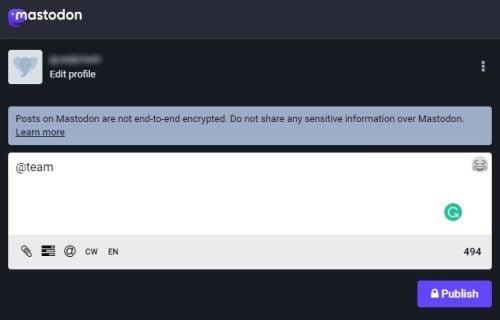
Pošiljanje neposrednega sporočila na Mastodon
Če želite dodati prejemnika, boste morali dodati njegovo uporabniško ime z @ na začetku. Poskusite se izogibati pošiljanju občutljivih podatkov, saj sporočila, ki jih pošiljate, niso šifrirana od konca do konca. Tako je možno, da jih bodo brali skrbniki/operaterji. Če morate poslati tovrstne informacije, lahko vedno uporabite WhatsApp, saj imajo njihova sporočila šifriranje od konca do konca.
Ko na domači strani vidite objavo osebe, ki ji želite poslati neposredno sporočilo, ji lahko pošljete neposredno sporočilo. Lahko kliknete na tri pike, ki se nahajajo spodaj desno. Ko kliknete novo okno z možnostmi, ki se prikažejo, kliknite možnost Neposredno sporočilo z uporabniškim imenom uporabnika.
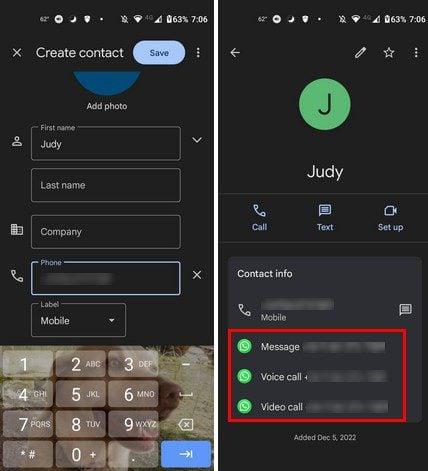
Pošiljanje neposrednega sporočila na Mastodon
Vedeli boste, da bo sporočilo videla samo ena oseba, če pa morate to spremeniti in dodati več uporabnikov, preprosto dodajte njihova uporabniška imena. Ne pozabite klikniti ikone za objavo, da se sporočilo lahko pošlje. Če se sprašujete, kaj ta druga oseba vidi, ko je obveščena o sporočilu. Zgodi se, da se sporočilo prikaže na njihovi časovnici.
Uporaba njihove strani profila
Nekomu lahko pošljete tudi neposredno sporočilo prek njegove strani profila. Kliknite na tri pike na objavi, ki jo imajo, in izberite možnost, da jim pošljete neposredno sporočilo. Če imate težave pri iskanju nekoga, ne pozabite, da lahko vedno uporabite iskalno vrstico. Če sta oba na istem strežniku, ju lahko iščete po imenu; če ne, boste morali uporabiti njihovo uporabniško ime. Videli boste tudi tri pike pod naslovno sliko.
Druge možnosti
Recimo, da imate težave pri pošiljanju neposrednega sporočila z uporabo prej omenjenih metod. V tem primeru lahko kadar koli poskusite ustvariti objavo kot običajno, vendar dodajte samo ime ali uporabniško ime ene osebe, ki ji želite poslati sporočilo, preden začnete tipkati. Kliknite tam, kjer piše Kaj imate na umu, in vtipkajte. Če se ne morete spomniti njihovega uporabniškega imena, vendar veste, kako se začne, lahko to storite in Mastodon bo predlagal uporabnike, ki se začnejo s temi znaki.
Ko dodate uporabniško ime in sporočilo, morate storiti še eno stvar, in sicer objavo nastavite tako, da jo lahko vidijo samo omenjeni uporabniki. Če želite to narediti, kliknite ikono Svet na dnu besedilnega polja in izberite možnost Samo omenjene osebe.
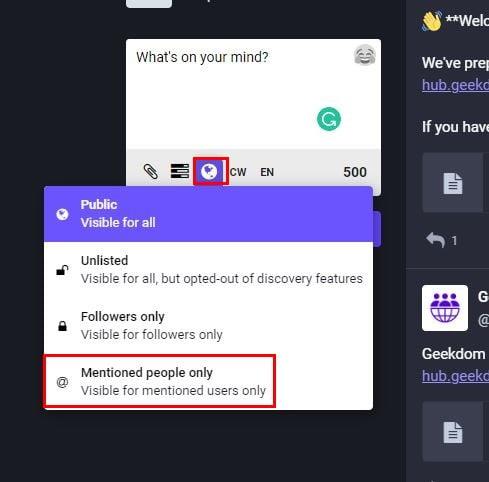
Možnost samo za omenjene osebe na Mastodonu
Vedeli boste, da bodo sporočilo videli samo osebe, ki jih želite, saj bo gumb za objavo imel ikono ključavnice. Uporabnik bo prejel obvestilo v obvestilih ali na svoji časovnici. V svoji napravi bodo prejeli to opozorilo in sporočilo, da jih je nekdo omenil.
Pogledate lahko tudi v območje neposrednih sporočil. S sporočilom lahko naredite različne stvari, na primer odgovorite, utišate in izbrišete pogovor. Če kliknete na pike v spodnjem desnem kotu sporočila, lahko naredite stvari, kot so blokiranje, prijava in utišanje uporabnika. Če želite odgovoriti na sporočilo, kliknite puščico, ki kaže levo. To je vse.
Upajmo, da bo drugi uporabnik ohranil sporočilo zasebno, saj lahko spremeni, kako zasebno je sporočilo. Če bi želeli, bi lahko sporočilo javno objavili. Če gre za pomembno sporočilo, lahko vi in prejemnik objavo shranite kot zaznamek za enostavno iskanje.
Kako poslati zasebno sporočilo na Mastodon za Android
V napravi Android ne boste našli razdelka za neposredno sporočilo. Toda videli boste razdelek Omembe. Tukaj boste našli vsa sporočila, ki ste jih omenili. Še vedno lahko ustvarite DM z objavo. Dotaknite se ikone svinčnika, da ustvarite sporočilo. Dodajte ime ali uporabniško ime osebe, ki ji želite poslati sporočilo, in nato vnesite sporočilo.
Dotaknite se ikone sveta in izberite možnost Samo ljudje, ki sem jih omenil. Tapnite gumb Objavi na vrhu in ustvarili ste vrsto DM.
Nadaljnje branje
Če še spoznavate Mastodon, je tukaj nekaj člankov, ki vam bodo pomagali izvedeti še druge stvari. Ogledate si lahko na primer, kako lahko upravljate svoja obvestila in kako nekomu slediti in prenehati slediti na Mastodonu . Temni način je zelo priljubljena funkcija v večini aplikacij in je nekaj, kar lahko omogočite tudi v omrežju družbenih medijev.
Če želite ohraniti nadzor nad vsem v svojem računu, vključno s tem, kdo vam lahko sledi , lahko to storite tukaj. In če boste kdaj potrebovali mnenje nekoga, lahko tukaj ustvarite anketo .
Zaključek
Ko želite povedati nekaj, za kar želite, da izve ves svet, lahko svojo objavo objavite javno. Toda za trenutke, ko želite stvari ohraniti zasebne, lahko uporabite nekaj možnosti. To morda ne bo delovalo tako kot na Twitterju, vendar lahko vseeno posredujete svoje osebno sporočilo. Ne pozabite, da sporočila nimajo šifriranja od konca do konca, zato se je najbolje izogibati pošiljanju občutljivih sporočil. Ali želite, da ima Mastodon enako strukturo DM kot Twitter? Delite svoje misli v spodnjih komentarjih in ne pozabite deliti članka z drugimi na družbenih medijih.
Kako omogočiti blokator oglasov na vaši napravi z Androidom in kar najbolje izkoristiti možnost motenih oglasov v brskalniku Kiwi.
Če niste prepričani, kaj so prikazi, doseg in angažiranje na Facebooku, berite naprej, da izvedete več. Oglejte si to enostavno razlago.
Ali se sprašujete, kako prenesti datoteke iz sistema Windows na naprave iPhone ali iPad? Ta praktični vodnik vam pomaga pri tem procesu brez težav.
Ko omogočite odstotek baterije na svojem Android telefonu, boste vedeli, koliko baterije je še preostalo. Tukaj je enostaven način, kako to omogočiti.
Sprememba nastavitev glasu za aplikacijo Waze vam omogoča, da slišite drugačen glas, vsakič, ko potrebujete potovati. Tukaj je, kako ga spremeniti.
Izbris zgodovine prenosov Android vam pomaga pridobiti več prostora za shranjevanje med drugimi stvarmi. Tukaj so koraki, ki jih morate sprejeti.
Samsung Galaxy Z Fold 5 je eno najbolj privlačnih naprav svojega časa v letu 2023. Z obsežnim zložljivim zaslonom velikosti 7,6 palca in 6,2-palčnim sprednjim zaslonom, Z Fold 5 ustvarja občutek, da držite in se ukvarjate z prihodnostjo.
Kako konfigurirati nastavitve blokiranja oglasov za Brave na Androidu s pomočjo teh korakov, ki jih lahko izvedete v manj kot minuti. Zavarujte se pred vsiljivimi oglasi z uporabo teh nastavitev blokiranja oglasov v brskalniku Brave za Android.
Pokažemo vam, kako rešiti težavo, kjer so možnosti varčevalnika zaslona v Microsoft Windows 11 sivkaste.
Iščete telefon, ki se lahko zloži? Odkrijte, kaj ponuja najnovejši Samsung Galaxy Z Fold 5 5G.






