Kiwi za Android: Kako omogočiti blokator oglasov

Kako omogočiti blokator oglasov na vaši napravi z Androidom in kar najbolje izkoristiti možnost motenih oglasov v brskalniku Kiwi.
Način brez beleženja zgodovine Google Chroma je priročna funkcija, ki vam omogoča brskanje po internetu, ne da bi se vaša zgodovina brskanja shranila. Vendar pa je ena pomanjkljivost te funkcije ta, da če preklopite z zavihka brez beleženja zgodovine, ga lahko vidi kdor koli, če dobi dostop do vaše naprave. Na srečo Google Chrome zdaj podpira funkcijo, ki vam omogoča uporabo optičnega bralnika prstnih odtisov za zaščito zavihkov brez beleženja zgodovine, kar vašemu brskanju doda dodatno raven varnosti.
Opomba: ta funkcija morda ni na voljo v vseh napravah, saj je odvisna od zmogljivosti naprave in posodobitev Chroma.
Kako uporabljati skener prstnih odtisov z zavihki brez beleženja zgodovine v Chromu
Preden začnemo, se prepričajte, da je vaša aplikacija Google Chrome posodobljena na najnovejšo različico. To lahko storite tako, da obiščete trgovino z aplikacijami vaše naprave (Google Play Store za Android ali App Store za iOS), poiščete Google Chrome in tapnete »Posodobi«, če je na voljo.
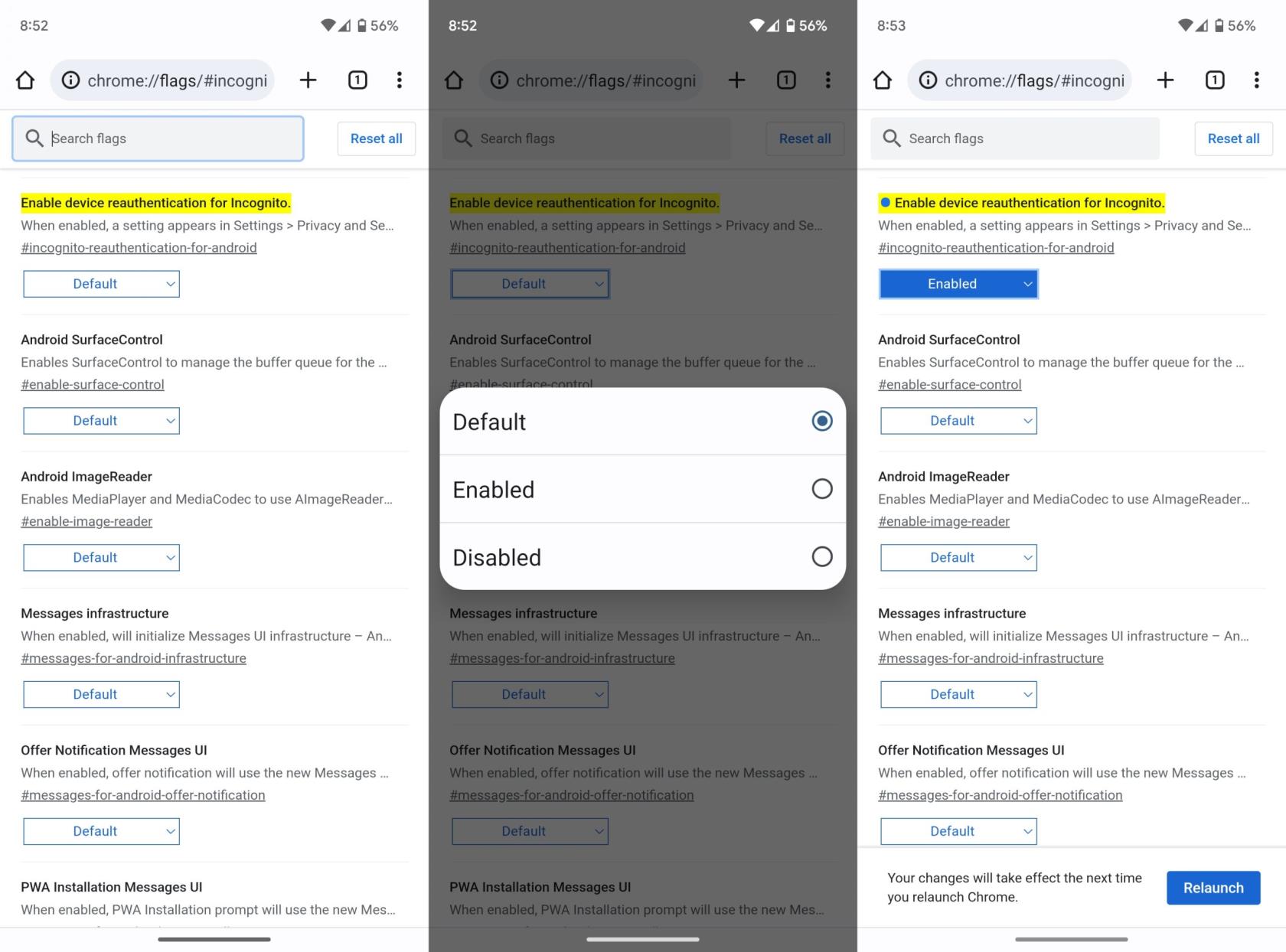
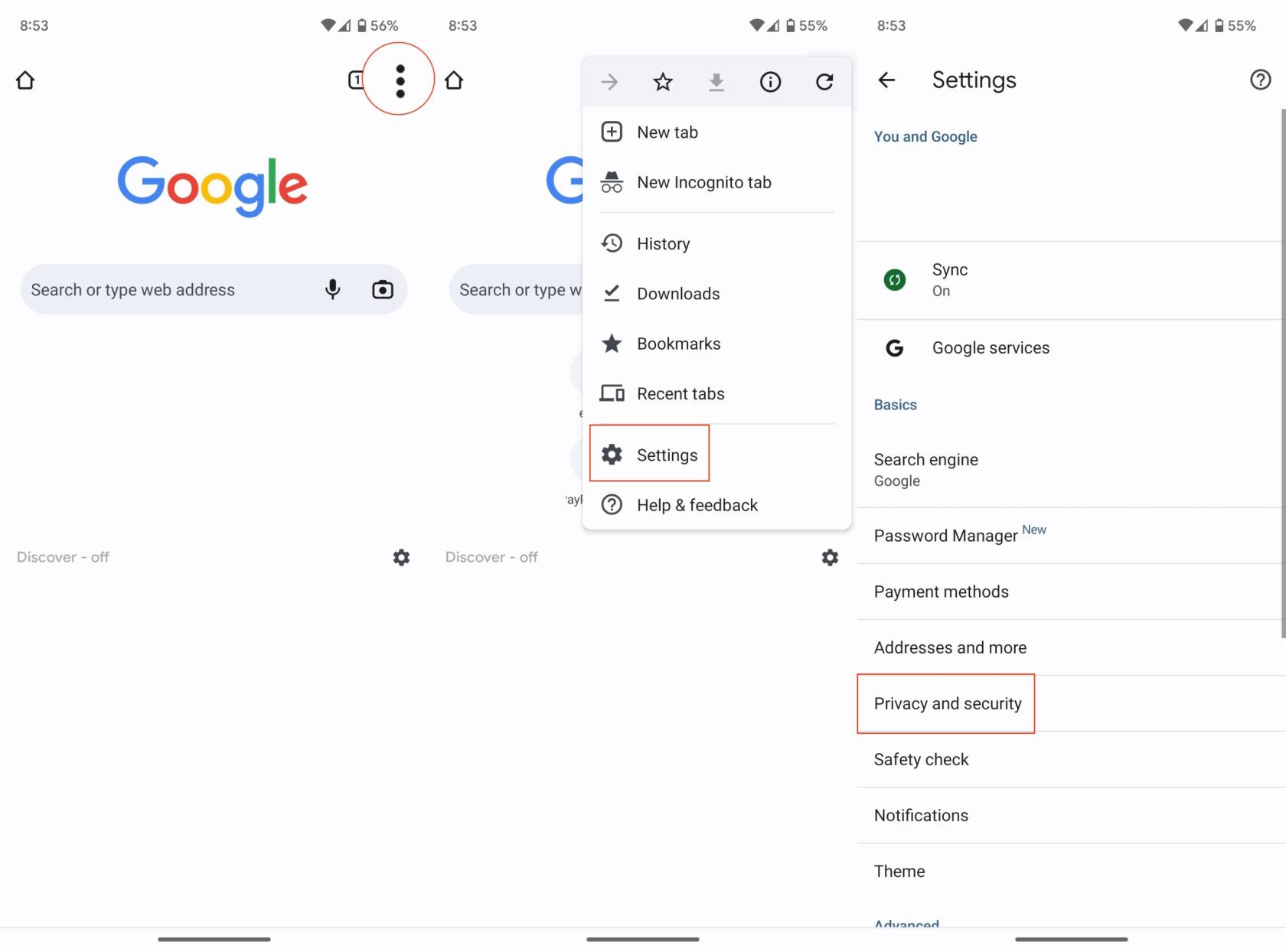
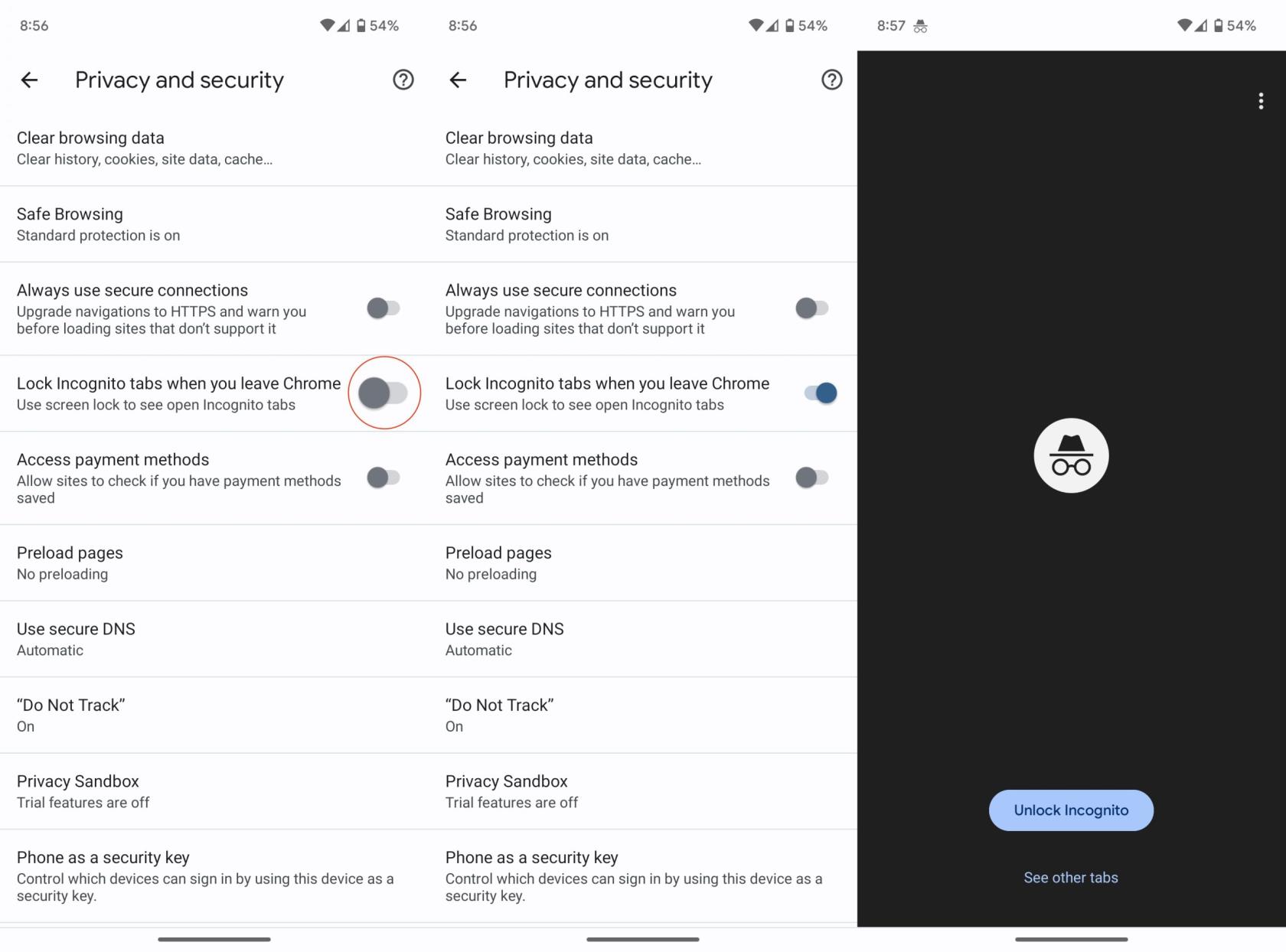
Ko je ta funkcija omogočena, bo Google Chrome zdaj zahteval preverjanje pristnosti s prstnim odtisom za odpiranje zavihkov brez beleženja zgodovine, če ste zaprli in znova odprli aplikacijo ali če je bila vaša naprava zaklenjena in odklenjena.
Brskajte brez beleženja zgodovine
Če želite uporabiti to funkcijo, odprite zavihek brez beleženja zgodovine kot običajno, tako da tapnete tri pike v zgornjem desnem kotu zaslona in izberete »Nov zavihek brez beleženja zgodovine«. Po potrebi brskajte po spletu.
Ko končate, preprosto zaprite aplikacijo ali zaklenite napravo. Ko boste naslednjič poskušali dostopati do zavihkov brez beleženja zgodovine, vas bo Google Chrome pozval, da potrdite svojo identiteto s prstnim odtisom.
Stvari, ki jih morate upoštevati:
Ta funkcija deluje le, če ima vaša naprava optični bralnik prstnih odtisov in ste ga nastavili v nastavitvah naprave.
Če ne zaklenete naprave ali zaprete brskalnika Google Chrome, vaši zavihki brez beleženja zgodovine ne bodo zaklenjeni.
Če vaša naprava nima bralnika prstnih odtisov, lahko Chrome ponudi zaščito zavihkov brez beleženja zgodovine z geslom ali vzorcem za zaklenjen zaslon.
Ta funkcija vam pomaga ohranjati zasebnost med brskanjem v načinu brez beleženja zgodovine. Tudi če pustite napravo brez nadzora, bo vaša dejavnost brskanja ostala zasebna. Uživajte v varnejšem brskanju z Google Chromom!
Kako omogočiti blokator oglasov na vaši napravi z Androidom in kar najbolje izkoristiti možnost motenih oglasov v brskalniku Kiwi.
Če niste prepričani, kaj so prikazi, doseg in angažiranje na Facebooku, berite naprej, da izvedete več. Oglejte si to enostavno razlago.
Ali se sprašujete, kako prenesti datoteke iz sistema Windows na naprave iPhone ali iPad? Ta praktični vodnik vam pomaga pri tem procesu brez težav.
Ko omogočite odstotek baterije na svojem Android telefonu, boste vedeli, koliko baterije je še preostalo. Tukaj je enostaven način, kako to omogočiti.
Sprememba nastavitev glasu za aplikacijo Waze vam omogoča, da slišite drugačen glas, vsakič, ko potrebujete potovati. Tukaj je, kako ga spremeniti.
Izbris zgodovine prenosov Android vam pomaga pridobiti več prostora za shranjevanje med drugimi stvarmi. Tukaj so koraki, ki jih morate sprejeti.
Samsung Galaxy Z Fold 5 je eno najbolj privlačnih naprav svojega časa v letu 2023. Z obsežnim zložljivim zaslonom velikosti 7,6 palca in 6,2-palčnim sprednjim zaslonom, Z Fold 5 ustvarja občutek, da držite in se ukvarjate z prihodnostjo.
Kako konfigurirati nastavitve blokiranja oglasov za Brave na Androidu s pomočjo teh korakov, ki jih lahko izvedete v manj kot minuti. Zavarujte se pred vsiljivimi oglasi z uporabo teh nastavitev blokiranja oglasov v brskalniku Brave za Android.
Pokažemo vam, kako rešiti težavo, kjer so možnosti varčevalnika zaslona v Microsoft Windows 11 sivkaste.
Iščete telefon, ki se lahko zloži? Odkrijte, kaj ponuja najnovejši Samsung Galaxy Z Fold 5 5G.






