Kiwi za Android: Kako omogočiti blokator oglasov

Kako omogočiti blokator oglasov na vaši napravi z Androidom in kar najbolje izkoristiti možnost motenih oglasov v brskalniku Kiwi.
Ali vas zanima neprekinjena stran brez motenj, nastavljena v Google Dokumentih, ki je prijazna za branje, pisanje in sodelovanje? Danes morate preizkusiti Google Dokumente Pageless!
Ker vse več gospodinjstev in pisarn ostaja brez papirja v želji, da bi ohranili okolje ali zmanjšali stroške mesečnega proračuna, so aplikacije za obdelavo besedil, ki temeljijo na oblaku, kot je Google Dokumenti, velike zmagovalci.
Ljudje delijo več datotek Google Dokumentov prek skupne rabe povezav Google Driver, namesto da bi natisnili dokumente in jih poslali po pošti prek USPS.
Z rastjo tržnega deleža za Google Dokumente in vse večjo potrebo po produktivnejšem delu Google tej odlični aplikaciji dodaja tudi osupljive funkcije, kot so vgrajeni emojiji, spustni žetoni, upravljanje projektov, predloge za tablične računalnike in še veliko več.
Eden najnovejših in svežih dodatkov je Google Dokumenti Pageless za osredotočeno branje, pisanje in ustvarjanje vsebine. Preberite do konca in postanite strokovnjak za to novo funkcijo Google Dokumentov, ki je presenetila Microsoft Word ali LibreOffice Writer.
Preberite tudi: Kako hitreje tipkati s pretvorbo govora v besedilo
Kaj so Google Dokumenti brez strani?
Standardne aplikacije za obdelavo besedil, kot smo jih videli do danes, so videti skoraj enake. Pred zaslonom je pisalni prostor velikosti A4 ali Letter z 1-palčnimi robovi na vseh štirih straneh.
Med dvema stranema so tudi prelomi strani. Da ne omenjam drugih lastnosti tiskanja, kot so glava, noga, številka strani in stolpčni odstavki besedil.
Vendar Google spreminja trend! Predstavil je format brez strani za pisanje člankov v Google Dokumentih. To še ni vse! Dodate lahko širokozaslonske slike, tabele itd. iz drugih virov, ne da bi bile videti grozne.
Poleg tega je namesto utesnjenega prostora za pisanje in nepotrebnih motenj novi prostor za pisanje popolnoma bel oziroma barve ozadja, ki jo želite.
Poleg tega dobite neskončen občutek, podoben beli tabli. Člane skupine lahko povabite k sodelovanju neposredno v Google Dokumentih in prenesete poljubno vsebino v Dokumente, ne da bi pri tem ogrozili njihovo kontinuiteto.
Običajna orodja za obdelavo besedila lažje odražajo tiskarske elemente. Dobite jasno sliko o tem, kar pišete, kar bo rezultat na fizičnem papirju.
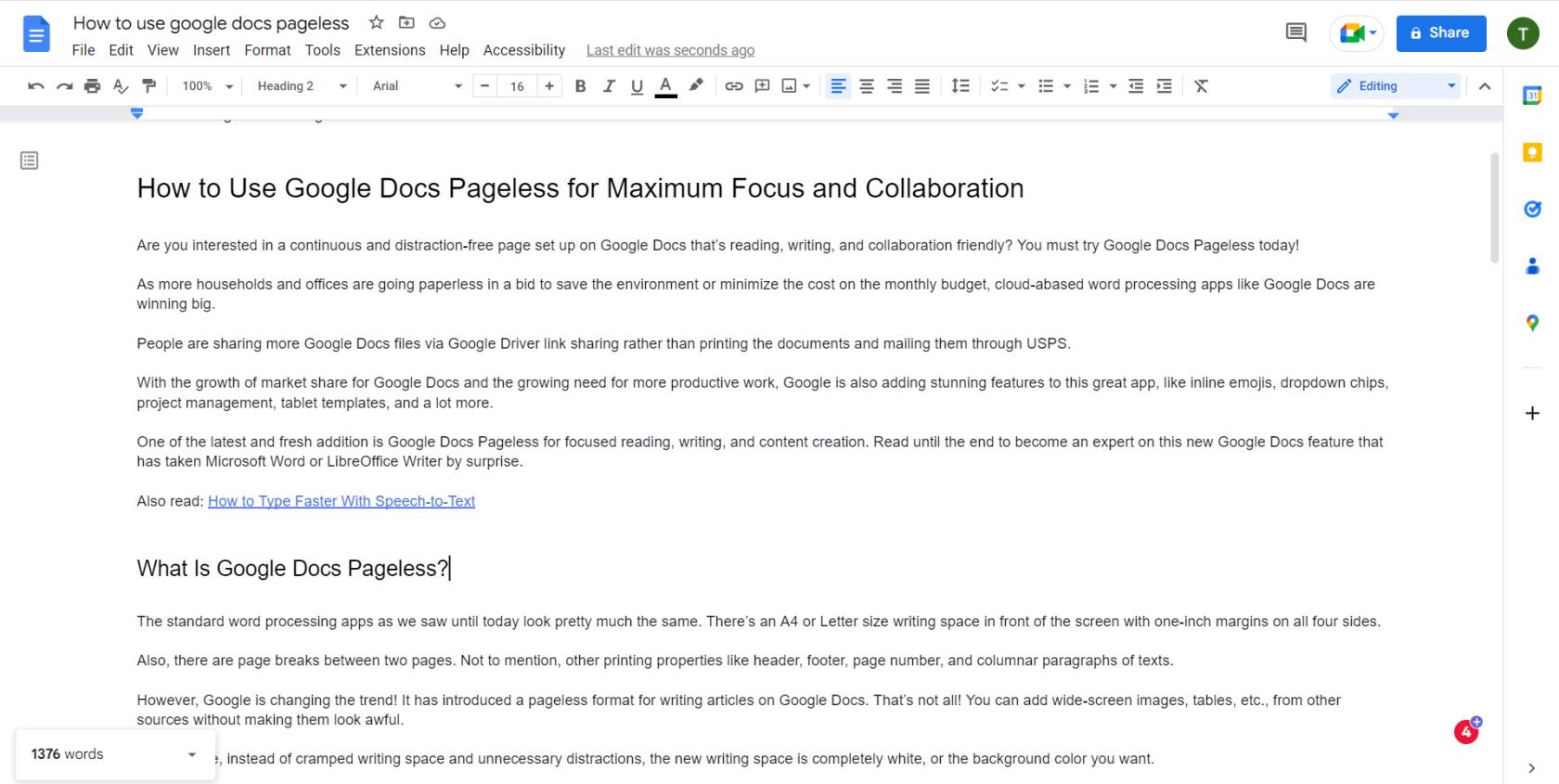
Posnetek zaslona Google Dokumentov Pageless
Ker sprejetje oblaka odpravlja potrebo po tiskanju dokumentov za pisarniško, domačo ali šolsko uporabo, je Google Docs Pageless nova oblika ustvarjanja vsebine na spletu.
Zdaj, ko ste ugotovili, kaj se dogaja glede Google Dokumentov brez strani, spodaj ugotovite, kako lahko to funkcijo prenesete v svoje datoteke Google Dokumentov:
Kako narediti Google Dokumente brez strani v spletu
Nastavitev Google Dokumentov brez strani je v spletu ali Chromebookih resnično enostavna in tukaj so navodila, ki jih morate upoštevati:
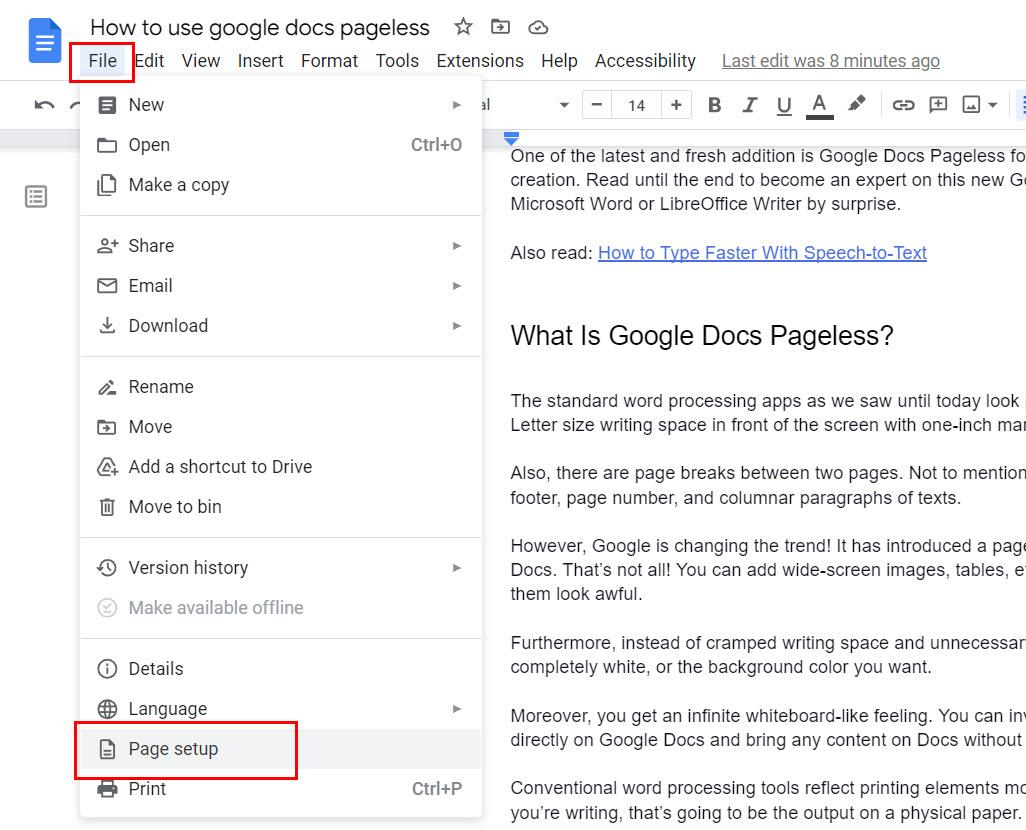
Meni za nastavitev strani Google Dokumentov
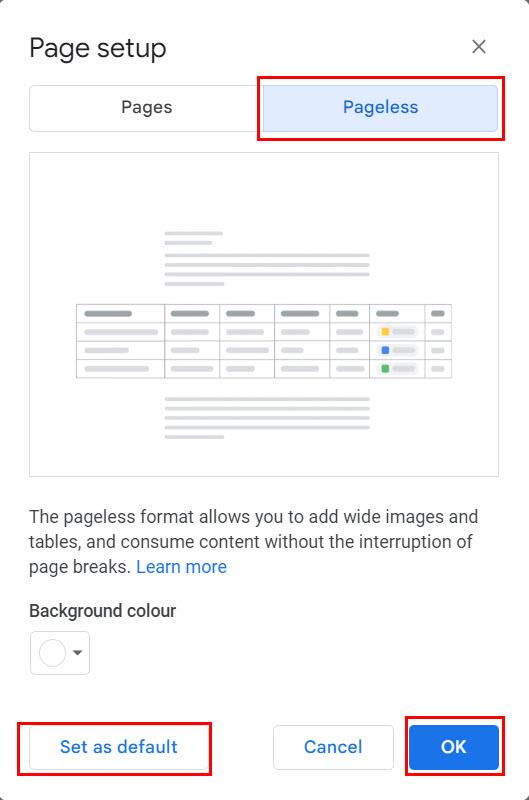
Kako narediti Google Dokumente brez strani v spletu
Google Dokumente brez strani lahko nastavite kot privzete za pisanje in branje v Google Dokumentih v svojem Google Računu tako, da preprosto kliknete gumb Nastavi kot privzeto znotraj zavihka Brez strani.
Če želite preklopiti vse Google Dokumente vašega Google Drive na Google Dokumente brez strani, preprosto odprite vsak dokument in sledite zgornjim korakom.
Upoštevajte, da naslednjih elementov Google Dokumentov ne boste več dobili, če preklopite na format Google Dokumentov brez strani. Ko pa preklopite nazaj na obliko strani Google Dokumentov, boste prejeli te komponente, če so bile na voljo v izvirnem dokumentu:
Preberite tudi: Google Dokumenti: Kako uporabljati prelome strani
Kako preklopiti na Google Dokumente Pageless v iPadu ali iPhoneu
Če ste ljubitelj naprav iOS, kot sta iPad in iPhone, vendar še vedno radi uporabljate Google Dokumente v operacijskem sistemu Apple, vas Google ne bo razočaral. Obstaja tudi funkcija Pageless za aplikacijo Google Dokumenti za iOS in tukaj je opisano, kako aktivirate ta pogled na iPadu:
Kako narediti stran brez strani v Google Dokumentih v sistemu Android
Slog pisanja in branja brez strani v Google Dokumentih je na voljo tudi za tablične računalnike in pametne telefone Android. Tukaj je opisano, kako lahko aktivirate Pageless za Google Dokumente:
Kako spremeniti širino besedila v Google Dokumentih brez strani
Ko vstopite v okolje Pageless, boste morda videli, da so vsa besedila, ki jih vnesete, še vedno na sredini zaslona. Na levi in desni strani so prazne strani. Edina razlika, ki jo lahko opazite, je popolnoma bel zaslon ali barva ozadja, ki ste jo izbrali.
Kaj je potem posebnost Pageless?
Posebnost je v funkciji širine besedila. Izberite eno od spodaj opisanih možnosti:
Kako lahko izberete katero koli od teh možnosti širine besedila? Precej preprosto, če sledite tem korakom:
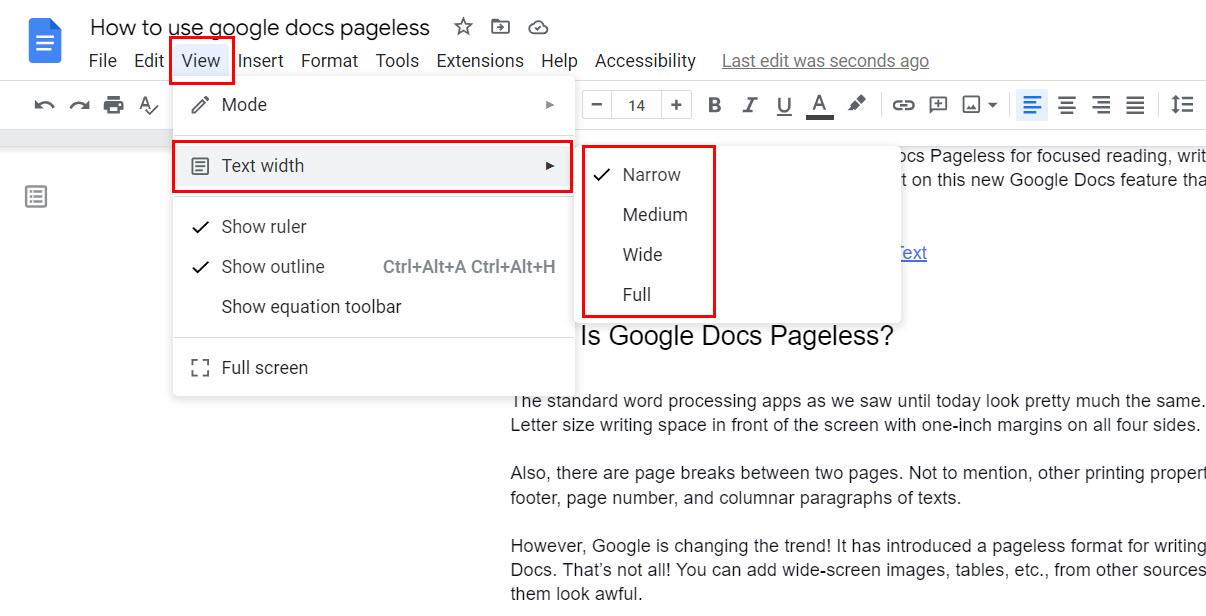
Uporabite zavihek Pogled, da dobite možnost širine besedila v Google Dokumentih
Sledite lahko tudi tem korakom:
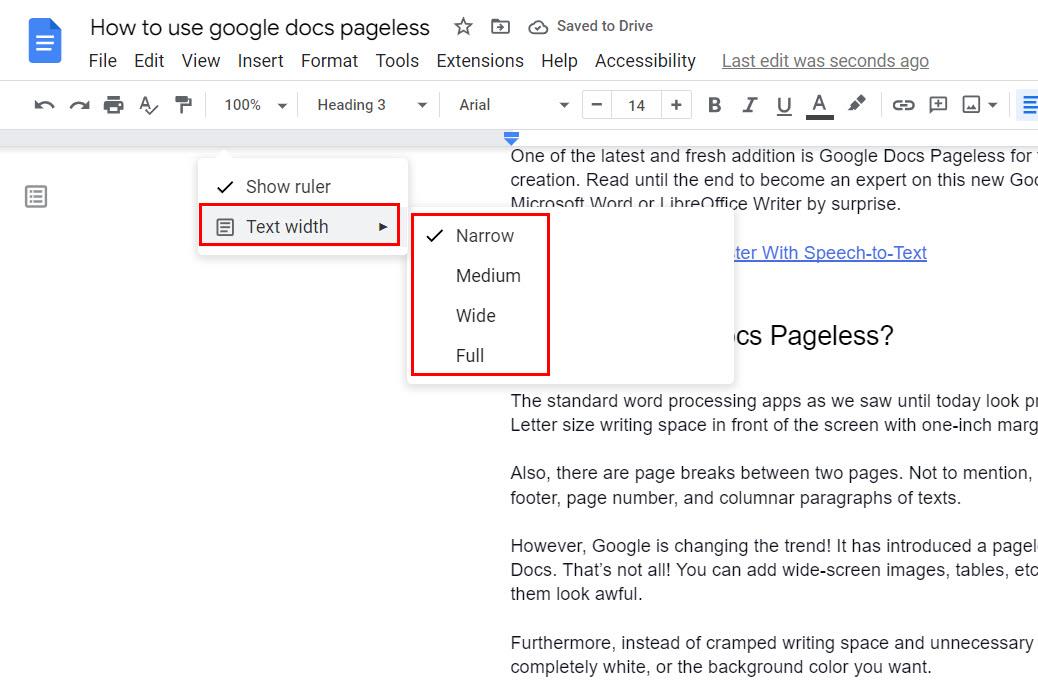
Uporabite funkcijo širine besedila v Google Dokumentih Pageless
Kako spremeniti barvo ozadja v Google Dokumentih brez strani
Vam ni všeč belo ozadje vaše datoteke Google Dokumentov v formatu Pageless? Brez skrbi! Zdaj lahko spremenite barvo ozadja v nekaj preprostih korakih, kot je opisano tukaj:
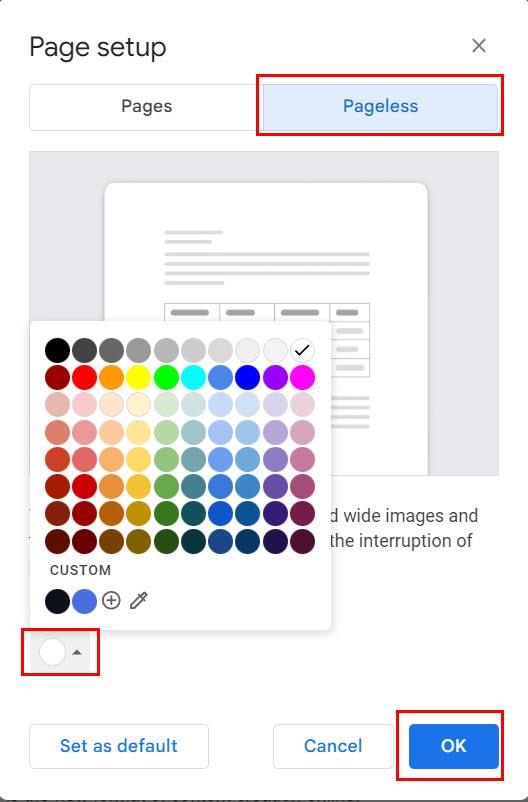
Spremenite barvo ozadja v Google Dokumentih
Google Dokumenti brez strani: pogosta vprašanja
Kaj so strani v primerjavi z Google Dokumenti brez strani?
Pages je format Google Dokumentov, ki ga je mogoče natisniti. Ko pišete vsebino v načinu strani, vedno vidite, kako bo videti končni kos, ko ga natisnete na A4 ali katero koli drugo velikost papirja.
Ravno nasprotno, Pageless je način neskončnega pisanja in sodelovanja pri vsebini Google Dokumentov. Tukaj lahko dodate široke tabele iz Google Preglednic in uvozite širokozaslonske slike, ne da bi popačili pogled.
Pageless ponuja več osredotočenosti na pisanje in branje v primerjavi s formatom Pages.
Zakaj so Google Dokumenti brez strani?
Format Pages v Google Dokumentih je bolj primeren za tiskarsko industrijo. Ravno nasprotno, pogled brez strani je popoln za skupno rabo v oblaku. Poleg tega lahko ekipe za oblikovanje in razvoj vsebin razmišljajo o neskončnem dokumentu Google Dokumentov namesto nakupa aplikacije za digitalno tablo.
Zaključek
To je torej skoraj vse, kar morate vedeti, da postanete mojster Google Dokumentov Pageless. Zdaj lahko ustvarite več vsebine ali preprosto sodelujete z oddaljenimi sodelavci v Google Dokumentih.
Tudi preklop nazaj na stari format je preprost. Preprosto sledite zgoraj navedenim korakom in v meniju za nastavitve strani v Google Dokumentih izberite Strani namesto Brez strani.
Zdaj pa preizkusite funkcijo Pageless in spodaj komentirajte svoje izkušnje s pisanjem in branjem.
Nato se naučite primerjati dokumente v Google Dokumentih .
Kako omogočiti blokator oglasov na vaši napravi z Androidom in kar najbolje izkoristiti možnost motenih oglasov v brskalniku Kiwi.
Če niste prepričani, kaj so prikazi, doseg in angažiranje na Facebooku, berite naprej, da izvedete več. Oglejte si to enostavno razlago.
Ali se sprašujete, kako prenesti datoteke iz sistema Windows na naprave iPhone ali iPad? Ta praktični vodnik vam pomaga pri tem procesu brez težav.
Ko omogočite odstotek baterije na svojem Android telefonu, boste vedeli, koliko baterije je še preostalo. Tukaj je enostaven način, kako to omogočiti.
Sprememba nastavitev glasu za aplikacijo Waze vam omogoča, da slišite drugačen glas, vsakič, ko potrebujete potovati. Tukaj je, kako ga spremeniti.
Izbris zgodovine prenosov Android vam pomaga pridobiti več prostora za shranjevanje med drugimi stvarmi. Tukaj so koraki, ki jih morate sprejeti.
Samsung Galaxy Z Fold 5 je eno najbolj privlačnih naprav svojega časa v letu 2023. Z obsežnim zložljivim zaslonom velikosti 7,6 palca in 6,2-palčnim sprednjim zaslonom, Z Fold 5 ustvarja občutek, da držite in se ukvarjate z prihodnostjo.
Kako konfigurirati nastavitve blokiranja oglasov za Brave na Androidu s pomočjo teh korakov, ki jih lahko izvedete v manj kot minuti. Zavarujte se pred vsiljivimi oglasi z uporabo teh nastavitev blokiranja oglasov v brskalniku Brave za Android.
Pokažemo vam, kako rešiti težavo, kjer so možnosti varčevalnika zaslona v Microsoft Windows 11 sivkaste.
Iščete telefon, ki se lahko zloži? Odkrijte, kaj ponuja najnovejši Samsung Galaxy Z Fold 5 5G.






