Kiwi za Android: Kako omogočiti blokator oglasov

Kako omogočiti blokator oglasov na vaši napravi z Androidom in kar najbolje izkoristiti možnost motenih oglasov v brskalniku Kiwi.
Ko shranite in delite poti v Google Zemljevidih, prihranite dragoceni čas, saj vam ni treba znova vnašati vseh informacij. Prav tako storite enako za vsakogar, s katerim delite informacije. Če shranite pot, lahko ugotovite, koliko časa bo trajalo, da pridete do tja, ko imate čas in se vam ne mudi. Nadaljujte z branjem, če želite izvedeti, kako enostavno je shraniti svoje poti Google Maps, poiskati poti, ki ste jih shranili, in kako lahko delite pot iz računalnika v napravo Android.
Kako shraniti pot Google Maps v sistemu Android
Če želite pot shraniti v Google Zemljevide, jo morate najprej ustvariti. Odprite Google Zemljevide in v iskalno vrstico vnesite naslov, kamor želite iti. Če gre za naslov, ki ste ga že vnesli, se morda nahaja v Nedavni, tako da se ga morate samo dotakniti med rezultati. Če ne, vnesite nov naslov. Ko se lokacija prikaže na zemljevidih, tapnite možnost Navodila. Spodaj desno boste videli možnost pripenjanja teh navodil.
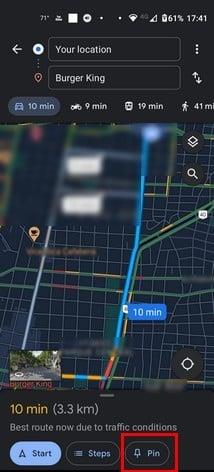
Obstaja še en način za shranjevanje vaših poti v Google Zemljevidih, in sicer preden se dotaknete gumba za navodila. Ko vnesete naslov, na katerega želite iti, in pritisnete enter, se lokacija prikaže na zemljevidu. Od tam ga lahko tudi shranite tako, da tapnete gumb Shrani. Ko se dotaknete gumba Shrani, boste morali izbrati mesto, kamor bo šlo. Izbirate lahko med možnostmi, kot so:
Če s temi predlogi niste zadovoljni, ustvarite seznam. Dotaknite se gumba Nov seznam na vrhu.
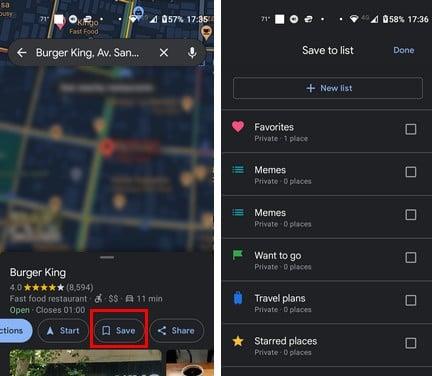
Ustvarjanje novega seznama v Google Zemljevidih
Ko ustvarite nov seznam, boste morali vnesti ime, opis in ali bo seznam:
Ko ustvarite nov seznam za novo pot, bo ta shranjena na novem seznamu.
Kako shraniti pot Google Maps v računalnik
Postopek je v našem računalniku še vedno enostaven, vendar poglejmo, kako shraniti pot, saj se postavitev razlikuje. Ko odprete Google Zemljevide, na vrhu vnesite naslov, kamor želite iti, in pritisnite enter. Ko se mesto prikaže v rezultatih, kliknite na gumb Shrani.
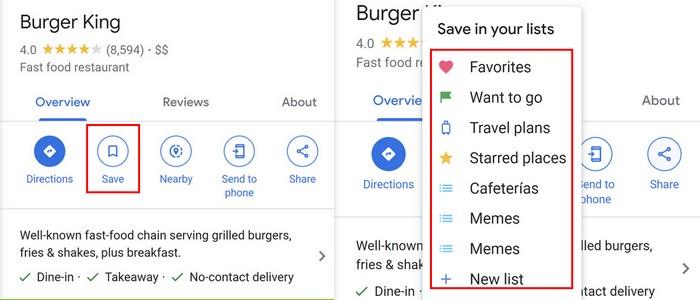
Naslednji korak je, da se odločite, kam boste shranili svojo pot. Poimenujte svoj novi seznam in kliknite Ustvari, in to je to.
Kako dostopati do shranjenih poti v Google Zemljevidih
Prvi del je končan, vaša pot je shranjena, vendar bo prišel trenutek, ko boste morali dostopati do nje. Če uporabljate napravo Android, lahko do shranjenih poti dostopate tako, da tapnete zavihek Pojdi in povlečete, da si ogledate celoten seznam. Če je promet gost, vas bodo Google Zemljevidi obvestili in našli najboljšo pot, da se izognete prometu.
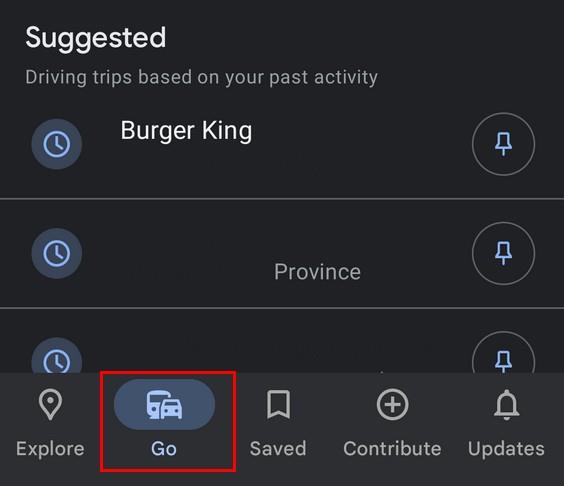
Poiščite svoje poti Google Maps v svojem računalniku
V računalniku boste na levi strani videli zavihek Shranjeno. Kliknite nanjo in na seznam shranite lokacijo, do katere želite dostopati. Videli boste seznam vseh poti, ki ste jih shranili na ta seznam. Kliknite pot, po kateri želite dobiti navodila.
Kako deliti svoje poti Google Maps v sistemu Android
Imate navodila do najboljše restavracije v mestu in jih želite deliti s prijatelji. V napravi Android tapnite tri pike zgoraj desno in izberite Deli navodila. Tam lahko izbirate med razpoložljivimi možnostmi, vendar za več možnosti tapnite tri pike in izberite med njimi.
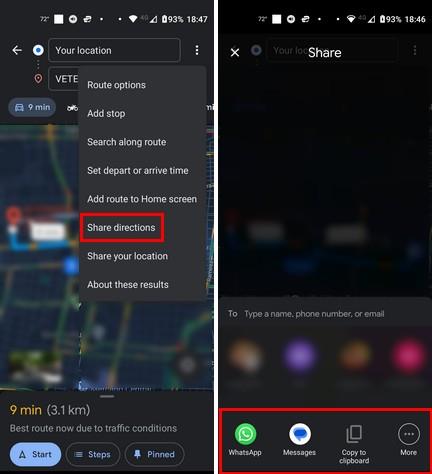
Ko tapnete pike, boste videli tudi možnost dodajanja poti na začetni zaslon. To je zelo uporabno, saj vam prihrani čas in lahko dobite navodila, ki jih potrebujete, tako da se tega dotaknete.
Kako deliti svojo pot Google Maps v računalniku
Enostavno je tudi deljenje naslova iz vašega računalnika. Ko odprete lokacijo, bi morale biti prikazane možnosti, kot sta Pošlji v telefon ali Skupna raba.
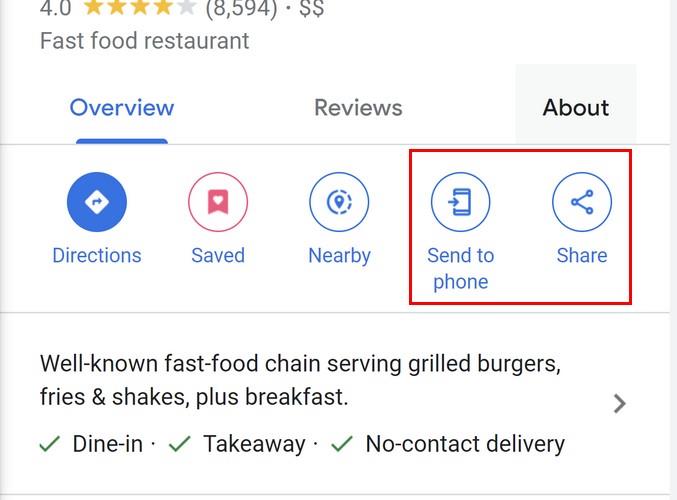
Ko ga pošljete v telefon, boste prejeli obvestilo, ki se ga lahko dotaknete, da odprete lokacijo v aplikaciji. Ko kliknete možnost Skupna raba, boste videli različne možnosti za skupno rabo. Na primer, lahko delite na:
Videli boste tudi povezavo, ki jo lahko kopirate in prilepite drugam. Imate tudi možnost izbire Vdelaj zemljevid. S to možnostjo imate lahko pot pripeto na zemljevidu, prejemnik pa mora samo klikniti gumb Smer.
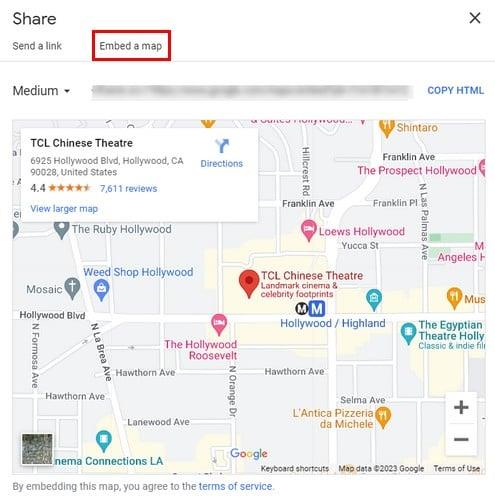
Nadaljnje branje
Google Zemljevidi so odlični, ko potrebujete navodila do kraja, vendar imajo tudi svoje pomanjkljivosti, na primer, da vam ne dajejo glasovnih navodil , ko jih potrebujete. Tukaj je nekaj nasvetov, kako to popraviti. Ima tudi koordinate; če niste seznanjeni z uporabo koordinat v Google Zemljevidih , smo vam na voljo. Če boste kdaj morali vedeti, kje ste , vam lahko Google Zemljevidi tudi pri tem pomagajo.
Potem je tu še možnost vedeti, kje so najbolje ocenjene restavracije na območju . Sledite korakom, da veste, kje so.
Zaključek
Samo zato, ker iščete naslov, še ne pomeni, da boste šli v točno določenem trenutku. Tam lahko to iskanje shranite za pozneje in ga uporabite, ko ga potrebujete. V tem priročniku ste videli, kako lahko te poti shranite in delite z drugimi v Google Zemljevidih, ne glede na to, ali uporabljate računalnik ali napravo Android. Kako pogosto shranjujete poti? Sporočite mi v spodnjih komentarjih in ne pozabite deliti članka z drugimi na družbenih medijih.
Kako omogočiti blokator oglasov na vaši napravi z Androidom in kar najbolje izkoristiti možnost motenih oglasov v brskalniku Kiwi.
Če niste prepričani, kaj so prikazi, doseg in angažiranje na Facebooku, berite naprej, da izvedete več. Oglejte si to enostavno razlago.
Ali se sprašujete, kako prenesti datoteke iz sistema Windows na naprave iPhone ali iPad? Ta praktični vodnik vam pomaga pri tem procesu brez težav.
Ko omogočite odstotek baterije na svojem Android telefonu, boste vedeli, koliko baterije je še preostalo. Tukaj je enostaven način, kako to omogočiti.
Sprememba nastavitev glasu za aplikacijo Waze vam omogoča, da slišite drugačen glas, vsakič, ko potrebujete potovati. Tukaj je, kako ga spremeniti.
Izbris zgodovine prenosov Android vam pomaga pridobiti več prostora za shranjevanje med drugimi stvarmi. Tukaj so koraki, ki jih morate sprejeti.
Samsung Galaxy Z Fold 5 je eno najbolj privlačnih naprav svojega časa v letu 2023. Z obsežnim zložljivim zaslonom velikosti 7,6 palca in 6,2-palčnim sprednjim zaslonom, Z Fold 5 ustvarja občutek, da držite in se ukvarjate z prihodnostjo.
Kako konfigurirati nastavitve blokiranja oglasov za Brave na Androidu s pomočjo teh korakov, ki jih lahko izvedete v manj kot minuti. Zavarujte se pred vsiljivimi oglasi z uporabo teh nastavitev blokiranja oglasov v brskalniku Brave za Android.
Pokažemo vam, kako rešiti težavo, kjer so možnosti varčevalnika zaslona v Microsoft Windows 11 sivkaste.
Iščete telefon, ki se lahko zloži? Odkrijte, kaj ponuja najnovejši Samsung Galaxy Z Fold 5 5G.






