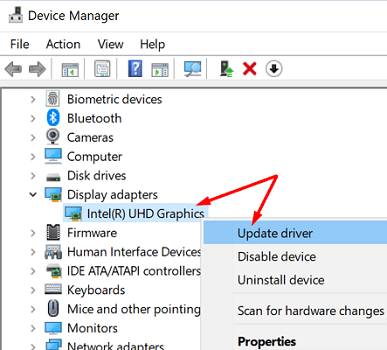Mnogi uporabniki sistema Windows 11 so se srečali z resnimi zamiki videa v vseh aplikacijah in video platformah. Predvajanje videa je včasih zamujeno za 5-10 sekund v vseh medijskih predvajalnikih in platformah za pretakanje. To je res moteč problem, še posebej, ko poskušate gledati serijo na Netflixu. Oglejmo si, kaj lahko storite za odpravo zamika videa v sistemu Windows 11.
Vsebina
Kako popraviti zamik predvajanja videa v sistemu Windows 11
Namestite najnovejšo različico gonilnika grafične kartice
Prepričajte se, da je vaš gonilnik grafične kartice posodobljen na najnovejšo različico. Uporabite Upravitelja naprav za samodejno posodobitev gonilnikov ali jih ročno prenesite s spletne strani proizvajalca vaše grafične kartice.
- Zaženite Upravitelj naprav.
- Kliknite puščico poleg Prikaznih adapterjev.
- Desni klik na svoj grafični gonilnik.
- Izberite Posodobi gonilnik.
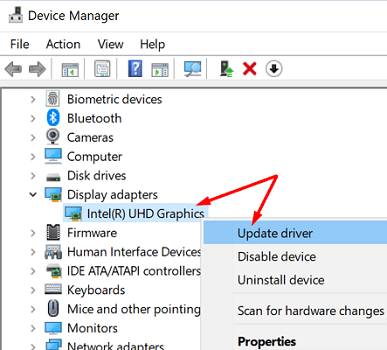
- Počakajte, da vaš računalnik namesti najnovejšo različico gonilnika grafične kartice.
- Znova zaženite računalnik in preverite, ali je predvajanje videa še vedno zamujeno.
Če je tako, ponovno z desno tipko kliknite na svoj grafični gonilnik in izberite Odstrani napravo. Ponovno zaženite računalnik, da ponovno namestite gonilnik GPU. Nato obiščite spletno stran proizvajalca vaše grafične kartice in ročno preverite posodobitve, da zagotovite, da vaš računalnik deluje z najnovejšo različico gonilnika grafične kartice.
Ko govorimo o posodobitvah, se prepričajte, da tudi vaš predvajalnik medijev in brskalnik posodobite na najnovejšo različico.
Onemogočite strojno pospeševanje
Poskusite onemogočiti strojno pospeševanje, če doživljate zamik videa na Netflixu ali YouTubu. Odprite nov zavihek brskalnika, pojdite na Nastavitve, in v iskalno polje vtipkajte „strojno pospeševanje“. Onemogočite strojno pospeševanje, osvežite svoj brskalnik in preverite, ali opazite kakšne izboljšave.

Zaprite programske opreme v zadnjem zaslonu
Računalniki z nižjimi specifikacijami pogosto težko izvajajo več programov hkrati, še posebej, ko predvajajo večpredstavnostne vsebine. Zaprite vse nepotrebne programe, ki tečejo v ozadju, da sprostite več sistemskih virov za predvajanje videov. Uporabite lahko Upravitelja opravil za seznam in prisilno ustavitev ozadja programov. Alternativno lahko tudi čistite zagon računalnika.
Windows 11 prioritizira procese v sprednjem zaslonu
Windows 11 močno prioritizira aplikacije in procese v sprednjem zaslonu pred ozadnimi procesi, da prihrani sredstva, kot hitro opomnik. Na primer, Edge samodejno uspava neaktivne zavihke, da zmanjša uporabo pomnilnika in CPU. Videi včasih lahko zatika, ko uporabljate način Slika v sliki v brskalniku Edge. Osredotočenost se premakne na sprednje področje. Vendar pa, ko kliknete na prekrivanje Slika v sliki in ponovno osredotočite malo video okno, je predvajanje videa spet gladko.
Kot vidite, nova arhitektura Windows 11 prioritizira aktivna okna in aplikacije pred ozadnimi procesi. To lahko včasih povzroči, da trpijo ozadni procesi, kot je predvajanje videa. Če doživljate zamik videa, ko igrate spletne igre z omogočenim načinom Slika v sliki, omejite svoje nastavitve FPS na 60 in preverite, ali videi še vedno zamujajo, ko niste v fokusu.
Zaključek
Za odpravo težav z zamikom videa v sistemu Windows 11 posodobite svoje gonilnike grafične kartice na najnovejšo različico. Nato pojdite v nastavitve brskalnika in onemogočite strojno pospeševanje. Zaprite nepotrebne programe v ozadju, da sprostite sistemske vire. Če ta težava vpliva na način Slika v sliki pri igranju iger, omejite svoje nastavitve FPS.
Ali pogosto doživljate težave s predvajanjem videa v sistemu Windows 11? Sporočite nam v komentarjih spodaj.