Kiwi za Android: Kako omogočiti blokator oglasov

Kako omogočiti blokator oglasov na vaši napravi z Androidom in kar najbolje izkoristiti možnost motenih oglasov v brskalniku Kiwi.
Ali poskušate dostopati do spletnega mesta in prejemate napako »vaš IP je bil prepovedan«? Uporabite priljubljene metode za odpravo napake »vaš IP je bil prepovedan«.
Se vam je že kdaj zgodilo, da ste med poskusom dostopa do spletne strani videli napako, ki pravi "vaš IP je bil prepovedan"? Če da, niste sami. Na stotine ljudi vsak dan naleti na to napako, ko poskušajo obiskati različna spletna mesta po vsem svetu.
Ta napaka ni le moteča, ampak vam povzroča tudi resne nevšečnosti, saj vam onemogoča obisk spletnega mesta. Ampak ne več!
Tukaj vam bom povedal, kako popraviti napako »vaš IP je bil prepovedan« z uporabo nekaj varnih pristopov. Nadaljujte z branjem, če želite izvedeti več o napaki prepovedi IP, vzrokih zanjo in rešitvah.
Kakšen je vaš naslov IP in kdo ga določi?
Naslov IP se nanaša na naslov internetnega protokola. Predstavlja edinstveno številko za vsako napravo ali omrežje, povezano z internetom. To deluje kot identifikator vaše naprave in je zato povezano z lokacijo naprave. Povezuje se z vsemi vašimi spletnimi dejavnostmi in olajša pošiljanje, prejemanje in zahtevanje informacij po internetu.
Kot uporabnik računalnika nimate kaj početi pri določanju svojega naslova IP. Pravzaprav se vaš naslov IP samodejno dodeli napravam, povezanim z internetom. Čeprav obstajajo različni naslovi IP, tistega, ki ga uporabljate za dostop do interneta, običajno dodeli vaš ponudnik internetnih storitev.
Drug naslov IP, ki identificira različne naprave doma ali v pisarni, je lokalni naslov IP. Ta lokalni naslov IP dodeli usmerjevalnik, ki ga zagotovi vaš ponudnik internetnih storitev, za uporabo z različnimi napravami.
Kaj je napaka »Vaš IP je bil prepovedan«?
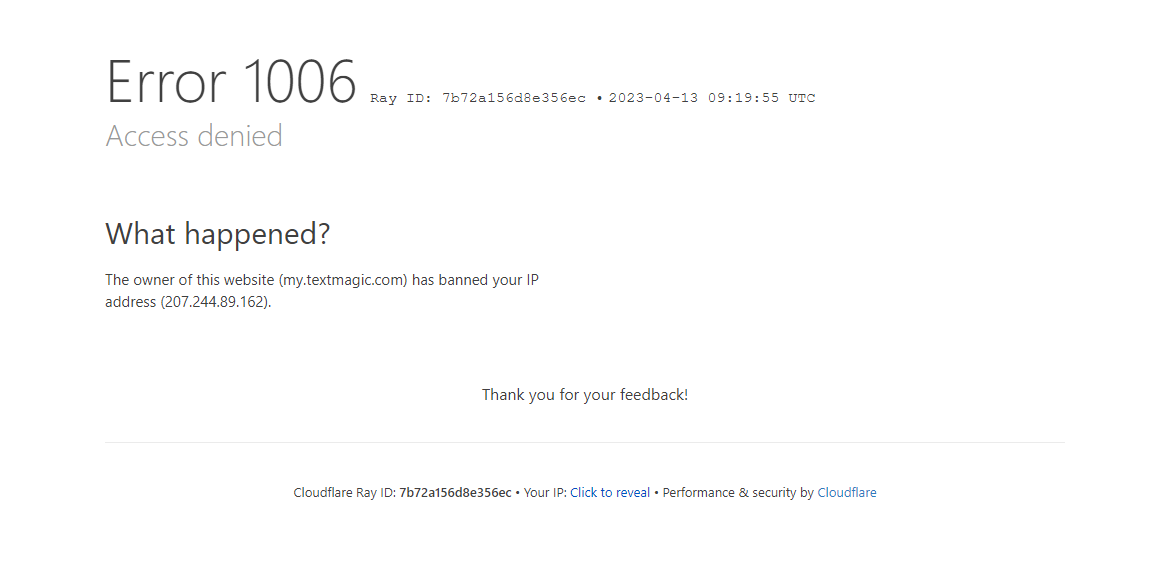
Preberite, kaj je napaka »Vaš IP je bil prepovedan«.
Včasih, ko poskušate dostopati do spletnega mesta, se prikaže napaka 1006, ki pravi: "lastnik tega spletnega mesta je prepovedal vaš naslov IP." Imenuje se napaka »vaš IP je bil prepovedan«. To pomeni, da je spletno mesto omejilo ali blokiralo vaš dostop do njega zaradi kršitve pravil.
Običajno se ta napaka pojavi, ko spletno mesto blokira vaš ID naprave in vam prepreči dostop do tega spletnega mesta iz določene naprave. Lastniki spletnih mest lahko kateremu koli uporabniku omejijo dostop do svojega spletnega mesta, če ugotovijo, da je kdo nevaren ali neprimeren. Za njih ta omejitev ali prepoved zagotavlja varnost spletne strani.
Razlogi, zakaj so različna spletna mesta prepovedala vaš IP
Če ste naleteli na napako »vaš IP je bil prepovedan«, so lahko za to odgovorne različne težave. V večini primerov ni mogoče ugotoviti točnega vzroka za to napako. Vendar pa vam lahko jasna predstava o možnih vzrokih pomaga pri uporabi popravkov.
1. Možno varnostno tveganje
Ali se poskušate povezati s spletnim mestom prek javnega omrežja WiFi? Ni le ranljiv, ampak tudi omogoča, da prekinete dostop do določenih spletnih mest z napako »vaš IP je bil prepovedan«.
Ko nekdo poskuša dostopati iz nezavarovanega javnega interneta WiFi, lahko spletno mesto to prepozna kot možno varnostno grožnjo. Treba je opozoriti, da imajo javni WiFi en IP za vse svoje uporabnike. Torej boste morda kaznovani za napake drugih.
2. Kršitev predpisov
Vsako spletno mesto ima nabor pogojev storitev in predpisov. Še posebej, če ima spletno mesto forum ali razdelek za komentarje, bodo veljala stroga pravila proti kletvicam, ustrahovanju in diskriminaciji.
Lastnik spletnega mesta je odgovoren za vzdrževanje zdravega okolja v skupnosti svojega spletnega mesta. Če obstajajo zapisi o takšnih kršitvah z vašega naslova IP, ga lahko prepovejo za nadaljnji dostop do spletnega mesta.
3. Omejitve na podlagi geolokacije
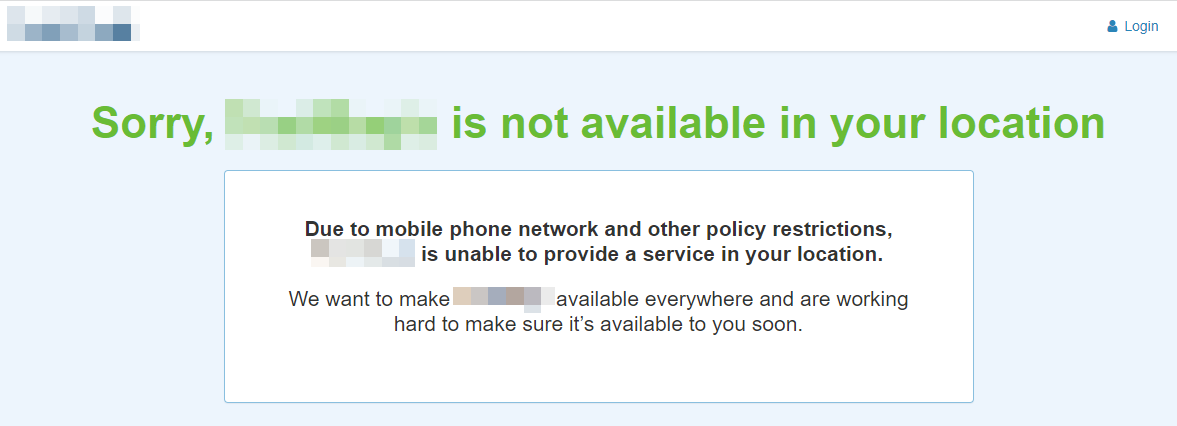
Primer blokiranja geolokacije na internetu
Obstaja tudi možnost, da spletne strani omejujejo dostop z določenih lokacij sveta. Ko hekerji napadejo spletno mesto, lokacije hekerjev prepoznajo kot nevarne in preprečijo nadaljnji dostop od tam.
Poleg tega lokacijske omejitve veljajo tudi, kadar želi lastnik spletnega mesta zagotavljati svoje storitve v določeni regiji.
4. Uporaba več računov z enega naslova IP
Včasih različni računi istočasno uporabljajo isti naslov IP za obisk spletnega mesta. Spletna mesta bi lahko to izpostavila kot zlorabo in blokirala naslov IP, da bi ljudem, na primer igralcem iger, preprečila dostop do spletnega mesta.
5. Okužen računalnik
Če vaš računalnik vsebuje zlonamerno programsko opremo ali virus, ki bi lahko škodoval spletnemu mestu, vam slednji nikoli ne bi dovolil dostopa do njega in bi lahko prepovedal vaš IP.
6. Neželena pošta
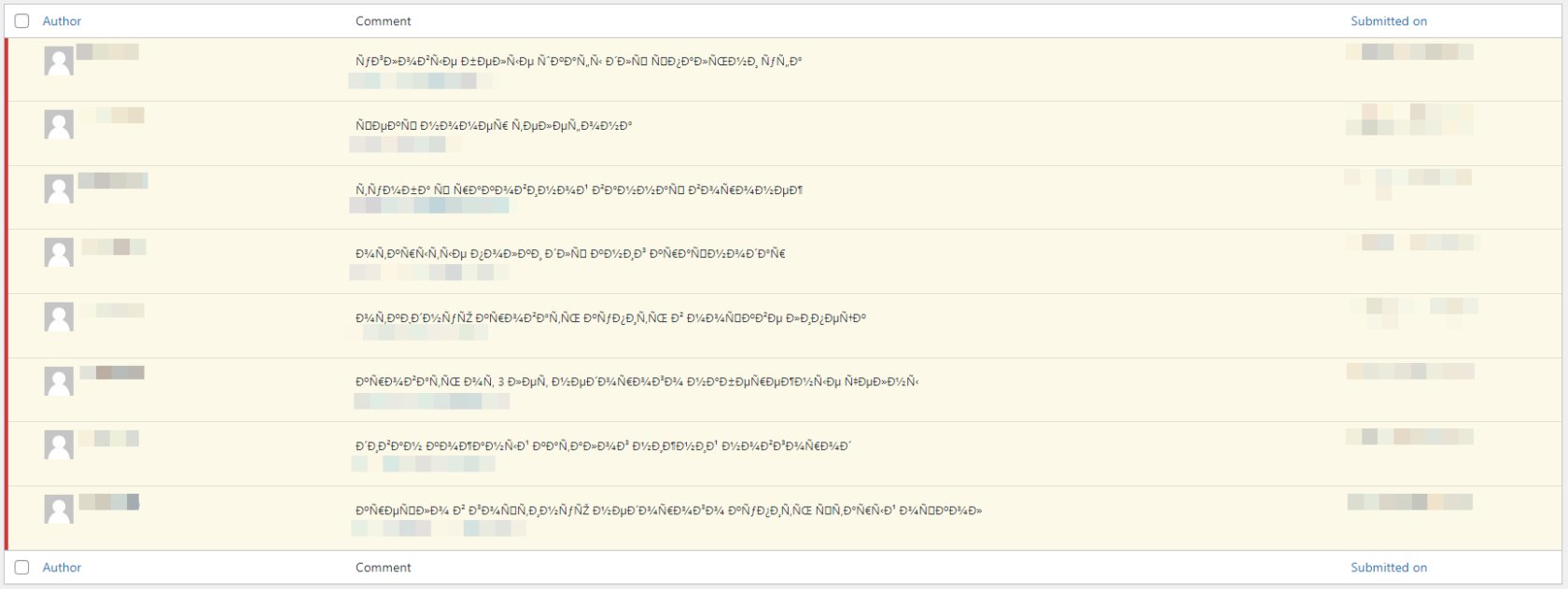
Primer poskusov neželenih komentarjev s spletnih mest, ki pošiljajo vsiljeno pošto prek komentarjev v spletnem dnevniku
Določeni naslovi IP se uporabljajo za pošiljanje neželene pošte, množično sporočanje, oglaševanje brez predhodnega soglasja in deljenje povezav, ki preusmerjajo na drugo domeno. Spletna mesta tudi prepovejo dostop do teh IP-jev.
7. Preprečevanje goljufivih transakcij
Spletna mesta e-trgovine se pogosto soočajo z goljufivimi transakcijami, ki negativno vplivajo na poslovanje. Ker je v nekaterih regijah visoka stopnja takšnih goljufij, spletna poslovna spletna mesta blokirajo naslove IP, ki pripadajo tem območjem, pred obiskom njihovih spletnih mest.
8. Izogibajte se zbiranju podatkov
Spletna mesta bi lahko postala žrtev spletnega zbiranja podatkov, ko ljudje ciljajo na eno spletno mesto, in spletni promet spletnega mesta bi se lahko alarmantno povečal. Kadarkoli pride do neobičajnega vedenja z naslova IP, npr. pošiljanje zahtev nad nastavljeno omejitvijo, spletna mesta blokirajo njihov dostop.
Kako popraviti napako IP Has Been
Zdaj, ko veste, zakaj se med obiskom spletnega mesta prikaže napaka »vaš IP je bil prepovedan«, poglejmo, kaj storiti, ko naletite na napako.
1. Uporabite VPN
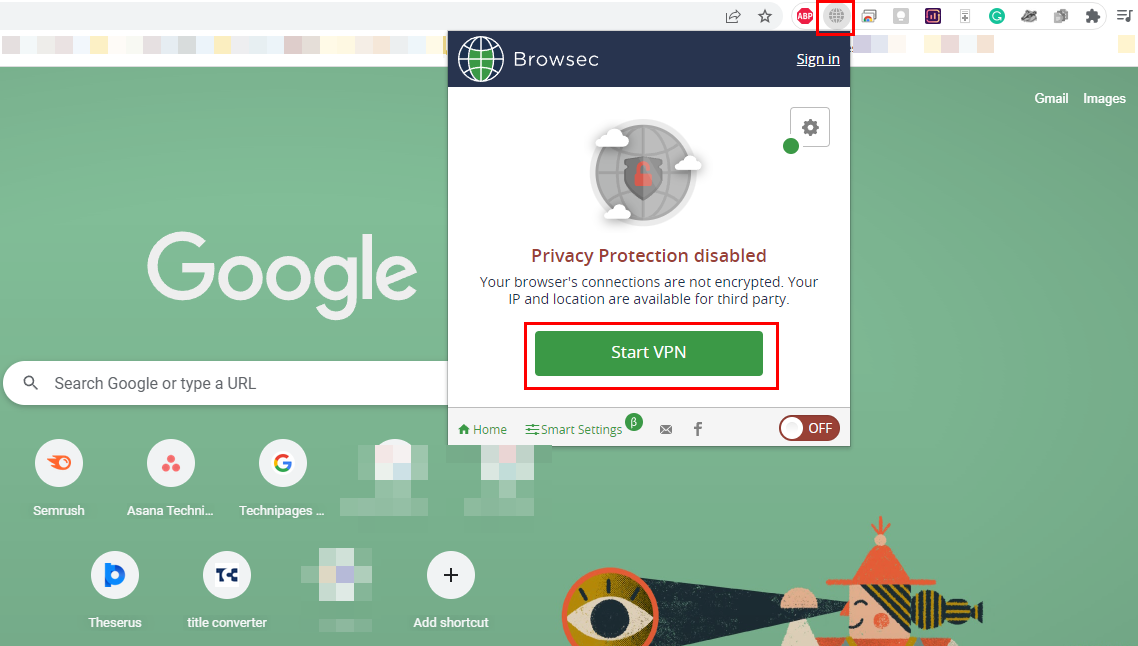
Zaženite povezavo VPN, da zaobidete prepovedi IP s spletnih mest
Najbolj zanesljiva rešitev za odpravo napake prepovedi IP je uporaba programske opreme za storitve VPN . Aplikacije za navidezno zasebno omrežje ali VPN lahko prikrijejo vaš naslov IP, tako da spletno mesto, ki ga obiščete, ne pozna vašega dejanskega IP-ja. VPN usmerja promet na svoj strežnik in preusmerja podatke nazaj k vam.
Te aplikacije vam omogočajo, da izberete državo ali lokacijo po vaši izbiri. Tako lahko vedno izberete območje, ki ni prvotno, da se izognete omejitvam geolokacije. Ko izbirate VPN, se prepričajte, da ne sledi ali shranjuje vaše zgodovine brskanja in dejavnosti.
Preberite tudi: Kako nastaviti VPN v sistemu Windows
2. Ročno spremenite svoj IP naslov
Če v računalniku nimate nameščene nobene aplikacije VPN in je ne želite namestiti za ta namen, lahko svoj naslov IP spremenite ročno. Ta metoda je priljubljena tudi za odpravljanje napake »vaš IP je bil prepovedan«. Za spremembo obstoječega naslova IP sledite tem korakom:
Opomba: Preden spremenite izvirni naslov IP vaše naprave, naredite posnetek zaslona in ga shranite na varno mesto. Če po spremembi naslova IP naletite na kakršno koli težavo, si lahko pozneje vedno ogledate posnetek zaslona in ga spremenite nazaj na prvotnega.
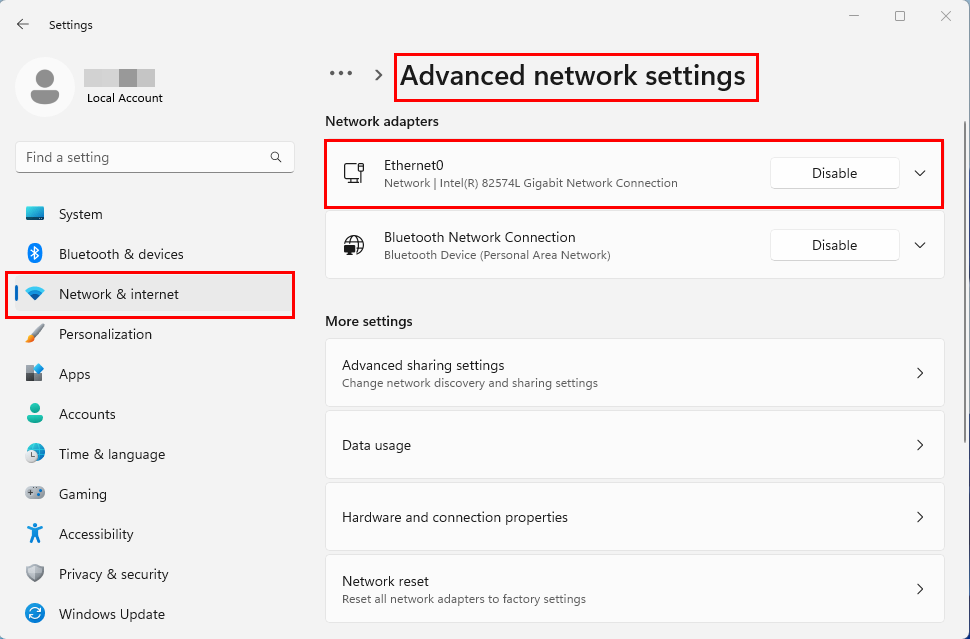
Kako najti omrežni adapter Ethernet ali Wi-Fi v sistemu Windows 11
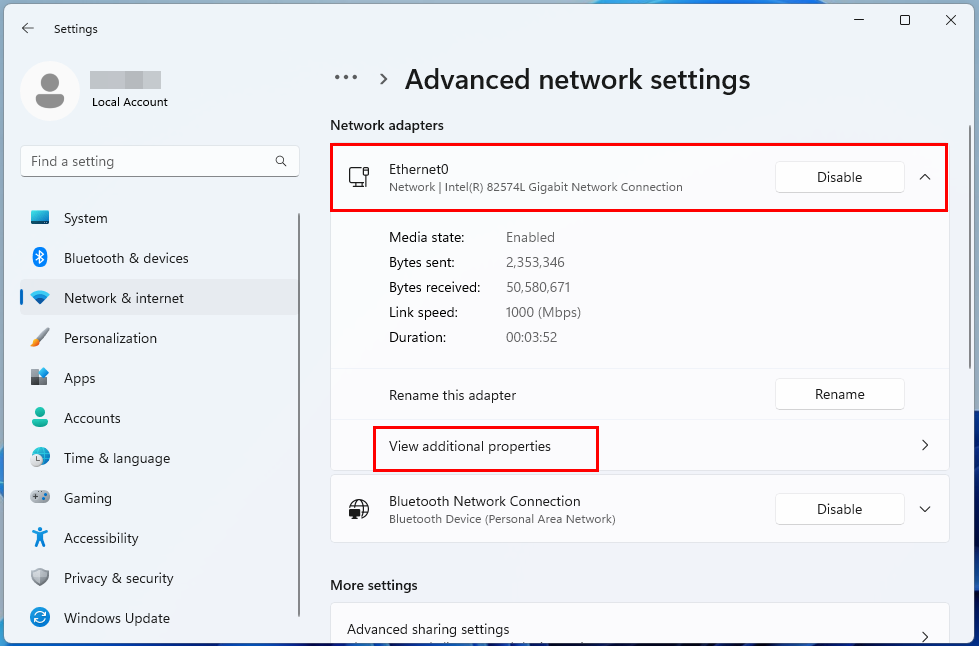
Ogled dodatnih lastnosti v Naprednih omrežnih nastavitvah v sistemu Windows 11 Wi-Fi ali Ethernet
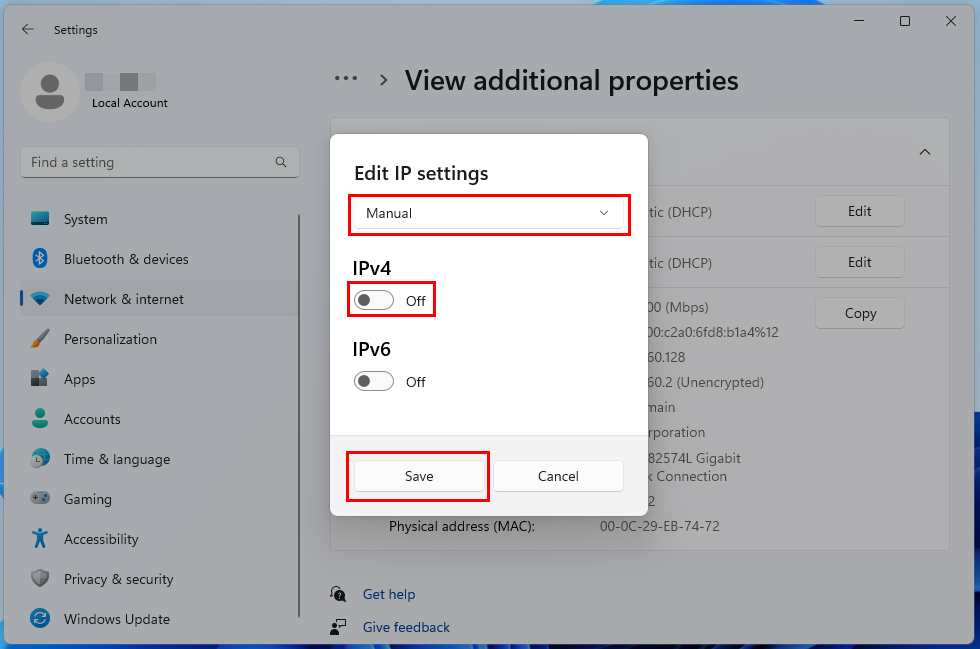
Ročno urejanje nastavitev IP in aktiviranje nastavitev IPv4
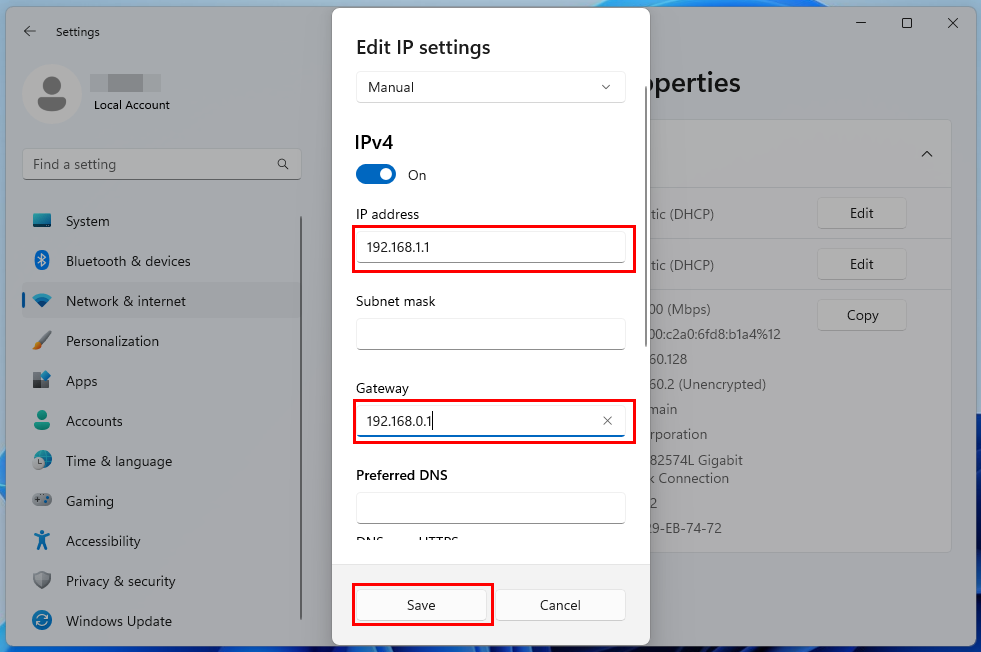
Kako ročno urediti naslov IP, da zaobidete vaš IP je bila prepovedana napaka
Zdaj poskusite dostopati do tistega spletnega mesta, ki je blokiralo vaš IP, in preverite, ali ga lahko obiščete.
3. Poskusite z drugo napravo
Še ena hitra in preprosta rešitev za napako »vaš IP je bil prepovedan« je zamenjava naprave. Naslov IP je povezan z vašo napravo, tako da ko uporabljate drugo napravo, dostopate do tega spletnega mesta z drugega naslova IP.
To bi v idealnem primeru moralo odblokirati omejitve, razen če prepoved IP temelji na lokaciji. Vendar se morda zdi namišljena ideja pridobitev druge naprave samo za dostop do drugega spletnega mesta. Torej lahko prijatelja ali družinskega člana prosite za dostop do te spletne strani in to preverite prek oddaljenega dostopa.
Preberite tudi: Windows 11: Kako poslati povabilo za oddaljeno pomoč
4. Obrnite se na spletno mesto
Če vsi zgornji pristopi ne uspejo, se morate obrniti na lastnika ali vodstvo spletnega mesta. Za to morate poiskati uradni e-poštni naslov tega spletnega mesta in napisati e-poštno sporočilo, v katerem navajate, da želite, da razveljavijo prepoved vašega IP-ja.
V tem e-poštnem sporočilu navedite svoj naslov IP. Ne pozabite, da ni nobenega zagotovila, da bo ta metoda delovala, in tudi če deluje, lahko postopek traja dolgo.
5. Obrnite se na CDN
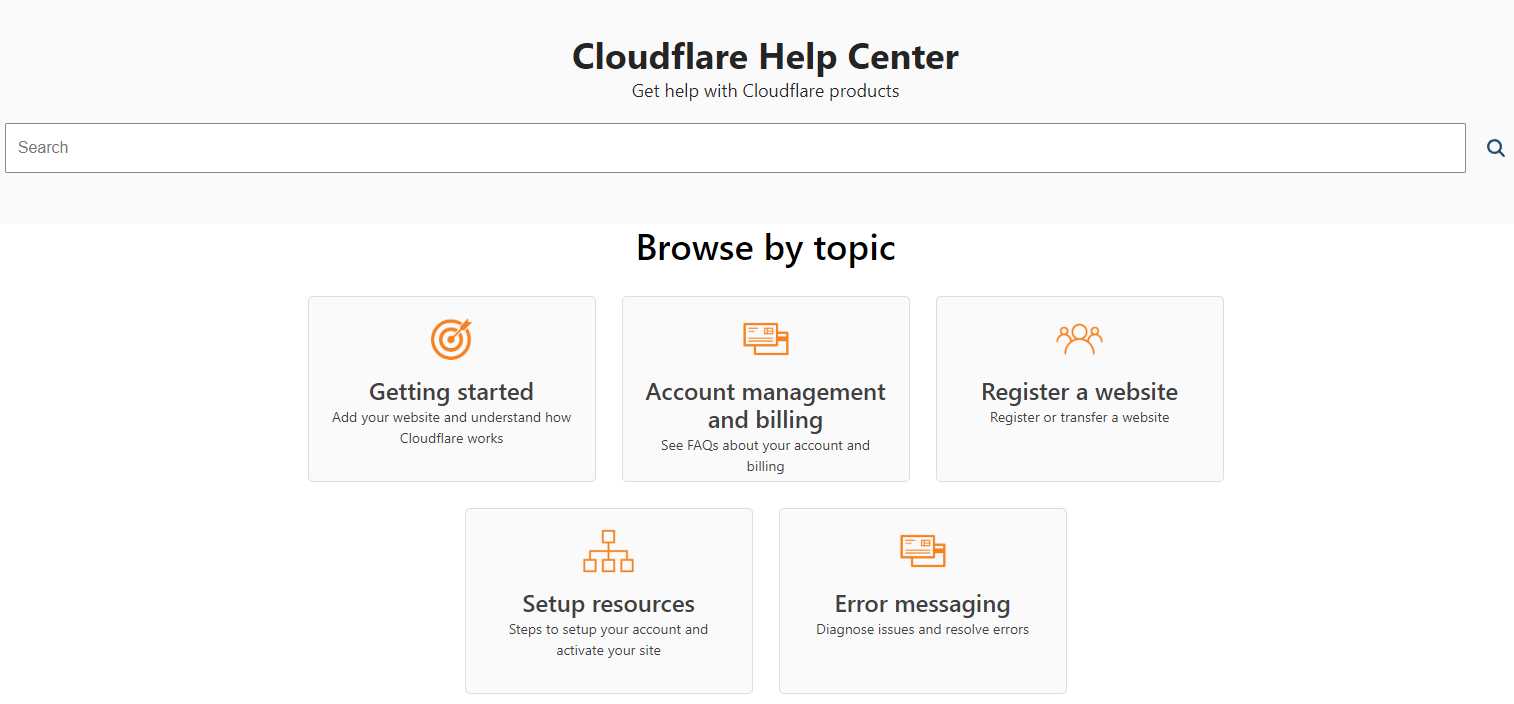
Pridobivanje pomoči omrežij za dostavo vsebine, kot je Cloudflare
Vsako spletno mesto uporablja CDN ali storitve omrežja za dostavo vsebine. Včasih vam storitve CDN preprečijo dostop do spletnega mesta, če je preveč zahtev. Poleg komunikacije s spletnim mestom o prepovedi IP-ja se lahko obrnete tudi na ponudnika storitev CDN tega spletnega mesta.
Omenite svoj naslov IP in jim povejte, da ne morete dostopati do določenega spletnega mesta, ki ga upravljajo, zaradi napake »vaš IP je bil prepovedan«. To lahko reši vašo težavo in lahko obiščete to spletno mesto.
Zaključek
Če se med poskusom obiska spletnega mesta prikaže napaka »vaš IP je bil prepovedan«, ne boste mogli dostopati do vsebine spletnega mesta. Zato morate nemudoma ukrepati, da se znebite te napake in dostopate do vsebine po vaši izbiri.
V tem članku sem razložil težave, ki bi lahko povzročile to težavo, in kako se je lahko znebite. Lahko sledite pristopom in nam v komentarjih poveste, kateri je deloval za vas.
Ne pozabite deliti tega članka s prijatelji in družino na različnih družbenih platformah. Poleg tega lahko preberete, kako popraviti kodo napake 0xc0000005 in napako OneDrive 0x80071129 .
Kako omogočiti blokator oglasov na vaši napravi z Androidom in kar najbolje izkoristiti možnost motenih oglasov v brskalniku Kiwi.
Če niste prepričani, kaj so prikazi, doseg in angažiranje na Facebooku, berite naprej, da izvedete več. Oglejte si to enostavno razlago.
Ali se sprašujete, kako prenesti datoteke iz sistema Windows na naprave iPhone ali iPad? Ta praktični vodnik vam pomaga pri tem procesu brez težav.
Ko omogočite odstotek baterije na svojem Android telefonu, boste vedeli, koliko baterije je še preostalo. Tukaj je enostaven način, kako to omogočiti.
Sprememba nastavitev glasu za aplikacijo Waze vam omogoča, da slišite drugačen glas, vsakič, ko potrebujete potovati. Tukaj je, kako ga spremeniti.
Izbris zgodovine prenosov Android vam pomaga pridobiti več prostora za shranjevanje med drugimi stvarmi. Tukaj so koraki, ki jih morate sprejeti.
Samsung Galaxy Z Fold 5 je eno najbolj privlačnih naprav svojega časa v letu 2023. Z obsežnim zložljivim zaslonom velikosti 7,6 palca in 6,2-palčnim sprednjim zaslonom, Z Fold 5 ustvarja občutek, da držite in se ukvarjate z prihodnostjo.
Kako konfigurirati nastavitve blokiranja oglasov za Brave na Androidu s pomočjo teh korakov, ki jih lahko izvedete v manj kot minuti. Zavarujte se pred vsiljivimi oglasi z uporabo teh nastavitev blokiranja oglasov v brskalniku Brave za Android.
Pokažemo vam, kako rešiti težavo, kjer so možnosti varčevalnika zaslona v Microsoft Windows 11 sivkaste.
Iščete telefon, ki se lahko zloži? Odkrijte, kaj ponuja najnovejši Samsung Galaxy Z Fold 5 5G.






