Kiwi za Android: Kako omogočiti blokator oglasov

Kako omogočiti blokator oglasov na vaši napravi z Androidom in kar najbolje izkoristiti možnost motenih oglasov v brskalniku Kiwi.
Modri zaslon smrti ali BSOD lahko zruši vaš računalnik in ovira vaše delo. Vključuje več kot 500 kod napak, vendar je najbolj zloglasna 0x000000EF ali Critical Process Died. Napake BSOD so precej razdražljive in predstavljajo tudi tveganje izgube podatkov, na katerih trenutno delamo. Če se soočate s podobno težavo, jo morate takoj ukrepati. Začnimo! Najprej ugotovimo, kaj je koda napake 0x000000EF.
Kritični proces je umrl ali 0x000000EF
Koda napake 0x000000EF je večinoma razlog za BSOD. Na modrem zaslonu zrušitve dobite kodo napake 0x000000EF.
Gotovo se sprašujete, zakaj se to zgodi? No, to se zgodi, ko je poškodovan proces v ozadju, od katerega je odvisen Windows. Lahko bi napačno spremenil vaše podatke ali pa se je popolnoma ustavil.
Razlog za to kodo napake je lahko kar koli, od napake v pomnilniku do poškodovanih gonilnikov. Napaka se običajno pojavi, ko napravo prebudite iz stanja spanja, igranja iger ali uporabe določene aplikacije.
Koraki za odpravljanje kode napake 0x000000EF
Obstaja nekaj korakov za odpravljanje težav, ki jih morate upoštevati, da se znebite kode Critical Process Died v sistemu Windows.
1. način: preverjanje sistemskih datotek
Zdaj pa nadaljujmo in zaženimo priljubljeno preverjanje sistemskih datotek, znano kot skeniranje SFC. Znano je, da rešuje veliko skritih težav v sistemu Windows s popravilom nepravilno spremenjenih ali poškodovanih sistemskih datotek.
Težave morda ne bo rešilo, vendar je varno zagnati skeniranje, da poskusite odpraviti težavo. Vendar pa bi lahko res delovalo s to kodo napake 0x000000EF
Sledite tem korakom, da začnete skeniranje:
Ukazni poziv morate zagnati kot skrbnik.
Skeniranje se bo začelo, morate biti potrpežljivi, saj bo skeniranje trajalo nekaj časa, da se konča.
Ko je skeniranje končano, boste prejeli seznam težav skupaj s koraki za odpravo težave.
Priporočljivo je, da znova zaženete računalnik.
3. način: Zaženite protivirusno skeniranje
Če je vaš računalnik okužen z zlonamerno vsebino ali zlonamerno programsko opremo, je ponavadi nestabilen. Zaženete lahko dober protivirusni program, kot je Advanced System Protector, ki hitro skenira in zazna viruse, zlonamerno programsko opremo, vohunsko programsko opremo in druge zlonamerne datoteke. Očisti zaznano zlonamerno programsko opremo, neželeno oglasno programsko opremo in nadležne orodne vrstice, ki pridejo v vaš računalnik brez vašega dovoljenja.
4. način. Zaženite orodje DISM
Če se še vedno srečujete z napakami, pojdimo na naslednji korak. Pojdite v iskalno vrstico in vnesite orodje Deployment Imaging and Servicing Management (DISM) in pritisnite Enter. To orodje pomaga pri popravljanju poškodovane sistemske slike
Orodje ima tri stikala: /ScanHealth , /CheckHealth in /RestoreHealth
Za zdaj potrebujemo samo stikalo /RestoreHealth . Za uporabo stikala sledite tem korakom:
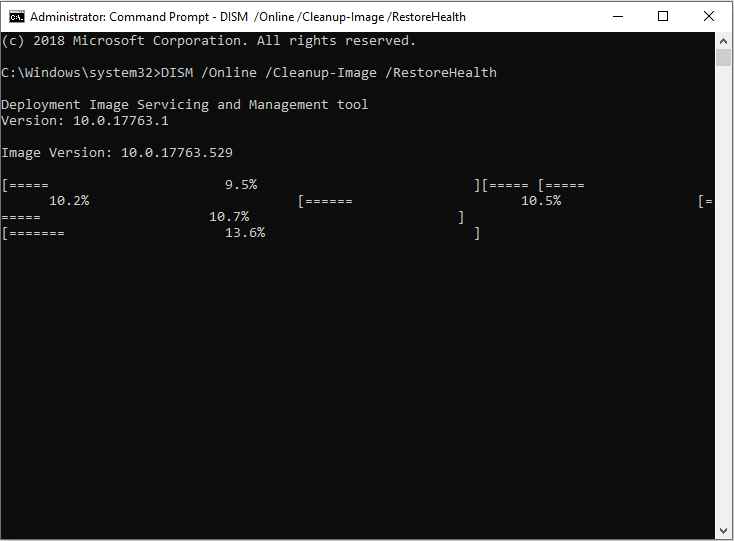
Ta postopek običajno traja nekaj časa. Zato bodite potrpežljivi in počakajte, da se postopek zaključi.
Ko je skeniranje končano, znova zaženite računalnik.
5. način. Preverite posodobitve gonilnikov
Gonilniki v računalniku so lahko najpogostejši razlog za težave s kritičnim procesom. Zato morate preveriti, ali je treba katerega od gonilnikov posodobiti . Za to sledite tem korakom:
1. korak: Pritisnite Windows in X, da odprete kontekstni meni nad gumbom Start.
2. korak: Poiščite in kliknite Upravitelj naprav.
3. korak: Zdaj preverite vse gonilnike, ki so prisotni v vašem računalniku, da vidite rumen klicaj, kar pomeni, da gonilnik potrebuje posodobitev.
4. korak: Ko ga najdete, lahko z desno tipko miške kliknete gonilnik, da v meniju izberete Posodobi pogon r.
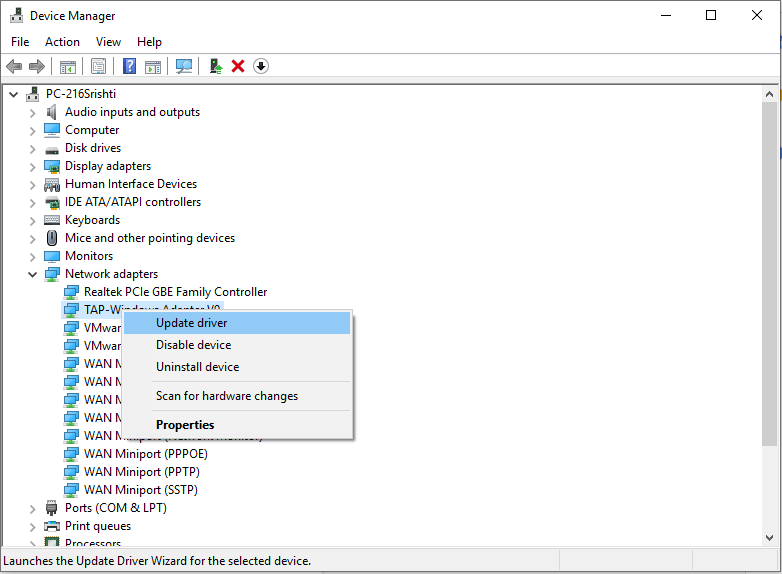
No, če ne želite izgubljati časa s preverjanjem gonilnikov ali v prihodnosti, če želite svoje gonilnike posodabljati in karkoli delati, potem vedno dobite Advanced Driver Updater. Spremlja nameščene gonilnike, tako da noben gonilnik ni zastarel, kar vas razbremeni stresa, da jih posodabljate ročno. Pred namestitvijo posodobitve potrebuje tudi varnostno kopijo vseh vaših gonilnikov.
6. način. Odstranite nedavne posodobitve sistema Windows
Microsoft občasno izda posodobitve za Windows. Običajno popravi varnostne ranljivosti ali uvede nove funkcije. Če se po posodobitvi sistema Windows pojavi koda napake 0x000000EF, lahko odstranitev nedavne posodobitve sistema Windows opravi delo.
Sledite tem korakom, da odstranite posodobitev sistema Windows:
1. korak: Pritisnite tipko Windows in I, da dobite aplikacijo Nastavitve.
2. korak: Pomaknite se do Posodobitev in varnost.
3. korak: Zdaj v oknu Posodobitev in varnost kliknite Windows Update.
4. korak: Poiščite in kliknite Ogled zgodovine posodobitev, nato kliknite Odstrani posodobitve.
5. korak: Kliknite posodobitev, da izberete in pritisnite Odstrani, ki se nahaja na zgornji strani okna.
Metoda 7. Očistite zagon
Čisti zagon je način zagona, ki zahteva samo bistvene procese datotek, gonilnike in programe. Čisti zagon je metoda za odpravljanje težav, ki zazna in rešuje težave z zmogljivostjo v procesu zagona, na primer sporočila o napakah, konflikti programske opreme in drugo.
Sledite tem korakom, da očistite zagon računalnika:
1. korak: v iskalno vrstico vnesite System Configuration in pritisnite Enter.
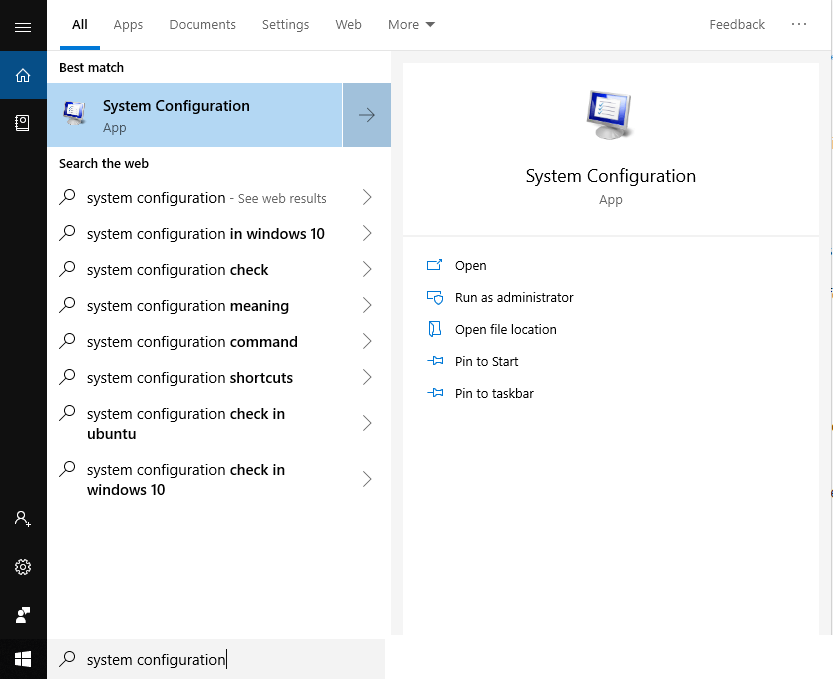
Opomba: Pritisnite tipko Windows in R, da odprete okno Zaženi, vnesite msconfig in pritisnite Enter, da odprete Konfiguracijo sistema
2. korak: Kliknite zavihek Storitve.
3. korak: na seznamu poiščite Skrij vse Microsoftove storitve.
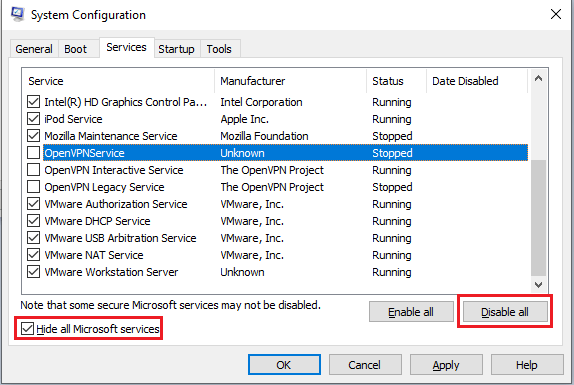
4. korak: Kliknite gumb Onemogoči vse.
5. korak: Izberite zavihek Zagon
6. korak: Pojdite na Odpri upravitelja opravil
7. korak: Prejeli boste upravitelja opravil z zavihkom Startup.
8. korak: Onemogočite elemente na seznamu.
Ko končate, znova zaženite računalnik.
Če vam doslej nič ni delovalo, lahko ponastavite računalnik, da ga zaženete na novo. Če želite ponastaviti računalnik, sledite tem korakom:

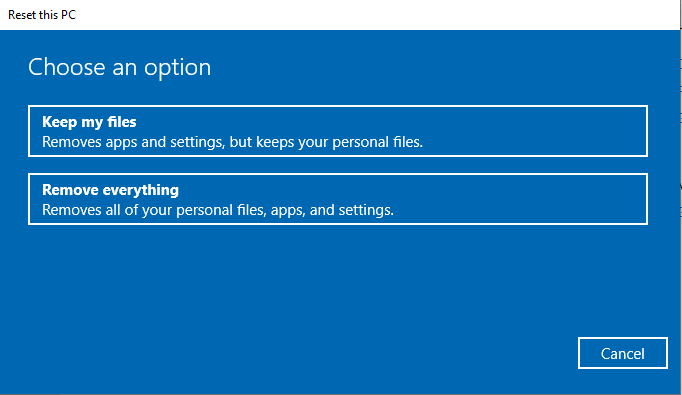
Kljub temu se težava pojavi v vašem računalniku, zato je bolje, da dobite novo namestitev v računalniku z operacijskim sistemom Windows, da se prepričate, da je težava dokončno odpravljena.
Sledenje tem korakom je lahko naporno, zato morate biti pri izvajanju korakov nekoliko potrpežljivi
Vam je bil članek všeč? Prosimo, delite svoje misli v spodnjem razdelku za komentarje.
Kako omogočiti blokator oglasov na vaši napravi z Androidom in kar najbolje izkoristiti možnost motenih oglasov v brskalniku Kiwi.
Če niste prepričani, kaj so prikazi, doseg in angažiranje na Facebooku, berite naprej, da izvedete več. Oglejte si to enostavno razlago.
Ali se sprašujete, kako prenesti datoteke iz sistema Windows na naprave iPhone ali iPad? Ta praktični vodnik vam pomaga pri tem procesu brez težav.
Ko omogočite odstotek baterije na svojem Android telefonu, boste vedeli, koliko baterije je še preostalo. Tukaj je enostaven način, kako to omogočiti.
Sprememba nastavitev glasu za aplikacijo Waze vam omogoča, da slišite drugačen glas, vsakič, ko potrebujete potovati. Tukaj je, kako ga spremeniti.
Izbris zgodovine prenosov Android vam pomaga pridobiti več prostora za shranjevanje med drugimi stvarmi. Tukaj so koraki, ki jih morate sprejeti.
Samsung Galaxy Z Fold 5 je eno najbolj privlačnih naprav svojega časa v letu 2023. Z obsežnim zložljivim zaslonom velikosti 7,6 palca in 6,2-palčnim sprednjim zaslonom, Z Fold 5 ustvarja občutek, da držite in se ukvarjate z prihodnostjo.
Kako konfigurirati nastavitve blokiranja oglasov za Brave na Androidu s pomočjo teh korakov, ki jih lahko izvedete v manj kot minuti. Zavarujte se pred vsiljivimi oglasi z uporabo teh nastavitev blokiranja oglasov v brskalniku Brave za Android.
Pokažemo vam, kako rešiti težavo, kjer so možnosti varčevalnika zaslona v Microsoft Windows 11 sivkaste.
Iščete telefon, ki se lahko zloži? Odkrijte, kaj ponuja najnovejši Samsung Galaxy Z Fold 5 5G.






