Kiwi za Android: Kako omogočiti blokator oglasov

Kako omogočiti blokator oglasov na vaši napravi z Androidom in kar najbolje izkoristiti možnost motenih oglasov v brskalniku Kiwi.
Nobena programska oprema ni popolna in prej ali slej se boste morali soočiti z nekaterimi težavami. Google Meet ima veliko odličnih funkcij, vendar se lahko soočite s težavami, kot je nezmožnost vklopa kamere za sestanek. Kliknete na gumb za omogočanje kamere, vendar dobite le sporočilo, da vaš brskalnik blokira dostop do kamere, ampak zakaj?
Obstaja več razlogov, zakaj Google Meet ne more dostopati do vaše kamere. Morda ga poskušajo hkrati uporabljati druge aplikacije ali pa Google Meet nima dostopa. Včasih je težava tako preprosta, kot je slaba internetna povezava ali posodobitev Google Meeta na najnovejšo različico. Ali pa imate opravka z napako, ki jo mora rešiti Google. Možni vzroki so različni, vendar to ne pomeni, da ne morete storiti ničesar. Za dostop do svoje kamere lahko poskusite na več načinov.
Kaj storiti, ko Google Meet ne more dostopati do vaše kamere
Ali ste prepričani, da aplikacija za kamero deluje? Lahko ga poskusite zagnati, da vidite, ali je v redu. Morda Google Meet ni tisti, ki povzroča težave. Morda imate tudi različne kamere, zato preverite, ali uporabljate glavno. Ko dostopate do Google Meet in poskušate omogočiti kamero, bi morali prejeti sporočilo, ki vas obvešča, da poskuša pridobiti dostop do vaše kamere.
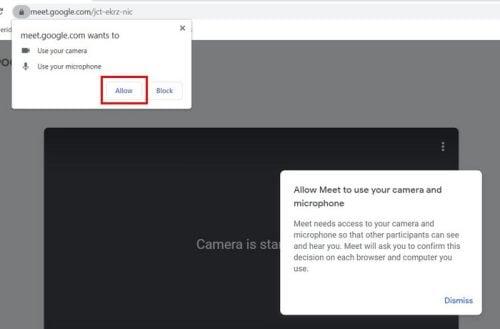
Dovolite dostop do spletne kamere Google Meet
Dovoljenje za spletno mesto (uporaba Chroma, Brave, Edge in Firefox)
Če še vedno ne morete uporabljati spletne kamere za Google Meet, lahko poskusite odpreti nastavitve spletnega mesta brskalnika. To lahko storite tako, da kliknete pike zgoraj desno in kliknete Nastavitve. Ko ste v nastavitvah , kliknite Zasebnost in varnost in se pomaknite malo navzdol, dokler ne naletite na Dovoljenja za spletno mesto .

Možnost dovoljenj za spletno mesto Chrome
Ko ste v dovoljenjih za spletno mesto, kliknite možnost kamere. Na vrhu bi morali videti spustni meni s spletnimi kamerami, ki jih uporabljate. Prepričajte se, da izberete glavno. Prepričajte se tudi, da ste izbrali možnost, ki pravi, da lahko spletna mesta zahtevajo dovoljenje za kamero. Če izberete drugo možnost, to pojasnjuje, zakaj sploh ne prejmete sporočila, da bi Google Meet omogočili dostop do vaše kamere.
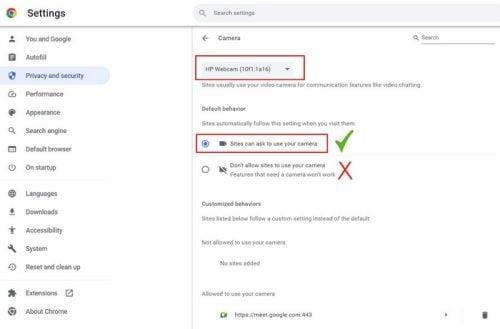
Nastavitve spletnega mesta Chrome dovoljujejo spletnim mestom, da pridobijo dovoljenje
Ko aplikaciji Google Meet dovolite dostop do vaše spletne kamere, se bo pojavila na seznamu spletnih mest, ki imajo dovoljenje za dostop do nje. Ta seznam si lahko ogledate na tej isti strani, vendar na dnu. Če želite mestu preklicati dostop do kamere, kliknite ikono koša na desni. Lahko poskusite odstraniti Google Meet s tega seznama in nato poskusite znova vklopiti kamero. Google Meet bi vas moral vprašati za dovoljenje za dostop do vaše kamere in upajmo, da boste lahko dostopali do nje. Obstaja tudi možnost, da kliknete desno puščico in kliknete spustni meni za ikono kamere na naslednji strani. Prepričajte se, da ste na seznamu izbrali možnost Dovoli.
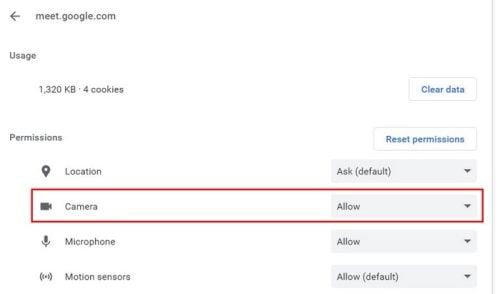
Možnost kamere Google Meet je nastavljena tako, da dovoljuje
Ostali iskalniki
Če uporabljate Microsoft Edge , lahko ponastavite vse, tako da vas Google Meet vpraša za dovoljenje za ponoven dostop do vaše kamere, tako da sledite tem korakom. Kliknite na pike zgoraj desno in pojdite na Nastavitve . Ko ste v nastavitvah, na levi kliknite Piškotki in dovoljenje za spletno mesto . Na seznamu vseh dovoljenj kliknite možnost Kamera in proti dnu boste na seznamu dovoljenj videli Google Meet. Kliknite ikono koša na desni, da ga odstranite.
Uporabniki Firefoxa lažje najdejo možnosti . Če želite Googlu Meet dovoliti dostop do vaše spletne kamere, kliknite rdečo ikono kamere zgoraj levo in videli boste seznam treh možnosti:
Kliknite ikono kamere, ki ji sledi možnost, ki omogoča dostop do Google Meet. Če si kdaj premislite, lahko znova kliknete ikono kamere in izberete možnost blokiranja. Izvedene spremembe niso trajne.

Možnosti kamere Google Meet v Firefoxu
Enostavni so tudi koraki za uporabnike brskalnika Brave . Ko je brskalnik odprt, pojdite na Nastavitve , ki mu sledi možnost Zasebnost in varnost na levi strani. Kliknite Nastavitve spletnega mesta na desni in poiščite možnost kamere . Prepričajte se, da ste izbrali možnost, ki spletnim mestom omogoča, da zahtevajo dovoljenje za dostop do vaše kamere. Če ne, boste prejeli samo sporočilo, ki vas obvešča, da je kamera blokirana in da boste morali dostopati do nastavitev brskalnika. Prepričajte se tudi, da protivirusni program ne blokira tudi kamere. Ko dovolite dostop do storitve Google Meet, bi morali prejeti tudi sporočilo protivirusnega programa z vprašanjem, ali bo odobren dostop do storitve Google Meet. Izberite možnost Dovoli.
Kako omogočiti Googlu Meet dostop do vaše kamere v sistemu Android
Ker ne boste vedno na svojem računalniku, lahko tukaj preverite, ali ima Google Meet dostop do vaše kamere. Odprite aplikacijo Nastavitve in pojdite na Zasebnost > Upravitelj dovoljenj > Kamera > Google Meet . Na izbiro bodo tri dovoljenja. Prepričajte se, da ste se dotaknili Dovoli samo med uporabo te aplikacije.

Dovoli samo med uporabo te aplikacije Dovoljenje za kamero Google Meet.
Ne pozabite, da lahko poskusite tudi znova zagnati napravo. Presenečeni bi bili, kaj lahko popravi preprost ponovni zagon. Prepričajte se tudi, da nobena druga aplikacija ne uporablja kamere. Morda ste pustili vklopljen program in ga pozabili zapreti. Prav tako je dobro zagotoviti, da je vaš brskalnik posodobljen. Morda ima vaš brskalnik napako in posodobitev, ki čaka na namestitev, vsebuje popravek, ki ste ga čakali. Enako velja za aplikacijo za iOS ali Android za Google Meet.
Posodobite gonilnike spletne kamere
Lahko je tudi napaka v vašem gonilniku in ker niste namestili najnovejše razpoložljive posodobitve, nimate popravka. Če želite preveriti, ali gonilnike fotoaparata potrebujete posodobitev, v iskalnem polju poiščite upravitelja naprav. Ko se prikaže, poiščite in kliknite spustni meni kamere. Če vidite, da ima kljukico, to pomeni, da čaka posodobitev.
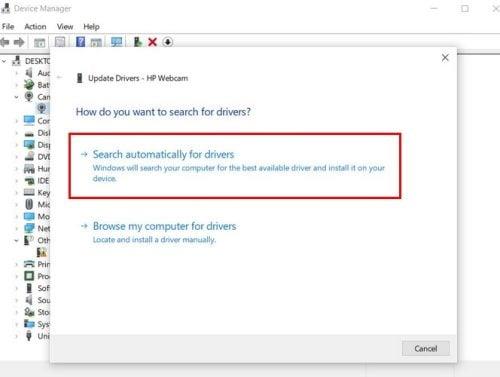
Preverjanje posodobitev gonilnikov z upraviteljem naprav
Z desno miškino tipko kliknite gonilnik spletne kamere in izberite možnosti posodobitve gonilnika. Izberite možnost Samodejno iskanje gonilnika in gonilnik bi moral biti posodobljen.
Nadaljnje branje
Google Meet lahko ponudi veliko kot le težave z aplikacijo. Ko so težave odpravljene, boste morda želeli prebrati teme, kot je, kako lahko posnamete sestanek Google Meet . Sestanek Google Meeting lahko poskusite začeti tudi iz Gmaila . Če že uporabljate Gmail, vam to lahko prihrani dragoceni čas. Če želite kdaj odstraniti Google Meet iz Gmaila , sledite tem korakom.
Če ste ljubitelj uporabe bližnjic na tipkovnici za opravljanje dela, je tukaj nekaj, ki jih lahko uporabite za Google Meet. Ko je čas, da posodobite to sliko profila , si oglejte, kako lahko to hitro storite.
Zaključek
Ko boste vedeli, boste morali uporabiti svojo kamero za sestanek Google Meet. Vedno je dobro, da kamero pravočasno preizkusite. Torej, če naletite na težavo, do katere Google Meet ne more dostopati, imate dovolj časa, da težavo odpravite. V nasprotnem primeru boste morda prisiljeni uporabiti drugo napravo za sestanek, ki se vam za sestanek morda ne zdi prijetna. Vedno lahko poskusite z osnovnimi popravki, kot je ponovni zagon naprave ali preverjanje internetne povezave. Nato lahko poskusite preveriti dovoljenje spletnega mesta za vaš brskalnik. Kako dolgo se ukvarjate s tem vprašanjem? Delite svoje misli v spodnjih komentarjih in ne pozabite deliti članka z drugimi na družbenih medijih.
Kako omogočiti blokator oglasov na vaši napravi z Androidom in kar najbolje izkoristiti možnost motenih oglasov v brskalniku Kiwi.
Če niste prepričani, kaj so prikazi, doseg in angažiranje na Facebooku, berite naprej, da izvedete več. Oglejte si to enostavno razlago.
Ali se sprašujete, kako prenesti datoteke iz sistema Windows na naprave iPhone ali iPad? Ta praktični vodnik vam pomaga pri tem procesu brez težav.
Ko omogočite odstotek baterije na svojem Android telefonu, boste vedeli, koliko baterije je še preostalo. Tukaj je enostaven način, kako to omogočiti.
Sprememba nastavitev glasu za aplikacijo Waze vam omogoča, da slišite drugačen glas, vsakič, ko potrebujete potovati. Tukaj je, kako ga spremeniti.
Izbris zgodovine prenosov Android vam pomaga pridobiti več prostora za shranjevanje med drugimi stvarmi. Tukaj so koraki, ki jih morate sprejeti.
Samsung Galaxy Z Fold 5 je eno najbolj privlačnih naprav svojega časa v letu 2023. Z obsežnim zložljivim zaslonom velikosti 7,6 palca in 6,2-palčnim sprednjim zaslonom, Z Fold 5 ustvarja občutek, da držite in se ukvarjate z prihodnostjo.
Kako konfigurirati nastavitve blokiranja oglasov za Brave na Androidu s pomočjo teh korakov, ki jih lahko izvedete v manj kot minuti. Zavarujte se pred vsiljivimi oglasi z uporabo teh nastavitev blokiranja oglasov v brskalniku Brave za Android.
Pokažemo vam, kako rešiti težavo, kjer so možnosti varčevalnika zaslona v Microsoft Windows 11 sivkaste.
Iščete telefon, ki se lahko zloži? Odkrijte, kaj ponuja najnovejši Samsung Galaxy Z Fold 5 5G.






