Kiwi za Android: Kako omogočiti blokator oglasov

Kako omogočiti blokator oglasov na vaši napravi z Androidom in kar najbolje izkoristiti možnost motenih oglasov v brskalniku Kiwi.
V temnem načinu je le nekaj, zaradi česar ga želimo omogočiti, če ga ima aplikacija ali brskalnik. Lažje je za vaše oči, zato je z njim lažje delati. Če še nikoli niste uporabljali temnega načina, ne skrbite, če ga želite poskusiti. Če vam ni všeč, kar vidite, lahko to vedno spremenite. Izbirate lahko tudi med številnimi temami, ki jih ponuja Firefox.
Kako vklopiti temni način v Firefoxu
Firefox ima veliko uporabnih funkcij, ki jih lahko uporabite. Temni način je ena od mnogih tem, ki jih lahko dodate v svoj brskalnik. Če imate brskalnik posodobljen , boste vedno imeli dostop do najnovejših funkcij in tem. Če želite začeti uporabljati temni način, odprite Firefox in kliknite tričrtne men u v zgornjem desnem kotu. Pojdite na Dodatki in teme .
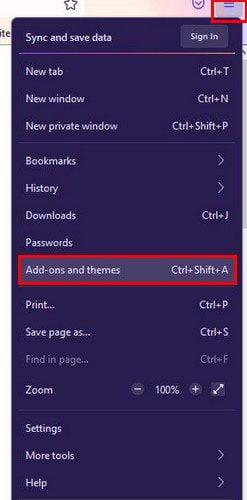
Kliknite možnost Teme na vaši levi . Možnost temnega načina bi morala biti prva na seznamu. Če ga še nikoli niste uporabljali, ga boste morali omogočiti. Kliknite na gumb Omogoči .
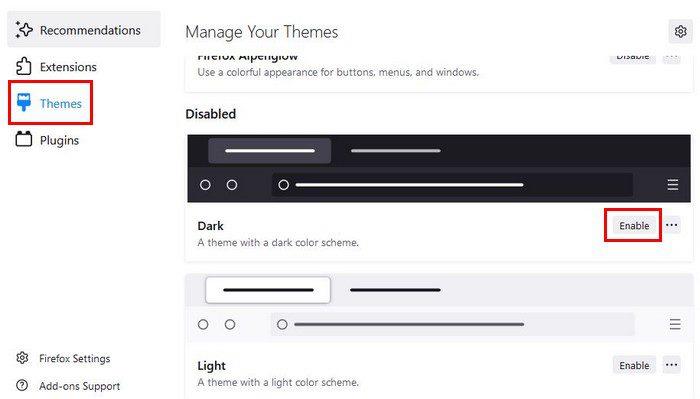
Takoj, ko ga omogočite, se brskalnik zatemni. Ni ga treba znova zagnati. Na izbiro je tudi sistemska tema. Če kliknete na pike, lahko vidite, kdo je avtor teme in kdaj je bila posodobljena. Na gumbu Omogoči bo zdaj pisalo Onemogoči. Če si kdaj premislite, boste morali odpreti Nastavitve > Dodatki in teme > Tema temnega načina > Onemogoči. To je vse.
Teme
Če vidite še kakšno temo, ki jo želite preizkusiti, preprosto kliknite gumb Namesti temo. Teme lahko zamenjate tolikokrat, kot želite. Če želite poiskati več možnosti teme, kliknite gumb Najdi več tem na dnu.
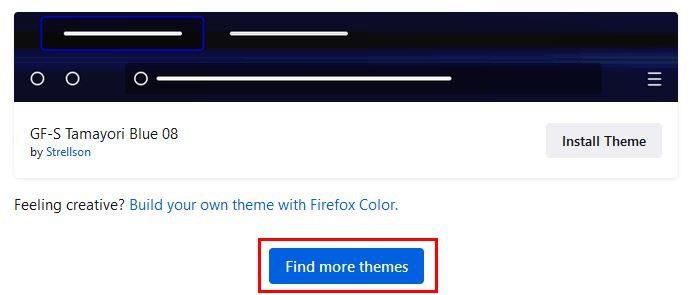
Ko kliknete gumb, se odpre nov zavihek, ki vas popelje do več možnosti teme. Navedene teme bodo priporočene, priljubljene in najbolje ocenjene teme. Na vrhu boste videli tudi teme, če iščete določeno temo. Če si želite ogledati več priljubljene teme, bo za te teme na voljo možnost oglejte si več. Če iščete teme določene osebe, boste na levi strani videli tudi možnost iskanja.
Zaključek
Ker boste nekaj časa gledali Firefox, medtem ko delate ali počnete druge stvari, vam bo morda tudi všeč, kar vidite. Na izbiro so različne teme. Toliko, da boste morda težko izbrali, katerega boste najprej namestili. Ste našli temo, ki vam je všeč? Sporočite mi v spodnjih komentarjih in ne pozabite deliti članka z drugimi na družbenih medijih.
Kako omogočiti blokator oglasov na vaši napravi z Androidom in kar najbolje izkoristiti možnost motenih oglasov v brskalniku Kiwi.
Če niste prepričani, kaj so prikazi, doseg in angažiranje na Facebooku, berite naprej, da izvedete več. Oglejte si to enostavno razlago.
Ali se sprašujete, kako prenesti datoteke iz sistema Windows na naprave iPhone ali iPad? Ta praktični vodnik vam pomaga pri tem procesu brez težav.
Ko omogočite odstotek baterije na svojem Android telefonu, boste vedeli, koliko baterije je še preostalo. Tukaj je enostaven način, kako to omogočiti.
Sprememba nastavitev glasu za aplikacijo Waze vam omogoča, da slišite drugačen glas, vsakič, ko potrebujete potovati. Tukaj je, kako ga spremeniti.
Izbris zgodovine prenosov Android vam pomaga pridobiti več prostora za shranjevanje med drugimi stvarmi. Tukaj so koraki, ki jih morate sprejeti.
Samsung Galaxy Z Fold 5 je eno najbolj privlačnih naprav svojega časa v letu 2023. Z obsežnim zložljivim zaslonom velikosti 7,6 palca in 6,2-palčnim sprednjim zaslonom, Z Fold 5 ustvarja občutek, da držite in se ukvarjate z prihodnostjo.
Kako konfigurirati nastavitve blokiranja oglasov za Brave na Androidu s pomočjo teh korakov, ki jih lahko izvedete v manj kot minuti. Zavarujte se pred vsiljivimi oglasi z uporabo teh nastavitev blokiranja oglasov v brskalniku Brave za Android.
Pokažemo vam, kako rešiti težavo, kjer so možnosti varčevalnika zaslona v Microsoft Windows 11 sivkaste.
Iščete telefon, ki se lahko zloži? Odkrijte, kaj ponuja najnovejši Samsung Galaxy Z Fold 5 5G.






