Kiwi za Android: Kako omogočiti blokator oglasov

Kako omogočiti blokator oglasov na vaši napravi z Androidom in kar najbolje izkoristiti možnost motenih oglasov v brskalniku Kiwi.
Prišel bo čas, ko boste morda morali združiti celice v Google Preglednicah. Nekaj v službi bo morda zahtevalo, da to storite, in dobra novica je, da lahko to storite v računalniku ali napravi Android. Nadaljujte z branjem in si oglejte, kako lahko združite celice v preglednicah v obeh napravah.
Kako hitro združiti celice v Google Preglednicah
Ko odprete datoteko s celicami, ki jih želite združiti, izberite celice. Celico lahko izberete tako, da kliknete eno in pritisnete Ctrl, nato pa drugo celico. Ko so celice označene, kliknite zavihek Oblika na vrhu. Kazalec postavite na možnost Spoji celice in prikazale se bodo dodatne možnosti.
Tukaj lahko pridete tudi z uporabo bližnjice na tipkovnici Alt + O + M za Windows. Če pritisnete samo Alt + O, boste odprli samo meni za formatiranje, vendar ne bo izbral ničesar. Če nadaljujete s pritiskom na M, s tem izberete možnost Spoji celice. S pritiskom na Enter izberete možnost Spoji vse.
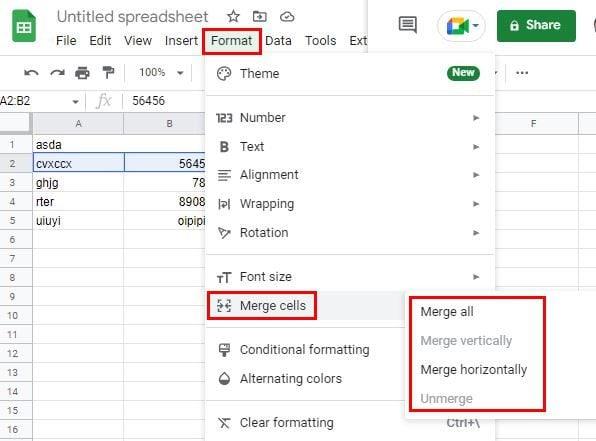
Opomba: Ko združite celice, bodo podatki v desni celici izgubljeni. Če želite obdržati podatke v obeh celicah, boste morali vnesti funkcijo. Kako to vnesti, si lahko preberete spodaj.
Na izbiro imate različne možnosti. Če izberete možnost Spoji vse, bo le spojila vodoravne in navpične celice. Možnost Spoji vodoravno bo združila vrstice. Če si kdaj premislite in želite kar koli razdružiti, boste morali le slediti istim korakom, kot ste jih upoštevali, da ste jih najprej združili, in uporabiti možnost Razdruži. To bo zadnji na seznamu. Google Preglednice vam bodo prikazale opozorilo, ko izberete možnost. Če ste prepričani, kaj združujete, kliknite na zeleni gumb OK.
Po združitvi celic boste opazili, da je ostalo le besedilo iz celice na levi. Besedilo lahko vedno postavite na sredino, če želite, da bo videti lepo. To lahko storite tako, da na vrhu kliknete možnost Horizontal Align in izberete sredinsko možnost.
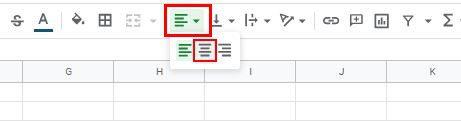
Kako obdržati podatke obeh celic Google Sheet
Kot sem že omenil. Ko uporabite možnost Združi vse, boste obdržali le podatke, ki so bili v levi celici. Vendar pa obstaja način za združitev in shranjevanje podatkov obeh celic. Če želite to narediti, boste morali vnesti funkcijo =CONCATENATE ().
V celico, kjer želite, da se prikažejo združeni podatki, vnesite znak enačaja in začnite tipkati CONCATENATE. Po nekaj črkah bi se morala možnost pojaviti na seznamu možnosti; izberite ga. Kliknite na prvo celico in nato vnesite vejico. Kliknite na drugo celico in vnesite zaključni oklepaj; pritisnite Enter. Zdaj bi morali videti podatke, ki so bili v obeh celicah v eni.
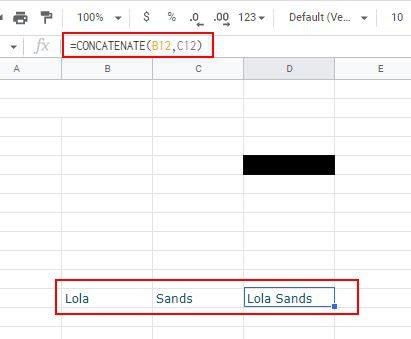
Kako združiti celice v Google Preglednicah v sistemu Android
Ker niste vedno pri svojem računalniku, je prav tako dobro vedeti, kako lahko združite celice v Google Preglednicah v napravi Android. Ko odprete datoteko, tapnite prvo celico, ki jo želite združiti, in povlecite modri krog iz vogala celice, da izberete drugo celico. Dotaknite se možnosti Spoji celice na dnu, ki bo videti kot dve puščici, obrnjeni ena proti drugi. Videli boste opozorilno sporočilo. Tapnite OK za nadaljevanje.
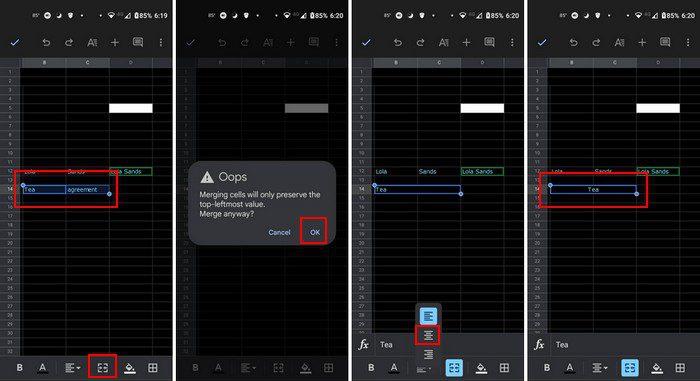
Zaključek
To je vse, kar morate storiti, ko združujete celice v napravi Android ali računalniku. Postopek je bolj udoben iz vašega računalnika, zdaj pa poznate korake za Android, če bodo kdaj potrebni. Kako pogosto morate združiti celice v Google Preglednicah? Sporočite mi v spodnjih komentarjih in ne pozabite deliti članka z drugimi na družbenih medijih.
Kako omogočiti blokator oglasov na vaši napravi z Androidom in kar najbolje izkoristiti možnost motenih oglasov v brskalniku Kiwi.
Če niste prepričani, kaj so prikazi, doseg in angažiranje na Facebooku, berite naprej, da izvedete več. Oglejte si to enostavno razlago.
Ali se sprašujete, kako prenesti datoteke iz sistema Windows na naprave iPhone ali iPad? Ta praktični vodnik vam pomaga pri tem procesu brez težav.
Ko omogočite odstotek baterije na svojem Android telefonu, boste vedeli, koliko baterije je še preostalo. Tukaj je enostaven način, kako to omogočiti.
Sprememba nastavitev glasu za aplikacijo Waze vam omogoča, da slišite drugačen glas, vsakič, ko potrebujete potovati. Tukaj je, kako ga spremeniti.
Izbris zgodovine prenosov Android vam pomaga pridobiti več prostora za shranjevanje med drugimi stvarmi. Tukaj so koraki, ki jih morate sprejeti.
Samsung Galaxy Z Fold 5 je eno najbolj privlačnih naprav svojega časa v letu 2023. Z obsežnim zložljivim zaslonom velikosti 7,6 palca in 6,2-palčnim sprednjim zaslonom, Z Fold 5 ustvarja občutek, da držite in se ukvarjate z prihodnostjo.
Kako konfigurirati nastavitve blokiranja oglasov za Brave na Androidu s pomočjo teh korakov, ki jih lahko izvedete v manj kot minuti. Zavarujte se pred vsiljivimi oglasi z uporabo teh nastavitev blokiranja oglasov v brskalniku Brave za Android.
Pokažemo vam, kako rešiti težavo, kjer so možnosti varčevalnika zaslona v Microsoft Windows 11 sivkaste.
Iščete telefon, ki se lahko zloži? Odkrijte, kaj ponuja najnovejši Samsung Galaxy Z Fold 5 5G.






