Kiwi za Android: Kako omogočiti blokator oglasov

Kako omogočiti blokator oglasov na vaši napravi z Androidom in kar najbolje izkoristiti možnost motenih oglasov v brskalniku Kiwi.
Ko ste organizirani, lahko stvari opravite hitreje in jih je lažje najti. Eno orodje, ki vam pomaga hitreje najti nekaj, je barva . Ko dodate barvo zavihku Google Preglednice, do katerega morate pogosto dostopati, ga je lažje najti. Dobra novica je, da lahko dodate barvo čim več zavihkom z vgrajeno možnostjo v Google Preglednicah. Prav tako ga lahko kadar koli spremenite in v celoti izbrišete.
Kako dodati barvo zavihkom Google Sheet
Če uporabljate računalnik, lahko dodate barvo zavihkom Google Preglednice tako, da sledite nekaj preprostim korakom. Ko odprete Google Preglednice, izberite list, kateremu želite dodati barvo. Do menija lahko dostopate tako, da kliknete spustni meni na desni strani številke zavihka ( ali imena ) ali z desnim klikom na zavihek.
Ko se prikaže meni, postavite kazalec na možnost Spremeni barvo.
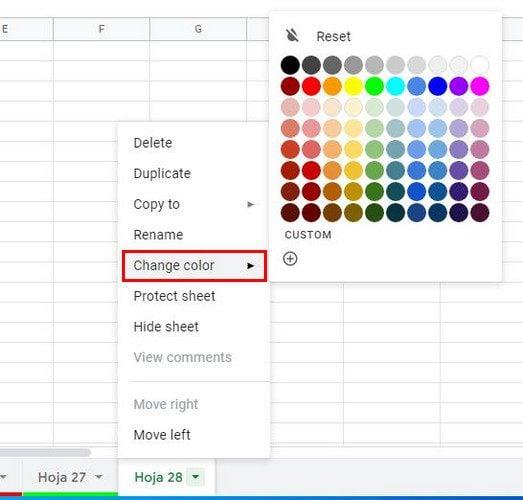
Izbirate lahko med številnimi barvami; če ne vidite tistega, ki vam je všeč, lahko kliknete možnost Po meri ali simbol plus. Ko se prikaže majhno okno, lahko vnesete šestnajstiško številko ali uporabite drsnik pod barvnim kvadratom, da izberete pravo barvo. Ne pozabite klikniti na zeleno OK, da shranite spremembe.
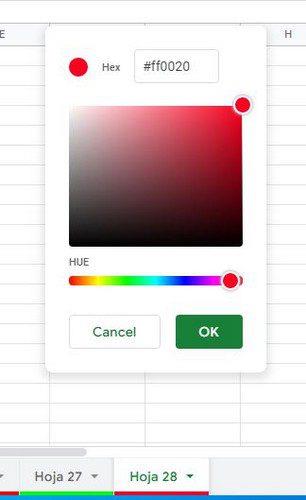
Dokler imate odprt meni, lahko izkoristite še druge možnosti. Na primer, lahko počnete druge stvari, kot so:
Kako odstraniti barvo z zavihka Google Preglednice
Konec koncev ste se odločili, da dodajanje barve ni dobra ideja. Barvo lahko preprosto odstranite tako, da kliknete spustni meni na desni strani številke ali imena zavihka in izberete možnost Spremeni barvo . Na vrhu boste videli možnost ponastavitve, ki odstrani barvo, ki ste jo dodali.
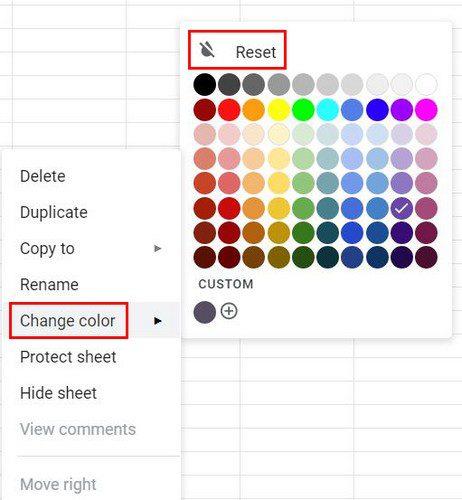
Kako spremeniti barvo obrobe v Google Preglednicah
Dokler smo že na temi spreminjanja barve in ste že spremenili barvo zavihka, zakaj ne bi celicam dodali nekaj sloga in barve? Označite območje, kjer lahko dodate obrobo in barvo. Ko je to območje izbrano, kliknite ikono meje na vrhu, ki je videti kot kvadrat.
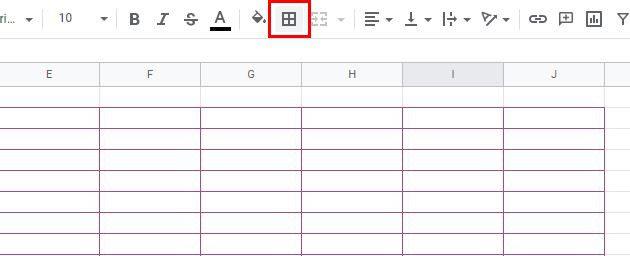
Ko kliknete to možnost, boste videli spustni meni za barvo in obliko obrob celic. Na izbiro imate različne sloge. Ko izberete ti dve možnosti, kliknite možnost Vse meje in vaše izbire bodo uporabljene.
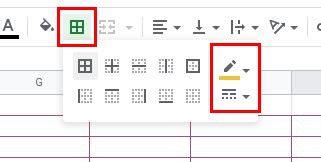
Nasvet: Vsem zavihkom lahko dodelite enako barvo tako, da pritisnete tipko Control in nato kliknete zavihke. Ko so izbrani vsi zavihki, kliknite spustni meni in izberite barvo. Morali bi videti, kako so vsi zavihki enake barve.
Če ste imeli težave s to kombinacijo tipkovnice, lahko poskusite tudi pritisniti tipko Shift, ki ji sledita prvi in zadnji zavihek, kjer želite uporabiti barve. Nato kliknite na spustni meni in izberite svojo barvo.
Kako spremeniti barvo zavihka v sistemu Android
Spreminjanje barve zavihka Google Sheet je možno tudi v vaši napravi Android. Za začetek se prepričajte, da imate odprto pravo preglednico. Ko je to končano, tapnite zavihek, ki mu želite dodati barvo, in povlecite navzgor, da vidite možnost Barva zavihka. Videli boste dva zavihka; Osnovno in po meri. V zgornji vrstici boste našli 11 barv, med katerimi lahko izbirate. Pod to barvno vrstico boste videli različne odtenke izbrane barve.
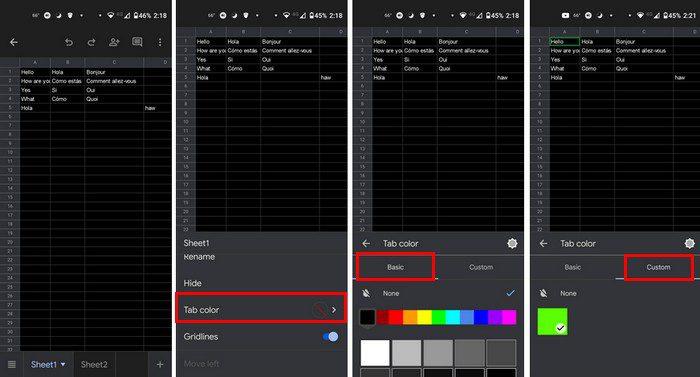
Upoštevajte, da v napravi Android ne boste mogli ustvariti barve po meri. To je mogoče storiti samo na vašem računalniku. Če bi ga ustvarili, bi bil prikazan samo v razdelku po meri vaše naprave Android, vendar ne boste videli možnosti za ustvarjanje.
Zaključek
Pomembne lahko preprosto najdete, če zavihkom v Google Preglednicah dodate barvo. Izbirate lahko med različnimi barvami in celo ustvarite barvo po meri, če ne vidite tiste, ki vam je všeč. Če uporabljate računalnik, lahko dostopate do več možnosti, vendar lahko svojemu zavihku še vedno dodate barvo iz naprave Android. Kakšne barve boste izbrali? Delite svoje misli v spodnjih komentarjih in ne pozabite deliti članka z drugimi na družbenih medijih.
Kako omogočiti blokator oglasov na vaši napravi z Androidom in kar najbolje izkoristiti možnost motenih oglasov v brskalniku Kiwi.
Če niste prepričani, kaj so prikazi, doseg in angažiranje na Facebooku, berite naprej, da izvedete več. Oglejte si to enostavno razlago.
Ali se sprašujete, kako prenesti datoteke iz sistema Windows na naprave iPhone ali iPad? Ta praktični vodnik vam pomaga pri tem procesu brez težav.
Ko omogočite odstotek baterije na svojem Android telefonu, boste vedeli, koliko baterije je še preostalo. Tukaj je enostaven način, kako to omogočiti.
Sprememba nastavitev glasu za aplikacijo Waze vam omogoča, da slišite drugačen glas, vsakič, ko potrebujete potovati. Tukaj je, kako ga spremeniti.
Izbris zgodovine prenosov Android vam pomaga pridobiti več prostora za shranjevanje med drugimi stvarmi. Tukaj so koraki, ki jih morate sprejeti.
Samsung Galaxy Z Fold 5 je eno najbolj privlačnih naprav svojega časa v letu 2023. Z obsežnim zložljivim zaslonom velikosti 7,6 palca in 6,2-palčnim sprednjim zaslonom, Z Fold 5 ustvarja občutek, da držite in se ukvarjate z prihodnostjo.
Kako konfigurirati nastavitve blokiranja oglasov za Brave na Androidu s pomočjo teh korakov, ki jih lahko izvedete v manj kot minuti. Zavarujte se pred vsiljivimi oglasi z uporabo teh nastavitev blokiranja oglasov v brskalniku Brave za Android.
Pokažemo vam, kako rešiti težavo, kjer so možnosti varčevalnika zaslona v Microsoft Windows 11 sivkaste.
Iščete telefon, ki se lahko zloži? Odkrijte, kaj ponuja najnovejši Samsung Galaxy Z Fold 5 5G.






