Kiwi za Android: Kako omogočiti blokator oglasov

Kako omogočiti blokator oglasov na vaši napravi z Androidom in kar najbolje izkoristiti možnost motenih oglasov v brskalniku Kiwi.
Tu in tam vam bo Google Photos pokazal slike, na katere ste verjetno pozabili, da jih sploh imate. Običajno je lepo iti po poti spomina, a morda obstajajo ljudje, ki bi jih raje pozabili. Če bi jih videli v svojih spominih, bi jih torej posredovali naprej. Dobra novica je, da Google Photos omogoča spreminjanje načina prikaza vaših spominov. Počnete lahko tudi stvari, kot je ustvarjanje zaklenjenih map za tiste slike, ki so namenjene samo vam.
Kako skriti določene ljudi pred svojimi spomini Google Photos
V svojih spominih Google Photos lahko skrijete različne stvari. Na primer, če raje ne bi videli osebe, ki je bila vaš najboljši prijatelj, lahko. Če želite narediti to spremembo, boste morali dostopati do nastavitev za svoje spomine. Ko si ogledujete svoje spomine, bi morali v spodnjem desnem kotu videti pike. Ko se jih dotaknete, povlecite navzgor po oknu, ki se prikaže, in tapnite možnost Spomini na dnu.
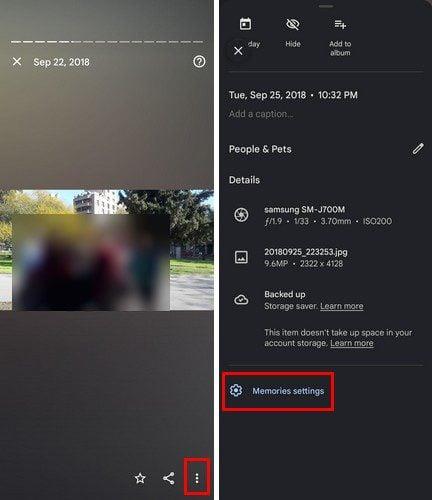
Ko ste v nastavitvah pomnilnika, boste videli možnosti za vse, kar lahko skrijete. Izbirate lahko na primer med možnostmi, kot so:
Če skrijete ljudi in hišne ljubljenčke, vas bo Google prosil, da izberete, koga ne želite več videti v svojih spominih. Ko izberete nekoga, se prikaže oko s črto čez. Če ima ta oseba to ikono na svoji sliki, ne bo prikazana v vaših spominih. Izberete lahko toliko obrazov, kot želite. Sledite tem korakom, če si kdaj premislite in želite to osebo videti v svojih spominih. Ponovno se dotaknite obraza in oko s črto čez njega bo izginilo.
Skrivanje datumov je prav tako enostavno. Dotaknite se možnosti Skrij datume. To je drugi s seznama. Morali bi videti gumb z napisom Dodaj datume.
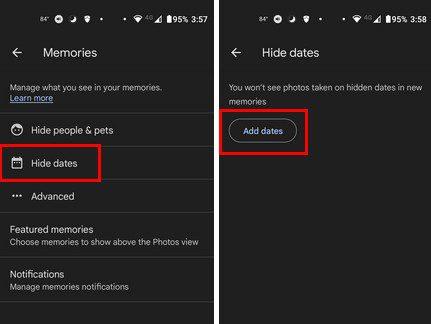
Ko se dotaknete gumba, boste videli koledar. Dotaknite se ikone svinčnika zgoraj desno, da dodate začetni in končni datum slike, ki je ne želite videti v svojih spominih Google. Datume lahko vnesete ročno s pritiskom na ikono svinčnika. Videli boste primer oblike, ki jo sprejema Google Photos. Ko končate, se ne pozabite dotakniti modre kljukice spodaj desno.
Hitrejši način dodajanja začetnega in končnega datuma je, da tapnete en dan na zgornjem koledarju. Prvi, ki ga izberete, bo veljal za začetni datum. Drugi, ki ga izberete, bo končni datum. Časovni okvir, ki ga izberete, bo označen za boljši pregled vaše izbire.
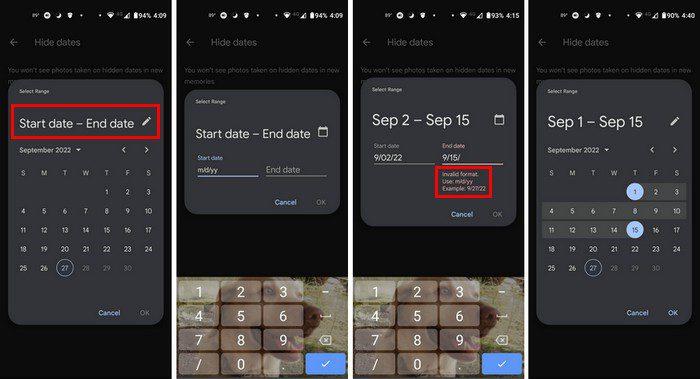
Če ste se zmotili in želite izbrati nov začetni in končni datum, se preprosto dotaknite novega začetnega datuma in prejšnji datumi bodo izginili. Ne pozabite se dotakniti drugega datuma in zapreti časovnega okvira.
Napredno
Tretja možnost s seznama je bila napredna možnost. Ko izberete to možnost, lahko iz svojih Googlovih spominov izginejo različne stvari. Odstranite lahko na primer:
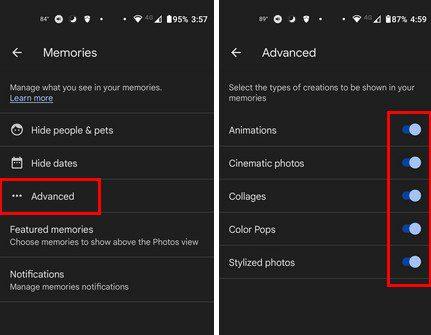
Izklopite tisto, česar ne želite več videti, in pripravljeni ste. Kadar koli ga lahko ponovno vklopite. Pod možnostjo Napredno boste videli tudi možnost prilagajanja Predstavljenih spominov. Izklopite ali vklopite lahko možnosti za stvari, kot so Prejšnja leta, Nedavni poudarki in Teme, spomini. Prav tako lahko spremenite, za kaj prejemate obvestila.
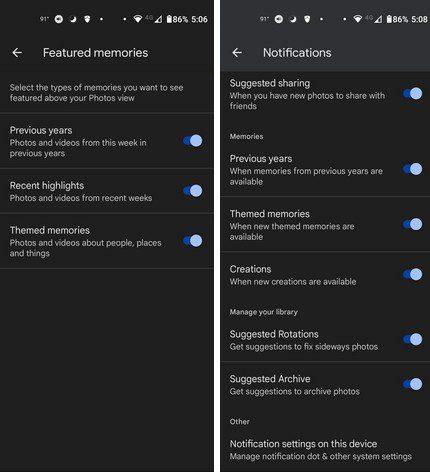
V možnosti Obvestila lahko izklopite obvestila za stvari, kot so:
Zaključek
Google Photos je odličen način, da se spomnite tistih čudovitih spominov, na katere ste morda pozabili. Lahko se spomnite, kaj ste počeli tisti teden pred letom ali dvema. To je odličen način, da greste navzdol po poti spomina. Toda obstajajo stvari, ki bi jih raje pozabili, in tu pridejo v poštev nastavitve Google Memories. Lahko jih prilagodite, tako da vidite le tisto, kar želite. Katere stvari boste izpustili? Sporočite mi v spodnjih komentarjih in ne pozabite deliti članka z drugimi na družbenih medijih.
Kako omogočiti blokator oglasov na vaši napravi z Androidom in kar najbolje izkoristiti možnost motenih oglasov v brskalniku Kiwi.
Če niste prepričani, kaj so prikazi, doseg in angažiranje na Facebooku, berite naprej, da izvedete več. Oglejte si to enostavno razlago.
Ali se sprašujete, kako prenesti datoteke iz sistema Windows na naprave iPhone ali iPad? Ta praktični vodnik vam pomaga pri tem procesu brez težav.
Ko omogočite odstotek baterije na svojem Android telefonu, boste vedeli, koliko baterije je še preostalo. Tukaj je enostaven način, kako to omogočiti.
Sprememba nastavitev glasu za aplikacijo Waze vam omogoča, da slišite drugačen glas, vsakič, ko potrebujete potovati. Tukaj je, kako ga spremeniti.
Izbris zgodovine prenosov Android vam pomaga pridobiti več prostora za shranjevanje med drugimi stvarmi. Tukaj so koraki, ki jih morate sprejeti.
Samsung Galaxy Z Fold 5 je eno najbolj privlačnih naprav svojega časa v letu 2023. Z obsežnim zložljivim zaslonom velikosti 7,6 palca in 6,2-palčnim sprednjim zaslonom, Z Fold 5 ustvarja občutek, da držite in se ukvarjate z prihodnostjo.
Kako konfigurirati nastavitve blokiranja oglasov za Brave na Androidu s pomočjo teh korakov, ki jih lahko izvedete v manj kot minuti. Zavarujte se pred vsiljivimi oglasi z uporabo teh nastavitev blokiranja oglasov v brskalniku Brave za Android.
Pokažemo vam, kako rešiti težavo, kjer so možnosti varčevalnika zaslona v Microsoft Windows 11 sivkaste.
Iščete telefon, ki se lahko zloži? Odkrijte, kaj ponuja najnovejši Samsung Galaxy Z Fold 5 5G.






