Kiwi za Android: Kako omogočiti blokator oglasov

Kako omogočiti blokator oglasov na vaši napravi z Androidom in kar najbolje izkoristiti možnost motenih oglasov v brskalniku Kiwi.
Se spomnite, ko vam ni bilo treba skrbeti, da boste dosegli omejitev prostora za shranjevanje v Googlu? Ko Google Photos ni imel omejitev in vas je morda celo prisilil, da kupite več prostora za shranjevanje. Zdaj morajo uporabniki preveriti, koliko pomnilnika jim je ostalo, da naredijo več prostora za kritične slike in druge datoteke, ali pa kupijo več pomnilnika. V računalniku in napravi Android lahko preverite, kako blizu ste omejitvi. Toda kje lahko preverite, ali ste blizu omejitve brezplačnega prostora za shranjevanje 15 GB?
Kako videti, koliko prostora za shranjevanje imate na Googlu
Dobra novica je, da je preprosto preveriti, koliko prostora za shranjevanje imate v Googlu. Ko veste, koliko prostora za shranjevanje vam je še ostalo, nadaljujte z branjem, da vidite, kako lahko ustvarite več prostora za shranjevanje, lahko kar najbolj odlašate z nakupom prostora za shranjevanje. Obiskati boste morali google.com/storage . Ko se prijavite v Google Račun, bi morali videti, kako je razdeljen vaš prostor za shranjevanje in kaj zavzame več prostora.
Ogledate si lahko, koliko prostora za shranjevanje uporabljate v storitvah Google Drive, Gmail in Google Photos. Na desni strani boste videli ikono s puščico. Kliknite nanj in preusmerili vas bodo v Drive, Gmail ali Google Photos, odvisno od tega, na katerega kliknete. Če na primer odprete Google Photos, lahko vedno začnete brisati slike ali videoposnetke, brez katerih lahko živite, da naredite prostor za pomembnejše datoteke.
Uporaba Chroma za preverjanje vaše shrambe v Googlu
Če ste uporabnik Chroma, lahko preverite, kako blizu ste omejitvi, tako da sledite nekaj preprostim korakom. Prepričajte se, da ste prijavljeni v svoj račun, in ko se prijavite, kliknite sliko profila in izberite možnost Upravljaj svoj račun.
Če kliknete Upravljanje pomnilnika, boste videli več podrobnosti o svojem pomnilniku, da vidite, kje boste morda morali začeti brisati nekatere stvari ali kupiti več prostora za shranjevanje. Ne pozabite, da lahko uporabite tudi Google One Storage Manager. Pregledujete in brišete lahko iz Gmaila, Drivea in Google Foto. Na glavni strani si lahko ogledate datoteke, ki zavzamejo največ prostora.
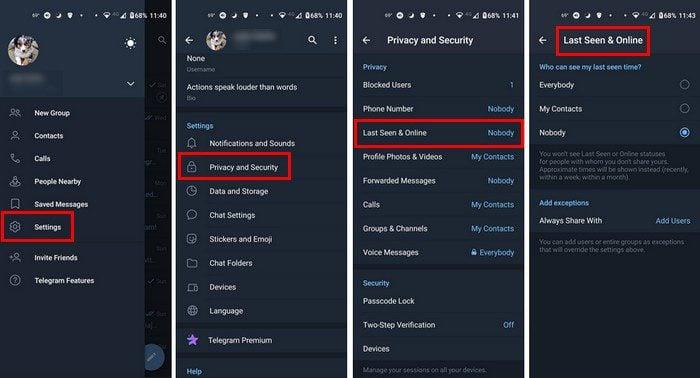
Kako preveriti svojo shrambo v Googlu v sistemu Android
Ker ne boste vedno pri svojem računalniku, je dobro vedeti, da lahko v napravi Android preverite tudi, koliko prostora za shranjevanje imate v Googlu. To lahko storite tako, da uporabite aplikacijo, kot je Gmail, in tapnete sliko profila v zgornjem desnem kotu. Ko se odpre meni, tapnite možnost Upravljanje pomnilnika.
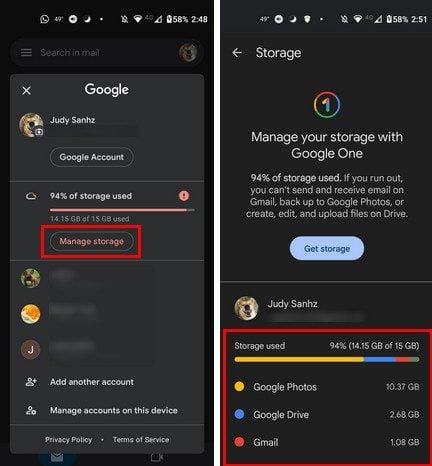
Dotaknete se lahko gumba Očisti prostor na dnu, če želite počistiti nekaj stvari in narediti več prostora. Zgodilo se bo, da se bo vaš brskalnik odprl, da boste lahko izbrali, katere datoteke želite izbrisati v storitvi Drive, Gmail ali Photos. Če izberete to zadnjo možnost, vam bo pokazala največje datoteke, ki jih imate, in lahko začnete brisati datoteke, za katere ste morda pozabili, da jih imate. Pregledal sem svoje datoteke, izbrisal toliko videoposnetkov, za katere sem vedel, da jih ne bom zamudil, in sprostil veliko prostora.
Oglejte si svoj prostor za shranjevanje z aplikacijo Google One za Android
Če vas ne moti namestitev druge aplikacije, lahko kadar koli namestite aplikacijo Google One , s čimer boste zelo preprosto videli, koliko prostora za shranjevanje imate v Googlu. Aplikacija je brezplačna za uporabo in ko jo namestite, lahko izberete, s katerim Google računom se želite prijaviti, če jih imate več.
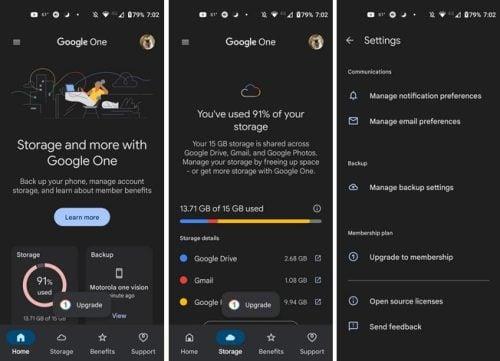
Aplikacija olajša ogled, kaj zavzema toliko prostora za shranjevanje, in s pritiskom na ikono puščice ( kot je prikazano na srednji sliki ) se lahko odpre določena aplikacija, tako da lahko pregledate in počistite. Kar pomaga počistiti več prostora za shranjevanje, so videoposnetki. V iskalno vrstico lahko vnesete videoposnetke in prikazali se bodo vsi videoposnetki, ki ste jih shranili. Preglejte jih in izbrišite tistega, brez katerega lahko živite.
Kako lahko prihranite prostor
Obstajajo različne stvari, ki jih lahko storite, da prihranite prostor za shranjevanje v Googlu. V storitvi Google Photos lahko izbrišete velike videoposnetke. Lahko pa izbrišete e-pošto z velikimi priponkami. Ta velika e-poštna sporočila lahko poiščete tako, da v iskalno vrstico vnesete size:20MB. Prepričajte se, da je vaša mapa z neželeno pošto prazna, in ko pošljete nekaj v storitvi Drive ali Google Photos v smetnjak, poskrbite, da izbrišete vse v smetnjaku, sicer ne boste videli tega prostega prostora. Google ga bo izbrisal po 60 dneh, a če ne želite čakati tako dolgo, da sprostite nekaj prostora, boste morali to storiti ročno.
Če ne boste prihranili dovolj prostora, vam bo Google prikazal sporočilo, ki vas obvešča, da vaše slike in videoposnetki niso več varnostno kopirani. Če ne storite ničesar, vam bo Google začel prikazovati sporočilo, da kmalu ne boste več mogli pošiljati ali prejemati e-pošte. Upajmo, da ne bo prišlo do te točke.
Zaključek
Obdobje brezplačnega in neomejenega prostora za shranjevanje v Googlu ni trajalo dovolj dolgo, vendar se bomo morali spoprijeti s tem. Uporabniki bodo morali biti previdni pri slikah in videoposnetkih, ki jih je vredno shraniti, in tistih, od katerih se bodo morali ločiti. Kako težko je za vas prihraniti prostor za shranjevanje v Googlu? Delite svoje misli v spodnjih komentarjih in ne pozabite deliti članka z drugimi na družbenih medijih.
Kako omogočiti blokator oglasov na vaši napravi z Androidom in kar najbolje izkoristiti možnost motenih oglasov v brskalniku Kiwi.
Če niste prepričani, kaj so prikazi, doseg in angažiranje na Facebooku, berite naprej, da izvedete več. Oglejte si to enostavno razlago.
Ali se sprašujete, kako prenesti datoteke iz sistema Windows na naprave iPhone ali iPad? Ta praktični vodnik vam pomaga pri tem procesu brez težav.
Ko omogočite odstotek baterije na svojem Android telefonu, boste vedeli, koliko baterije je še preostalo. Tukaj je enostaven način, kako to omogočiti.
Sprememba nastavitev glasu za aplikacijo Waze vam omogoča, da slišite drugačen glas, vsakič, ko potrebujete potovati. Tukaj je, kako ga spremeniti.
Izbris zgodovine prenosov Android vam pomaga pridobiti več prostora za shranjevanje med drugimi stvarmi. Tukaj so koraki, ki jih morate sprejeti.
Samsung Galaxy Z Fold 5 je eno najbolj privlačnih naprav svojega časa v letu 2023. Z obsežnim zložljivim zaslonom velikosti 7,6 palca in 6,2-palčnim sprednjim zaslonom, Z Fold 5 ustvarja občutek, da držite in se ukvarjate z prihodnostjo.
Kako konfigurirati nastavitve blokiranja oglasov za Brave na Androidu s pomočjo teh korakov, ki jih lahko izvedete v manj kot minuti. Zavarujte se pred vsiljivimi oglasi z uporabo teh nastavitev blokiranja oglasov v brskalniku Brave za Android.
Pokažemo vam, kako rešiti težavo, kjer so možnosti varčevalnika zaslona v Microsoft Windows 11 sivkaste.
Iščete telefon, ki se lahko zloži? Odkrijte, kaj ponuja najnovejši Samsung Galaxy Z Fold 5 5G.






