Kiwi za Android: Kako omogočiti blokator oglasov

Kako omogočiti blokator oglasov na vaši napravi z Androidom in kar najbolje izkoristiti možnost motenih oglasov v brskalniku Kiwi.
Prišel bo čas, ko boste morali v svoj dokument Google Dokumentov vstaviti sliko. To ne bo vedno besedilo, zato morate, ko vstavite sliko, poznati korake za to. Dobra novica je, da je enostavno in da so navodila začetnikom prijazna.
Kako vstaviti sliko v Google Dokumente
Če želite svojemu dokumentu Google Dokumentov dati nekaj sloga, lahko to storite tako, da dodate slike. Če želite dodati svojo prvo sliko, se prepričajte, da je dokument odprt, nato kliknite možnost Vstavi na vrhu.
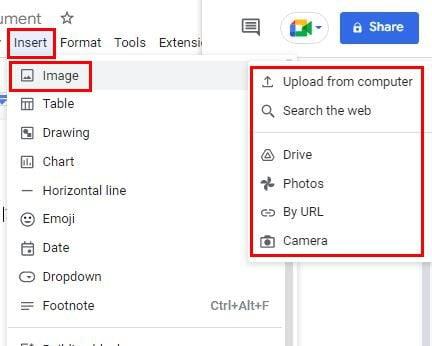
Ko postavite kazalec na možnost slike, se prikaže stranski meni z možnostmi vira. Izbirate lahko med možnostmi, kot so:
Android
Dodate lahko tudi slike iz naprave Android, če vam tako bolj ustreza. Preprosto odprite dokument, ki mu želite dodati sliko, in tapnite ikono plus na vrhu. Izberite možnost Slika, ki ji sledi vir. Izbirate lahko med galerijo vaše naprave, fotoaparatom ali spletom.
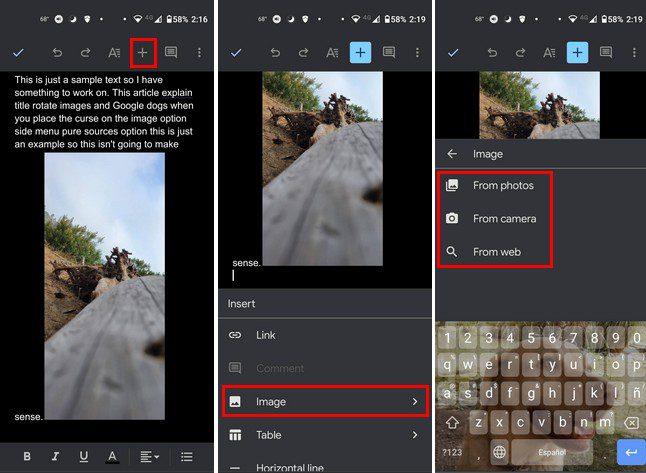
To je vse, kar je pri dodajanju slike iz računalnika in naprave Android. Ko uporabljate računalnik, lahko izbirate med različnimi viri, vendar ne preveč, če uporabljate napravo Android. Toda zdaj, ko veste, kako dodati sliko, imate tudi možnost, da jo zavrtite. To lahko storite le v spletu Google Dokumentov.
Kliknite sliko, da jo izberete, in kliknite Možnosti slike, ko je označena z modro.
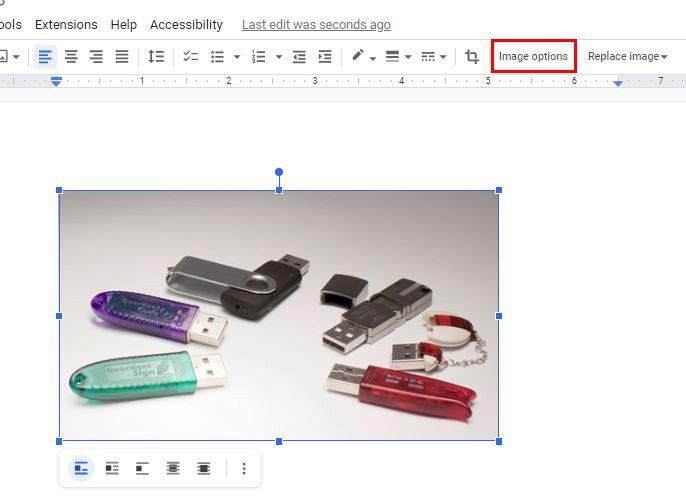
Ko kliknete Možnosti slike, boste videli nov niz možnosti. Ena od teh možnosti bo Velikost in rotacija. Sem lahko pridete tudi s klikom na pike na dnu slike, ko jo izberete. To bo prva možnost na seznamu.
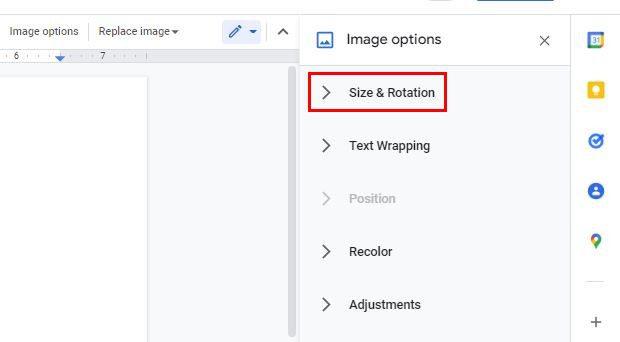
Ko kliknete Velikost in vrtenje, boste videli možnosti, ki jih potrebujete za zasuk slike v želeno smer. Spremenite lahko možnosti, kot so širina, višina, merilo širine in merilo višine. Proti dnu boste videli možnosti za zasuk pod določenim kotom ali pod kotom 90 stopinj.
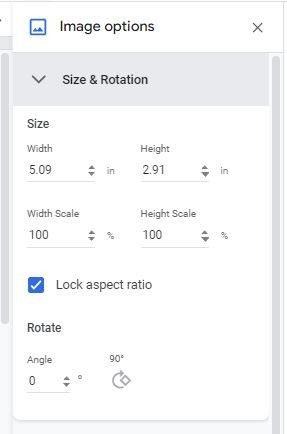
Kako zasukati slike v Google Dokumentih z nadzorom vrtenja
Obstaja še en način za obračanje slik v dokumentu Google Dokumentov. Obstaja možnost, imenovana Rotation Control. Do nje dostopate s klikom na sliko, zato ima modro obrobo. Na vrhu slike boste videli dve piki eno na drugi. Kliknite zgornjo piko in jo premikajte. Ko je v položaju, s katerim ste zadovoljni, ga spustite in pravkar ste premaknili svojo sliko.
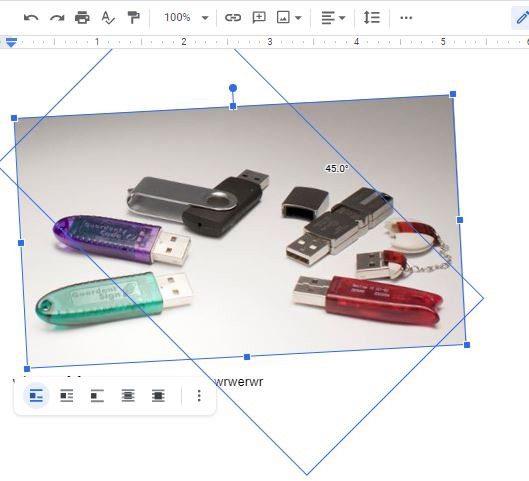
Če morate sliko obrniti, lahko tudi to storite. Če želite obrniti sliko, boste morali klikniti možnost Vstavi na vrhu in postaviti kazalec na možnost Risba. Ko se prikaže stranski meni, izberite možnost Novo.
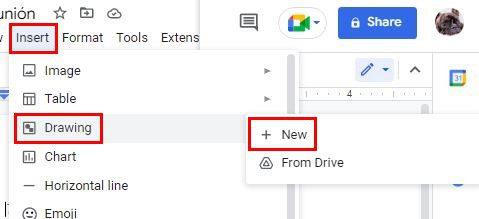
Na naslednji strani kliknite ikono slike in dodajte sliko, ki jo želite obrniti. Ko obrnete sliko, besedilo premakne nazaj in vaši sliki da zrcalni videz, zato sta obračanje in vrtenje slike dve popolnoma različni stvari. Ko dodate sliko, kliknite gumb Dejanja na levi strani zgornjih možnosti.
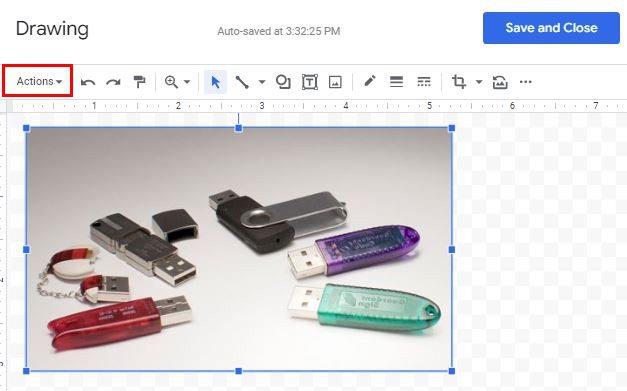
Kazalec postavite na možnost vrtenja na dnu in izberite možnost obračanja. Izbirate lahko med možnostmi, kot so:
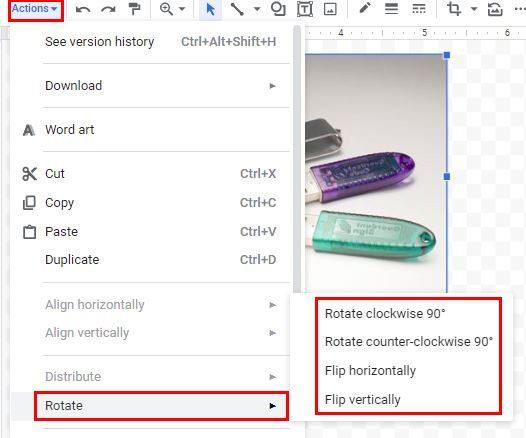
Zaključek
Če želite s svojimi slikami narediti nekaj drugačnega, poznate različne možnosti, ko gre za njihovo vrtenje. Obstaja tudi možnost, da jih po potrebi obrnete. Spremembe niso dokončne; če boste morali kdaj kaj spremeniti, lahko. Koliko slik morate obrniti ali zasukati? Delite svoje misli v spodnjih komentarjih in ne pozabite deliti članka z drugimi na družbenih medijih.
Kako omogočiti blokator oglasov na vaši napravi z Androidom in kar najbolje izkoristiti možnost motenih oglasov v brskalniku Kiwi.
Če niste prepričani, kaj so prikazi, doseg in angažiranje na Facebooku, berite naprej, da izvedete več. Oglejte si to enostavno razlago.
Ali se sprašujete, kako prenesti datoteke iz sistema Windows na naprave iPhone ali iPad? Ta praktični vodnik vam pomaga pri tem procesu brez težav.
Ko omogočite odstotek baterije na svojem Android telefonu, boste vedeli, koliko baterije je še preostalo. Tukaj je enostaven način, kako to omogočiti.
Sprememba nastavitev glasu za aplikacijo Waze vam omogoča, da slišite drugačen glas, vsakič, ko potrebujete potovati. Tukaj je, kako ga spremeniti.
Izbris zgodovine prenosov Android vam pomaga pridobiti več prostora za shranjevanje med drugimi stvarmi. Tukaj so koraki, ki jih morate sprejeti.
Samsung Galaxy Z Fold 5 je eno najbolj privlačnih naprav svojega časa v letu 2023. Z obsežnim zložljivim zaslonom velikosti 7,6 palca in 6,2-palčnim sprednjim zaslonom, Z Fold 5 ustvarja občutek, da držite in se ukvarjate z prihodnostjo.
Kako konfigurirati nastavitve blokiranja oglasov za Brave na Androidu s pomočjo teh korakov, ki jih lahko izvedete v manj kot minuti. Zavarujte se pred vsiljivimi oglasi z uporabo teh nastavitev blokiranja oglasov v brskalniku Brave za Android.
Pokažemo vam, kako rešiti težavo, kjer so možnosti varčevalnika zaslona v Microsoft Windows 11 sivkaste.
Iščete telefon, ki se lahko zloži? Odkrijte, kaj ponuja najnovejši Samsung Galaxy Z Fold 5 5G.






