Kiwi za Android: Kako omogočiti blokator oglasov

Kako omogočiti blokator oglasov na vaši napravi z Androidom in kar najbolje izkoristiti možnost motenih oglasov v brskalniku Kiwi.
Napisali ste obsežen dokument, a ugotovili, da morate nekaj besed zamenjati. Zamisel, da bi morali vse znova prebrati, vas boli glava. Dobra novica je, da vam tega ne bo treba storiti, saj obstaja preprostejši način za iskanje besedila, ki ga je treba zamenjati.
Kako dostopati do možnosti Najdi in zamenjaj
Ko morate zamenjati samo eno besedo, lahko vedno uporabite možnost iskanja, če je tako preprosto. Če uporabljate Windows, pritisnite Ctrl + F in prikazala se bo možnost iskanja. Če uporabljate Mac, lahko uporabite Command + F. Ko vnesete besedo, ki jo iščete; to bo poudarjeno v dokumentu. Besede, ki so trenutno izbrane, bodo označene s temno zeleno. Za premikanje od besede do besede lahko kliknete puščico gor in dol.
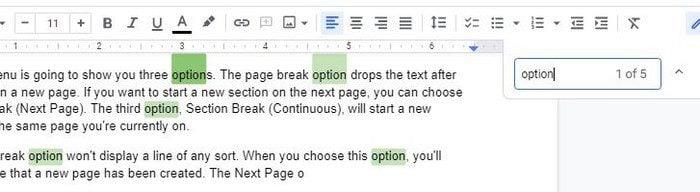
Morda se zdi nekoliko bolj zapleteno, ko morate zamenjati besedo, ki ste jo našli. Za dostop do možnosti Najdi in zamenjaj kliknite zavihek Uredi na vrhu in kliknite možnost Najdi in zamenjaj.
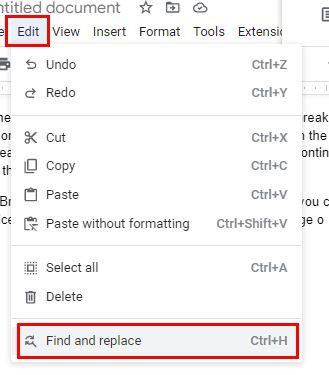
Ko se odpre okno Najdi in zamenjaj, boste videli dve polji, ki potrebujeta vašo pozornost. Na vrhu bo polje Najdi. Tukaj vnesete besedo, ki jo želite zamenjati. Pod to polje dodajte novo besedo, ki jo želite dodati. Videli boste tudi gumb za zamenjavo vseh besed, trenutno izbrano ali naslednji gumb za preskok besede.
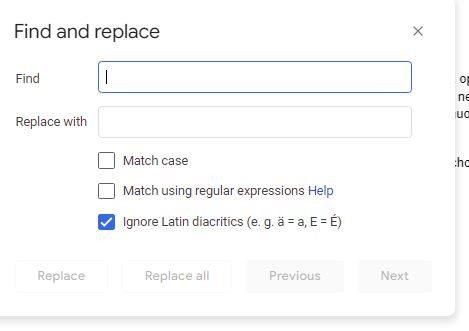
Tri možnosti, ki jih vidite spodaj, vam bodo pomagale zožiti iskanje.
Kako uporabljati funkcijo Najdi in zamenjaj v Google Dokumentih za Android
Možna je tudi uporaba funkcije Najdi in zamenjaj v napravi Android. Ko je datoteka Google Dokumentov odprta, tapnite tri pike zgoraj desno in izberite možnost Najdi in zamenjaj.
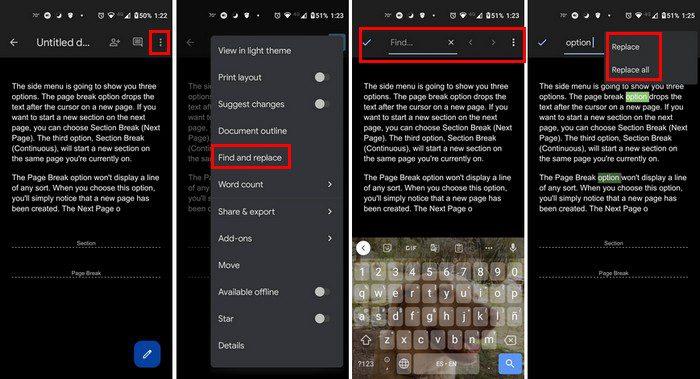
Ko izberete možnost, vnesite besedo, ki jo iščete, in pritisnite ikono zanke na tipkovnici ( spodnji desni kot ). Besede, ki jih Google Dokumenti najdejo, bodo označene. S puščicami ob strani se lahko premikate od ene besede do druge. Ko je izbrana prava beseda, tapnite pike, da prikažete možnosti Zamenjaj in Zamenjaj vse. Če lahko v računalniku uporabljate funkcijo Najdi in zamenjaj, je to najbolje, saj imate dostop do več možnosti.
Zaključek
Možnost Najdi in zamenjaj je priročna in vam lahko prihrani veliko časa. Zahvaljujoč njej lahko zamenjate katero koli besedo v datoteki, ne da bi jo ročno iskali. Funkcijo lahko uporabljate v računalniku ali napravi Android. Aplikacija morda nima enakih možnosti kot spletna različica, vendar je še vedno uporabna. Kako pogosto mislite, da boste uporabljali to funkcijo? Delite svoje misli v spodnjih komentarjih in ne pozabite deliti članka z drugimi na družbenih medijih.
Kako omogočiti blokator oglasov na vaši napravi z Androidom in kar najbolje izkoristiti možnost motenih oglasov v brskalniku Kiwi.
Če niste prepričani, kaj so prikazi, doseg in angažiranje na Facebooku, berite naprej, da izvedete več. Oglejte si to enostavno razlago.
Ali se sprašujete, kako prenesti datoteke iz sistema Windows na naprave iPhone ali iPad? Ta praktični vodnik vam pomaga pri tem procesu brez težav.
Ko omogočite odstotek baterije na svojem Android telefonu, boste vedeli, koliko baterije je še preostalo. Tukaj je enostaven način, kako to omogočiti.
Sprememba nastavitev glasu za aplikacijo Waze vam omogoča, da slišite drugačen glas, vsakič, ko potrebujete potovati. Tukaj je, kako ga spremeniti.
Izbris zgodovine prenosov Android vam pomaga pridobiti več prostora za shranjevanje med drugimi stvarmi. Tukaj so koraki, ki jih morate sprejeti.
Samsung Galaxy Z Fold 5 je eno najbolj privlačnih naprav svojega časa v letu 2023. Z obsežnim zložljivim zaslonom velikosti 7,6 palca in 6,2-palčnim sprednjim zaslonom, Z Fold 5 ustvarja občutek, da držite in se ukvarjate z prihodnostjo.
Kako konfigurirati nastavitve blokiranja oglasov za Brave na Androidu s pomočjo teh korakov, ki jih lahko izvedete v manj kot minuti. Zavarujte se pred vsiljivimi oglasi z uporabo teh nastavitev blokiranja oglasov v brskalniku Brave za Android.
Pokažemo vam, kako rešiti težavo, kjer so možnosti varčevalnika zaslona v Microsoft Windows 11 sivkaste.
Iščete telefon, ki se lahko zloži? Odkrijte, kaj ponuja najnovejši Samsung Galaxy Z Fold 5 5G.






