Kiwi za Android: Kako omogočiti blokator oglasov

Kako omogočiti blokator oglasov na vaši napravi z Androidom in kar najbolje izkoristiti možnost motenih oglasov v brskalniku Kiwi.
Ko morate zapustiti pisarno, ker je čas počitnic, nastavite odgovor na dopust . Toda včasih ste v pisarni in ugotovite, da odgovarjate na praktično isto stvar v različnih e-poštnih sporočilih. Zakaj ne bi ustvarili samodejnega odgovora v Gmailu namesto večkratnega vnašanja iste stvari?
Kako narediti samodejni odgovor v Gmailu
Z ustvarjanjem samodejnega odgovora v Gmailu lahko prihranite nekaj dragocenega časa. Ko boste naslednjič prejeli določeno vrsto e-pošte, bo Gmail vedel, kako odgovoriti. Vendar boste morali vklopiti predloge, čemur sledi nekaj drugih stvari, ki jih boste videli pozneje. To lahko storite tako, da kliknete zobnik in si ogledate vse nastavitve na vrhu.
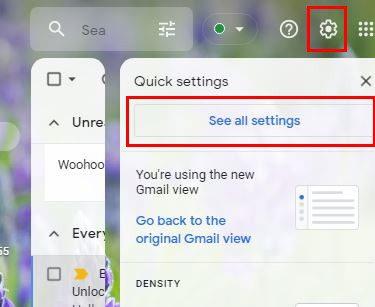
Ko vidite vse zavihke na vrhu, kliknite Napredno . Poiščite in se prepričajte, da je možnost Predloge omogočena. To bo ena prvih na vrhu.
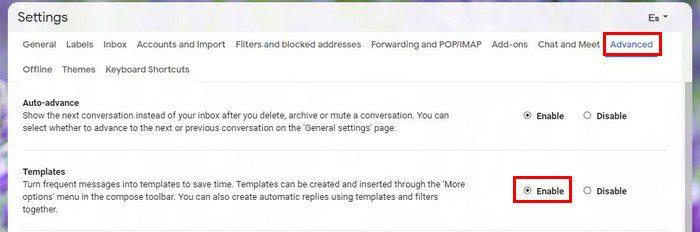
Ne pozabite klikniti na Shrani spremembe na dnu. Ko končate s tem, je čas, da ustvarite samodejni odgovor. Naslednjič, ko prejmete določeno e-pošto, jim vedno pošljete enak odgovor. To je tisto, kar morate storiti. Ko končate s tipkanjem odgovora, kliknite na pike in postavite kazalec na možnost Predloge .
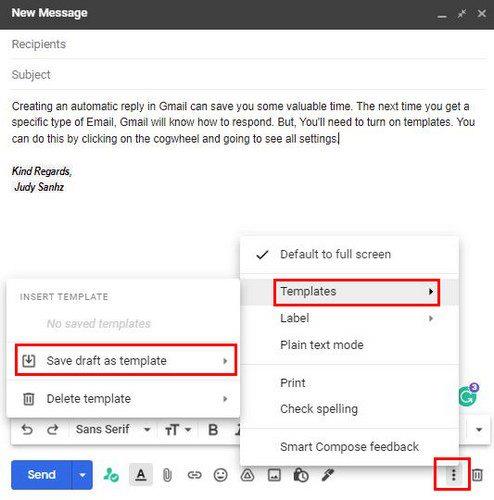
Odpre se stranski meni in ko se pojavi, izberite Shrani osnutek kot predlogo . Poimenujte predlogo in jo shranite. Zdaj je čas, da nastavite filter, tako da bo Gmail, ko zazna določene besede v e-pošti, ki ste jo prejeli, poslal predlogo, ki ste jo nedavno ustvarili.
Skoraj končano
V iskalni vrstici na vrhu kliknite spustni meni. To so neenakomerne črte na desni strani vrstice. Informacije, ki jih dodate filtru, bodo odvisne od tega, kaj mora imeti e-pošta, da lahko Gmail pošlje predlogo, ki ste jo ustvarili prej. Na primer, če nekateri vašemu podjetju pošljejo e-poštna sporočila in zahtevajo cene za nekaj, lahko dodate nekaj, na primer, koliko je v možnosti Vključuje besede.
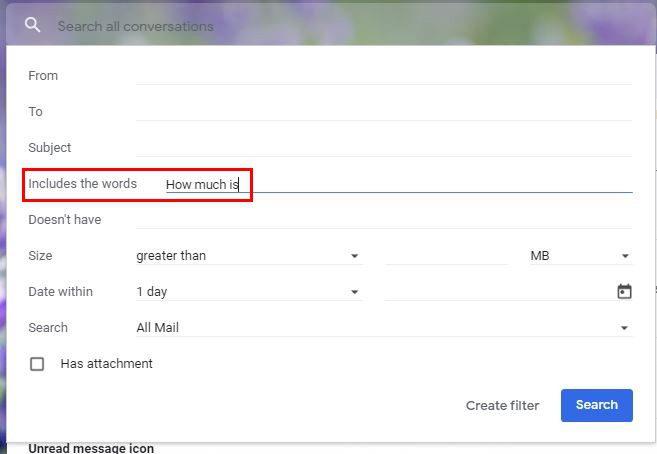
Ko končate z dodajanjem potrebnih informacij, ne pozabite klikniti gumba Ustvari filter na dnu. V naslednjem oknu poiščite spustni meni za možnost Pošlji predlogo . Ko se prikaže okno, izberite predlogo, ki jo želite poslati. Kliknite na modri gumb Ustvari filter na dnu.
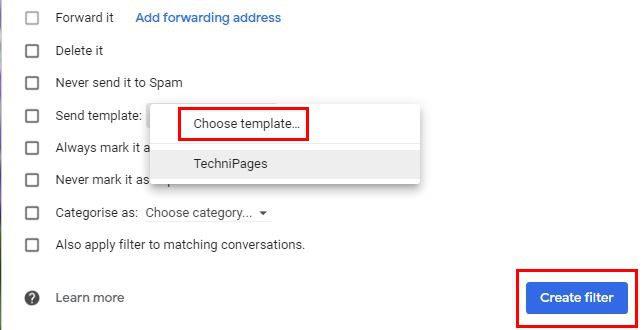
Če želite stvari dokončati, se vrnite na Nastavitve, vendar tokrat kliknite Filtri in blokirani naslovi . Potrdite polje za nov filter, ki ste ga ustvarili, in ne pozabite klikniti na gumb Shrani na dnu. To je vse. Morda se sprva zdi veliko, a ko to razčlenite, je lažje, kot ste mislili,
Zaključek
Ustvarjanje lahko traja nekaj minut, vendar boste dolgoročno prihranili še več časa. Zdaj vam ne bo več treba večkrat tipkati iste stvari. Ta filter je še posebej uporaben, če vodite podjetje in vas nenehno sprašujejo, koliko stanejo določeni izdelki? Na ta način vaše stranke čim prej dobijo informacije, ki jih potrebujejo. Koliko samodejnih odgovorov mislite, da boste ustvarili? Delite svoje misli v komentarjih in ne pozabite deliti članka z drugimi na družbenih medijih.
Kako omogočiti blokator oglasov na vaši napravi z Androidom in kar najbolje izkoristiti možnost motenih oglasov v brskalniku Kiwi.
Če niste prepričani, kaj so prikazi, doseg in angažiranje na Facebooku, berite naprej, da izvedete več. Oglejte si to enostavno razlago.
Ali se sprašujete, kako prenesti datoteke iz sistema Windows na naprave iPhone ali iPad? Ta praktični vodnik vam pomaga pri tem procesu brez težav.
Ko omogočite odstotek baterije na svojem Android telefonu, boste vedeli, koliko baterije je še preostalo. Tukaj je enostaven način, kako to omogočiti.
Sprememba nastavitev glasu za aplikacijo Waze vam omogoča, da slišite drugačen glas, vsakič, ko potrebujete potovati. Tukaj je, kako ga spremeniti.
Izbris zgodovine prenosov Android vam pomaga pridobiti več prostora za shranjevanje med drugimi stvarmi. Tukaj so koraki, ki jih morate sprejeti.
Samsung Galaxy Z Fold 5 je eno najbolj privlačnih naprav svojega časa v letu 2023. Z obsežnim zložljivim zaslonom velikosti 7,6 palca in 6,2-palčnim sprednjim zaslonom, Z Fold 5 ustvarja občutek, da držite in se ukvarjate z prihodnostjo.
Kako konfigurirati nastavitve blokiranja oglasov za Brave na Androidu s pomočjo teh korakov, ki jih lahko izvedete v manj kot minuti. Zavarujte se pred vsiljivimi oglasi z uporabo teh nastavitev blokiranja oglasov v brskalniku Brave za Android.
Pokažemo vam, kako rešiti težavo, kjer so možnosti varčevalnika zaslona v Microsoft Windows 11 sivkaste.
Iščete telefon, ki se lahko zloži? Odkrijte, kaj ponuja najnovejši Samsung Galaxy Z Fold 5 5G.






