Kiwi za Android: Kako omogočiti blokator oglasov

Kako omogočiti blokator oglasov na vaši napravi z Androidom in kar najbolje izkoristiti možnost motenih oglasov v brskalniku Kiwi.
Ukvarjanje z zavihki, ki zavzamejo preveč virov vašega računalnika, je lahko neprijetno. Toda Chrome je nagnjen k temu. Vedno lahko poskusite zapreti tisti zavihek, za katerega sumite, da zaseda največ virov, vendar ni mogoče vedeti, kateri je, tako da ga preprosto pogledate. Toda z uporabo upravitelja opravil si lahko ogledate seznam vseh svojih zavihkov in koliko RAM-a zavzamejo. Odpiranje Upravitelja opravil je enostavno, tudi če niste tehnično podkovani. Z nekaj kliki tu in tam ga lahko odprete v hipu.
Kako prepoznati zavihke, ki uporabljajo največ virov
Eden od načinov, kako lahko vidite, kateri zavihek ali zavihki uporabljajo večino virov vašega računalnika, je uporaba upravitelja opravil v Chromu. Ko je odprt, vidite, kateri zavihek je odgovoren za zavzemanje toliko virov vašega računalnika. Nato se lahko odločite, ali je ta zavihek vreden, da ostane odprt.
Kako odpreti upravitelja opravil Chrome
Odpiranje upravitelja opravil v Chromu je enostavno opravilo. Kliknite na pike zgoraj desno in postavite kazalec nad možnost Več orodij . Ko se prikaže stranski meni, kliknite možnost Upravitelj opravil .
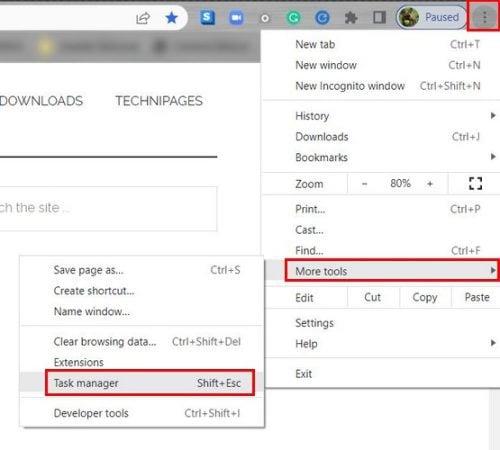
Koraki za odpiranje upravitelja opravil v Chromu
Ko se odpre upravitelj opravil, boste videli seznam odprtih zavihkov in razširitev. Za vsak postopek boste videli štiri različne vrste informacij. V razdelku Memory Footprint boste videli količino RAM-a, ki ga zasede. Če opazite, da vaš računalnik potrebuje dlje časa za vodenje programov, boste morda želeli pogledati razdelek CPE . Če vidite na primer številko 30 v tem razdelku, je uporabljenih 30 % procesorja.
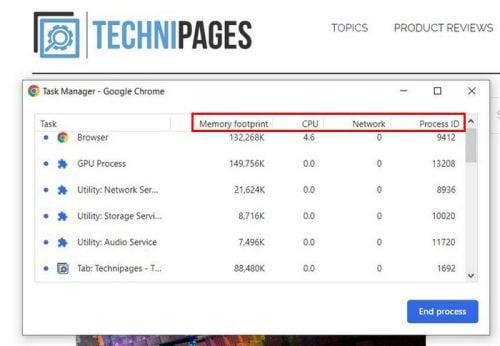
Upravitelj opravil v Chromu
Če bi začeli gledati YouTube videoposnetek, bi bile vaše številke videti takole:
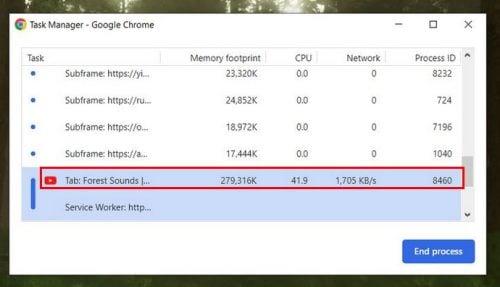
Kako YouTube uporablja računalniške vire
Na zavihku Omrežje boste videli, koliko podatkov se uporablja za vaš trenutni proces. Glede ID-ja procesa ni razloga za skrb . Te številke so le vrsta ID-ja, ki ga je vaš računalnik dal temu posebnemu postopku.
Kako imeti zavihke v Chromu pod nadzorom
Naredite lahko različne stvari, da bo vaš računalnik deloval bolj gladko. Zaprete lahko na primer zavihke, ki jih ne potrebujete več. Prav tako je dobro, da zaprete tisto, ki jo boste potrebovali pozneje. Poskusite odpreti samo tiste, ki jih trenutno potrebujete. Če jih ne morete zapreti, ker jih ne boste mogli več najti, lahko kadar koli ustvarite mapo v Chromu. Vstavite lahko zavihke, ki jih potrebujete in so zelo pomembni.
Če jih postavite v to mapo, jih lahko začnete zapirati in veste, da vas bodo v mapi počakali. Mapo lahko ustvarite tako, da z desno miškino tipko kliknete prostor v vrstici z zaznamki in izberete možnost Dodaj mapo.
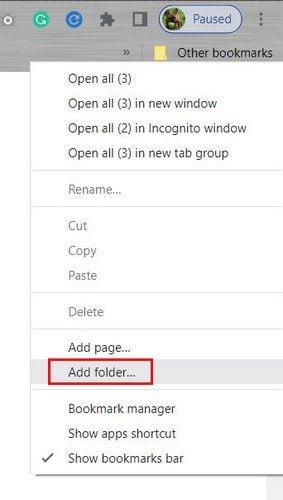
Možnost dodajanja mape v Chromu
V naslednjem koraku boste morali novo mapo poimenovati in ne pozabite klikniti gumba Shrani. Zdaj bi morali videti svojo novo mapo. Če se zmotite pri imenu ali želite mapo v celoti izbrisati, jo kliknite z desno miškino tipko in izberite pravilno možnost. Zdaj kliknite zavihek in jih enega za drugim povlecite v svojo novo mapo.
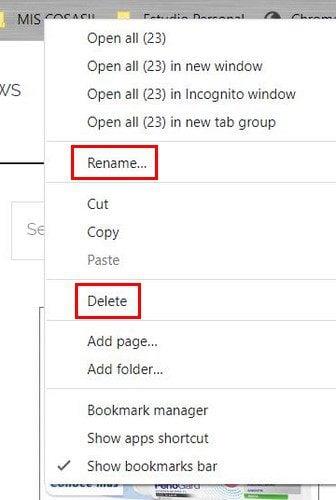
Možnosti preimenovanja in brisanja mape v Chromu
Zdaj lahko zaprete vse te nepotrebne zavihke, ne da bi vas skrbelo, da bi jih izgubili. Prav tako lahko odstranite vse razširitve, ki jih že nekaj časa niste uporabljali. Če jih že dolgo niste uporabljali, vendar menite, da jih boste morda potrebovali v bližnji prihodnosti, jih lahko odstranite in nato znova dodate. Samo zato, ker jih odstranite, to ne pomeni, da jih lahko še kdaj znova namestite.
Nasvet: Če ste pomotoma zaprli zavihek, ki ga morate imeti odprtega, ga lahko obnovite tako, da kliknete presledek na desni strani gumba plus, s katerim bi odprli nov zavihek. Kliknite možnost, ki vam omogoča, da odprete zadnji zavihek, ki ste ga zaprli.
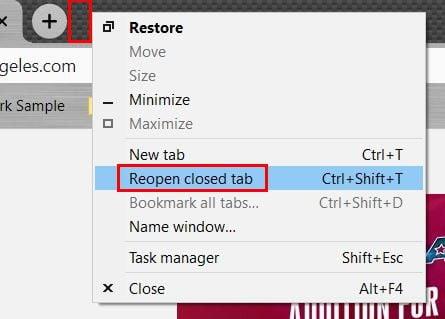
Znova odprite zaprt zavihek v Chromu
Poskusi, da hkrati ne naredite preveč, je prav tako lahko v veliko pomoč, saj bo vaš računalnik samo porabil več virov in ga upočasnil. Vedno se bo našel videoposnetek, ki si ga boste želeli ogledati, a če boste najprej opravili najpomembnejše stvari, boste bolj produktivni.
Preprečite Chromu izvajanje aplikacij v ozadju
Če se aplikacije izvajajo v ozadju, bi to lahko pojasnilo, zakaj Chrome uporablja toliko virov vašega računalnika. Chromu lahko to preprečite tako, da naredite eno preprosto spremembo v nastavitvah. Kliknite na pike zgoraj desno in pojdite na Nastavitve . V iskalno vrstico na vrhu vnesite aplikacije v ozadju in možnost naj bo prva na seznamu. Prepričajte se, da je izklopljen; če je tako, ste pripravljeni.
Možnost za preprečevanje izvajanja aplikacij v ozadju v Chromu
Nadaljnje branje
S Chromom lahko počnete veliko stvari. Na primer, hkrati lahko osvežite različne zavihke in tako prihranite čas. Ker zavihkov ne uporabljate samo v Chromu, lahko preberete še druge nasvete, na primer obarvanje zavihkov v Google Preglednicah, da boste hitreje našli določene datoteke. Za uporabnike iPadOS si lahko ogledate, kako lahko ustvarite skupinske zavihke v Safariju , da boste bolj produktivni. prijetno branje!
Zaključek
Ko najbolj enostavna opravila trajajo večno, vam lahko ukradejo veliko dragocenega časa. Posledično ne morete dokončati bistvenih projektov ali pa morate porabiti še več časa za njihovo dokončanje. Videli ste, kako enostaven je bil dostop do upravitelja opravil v Chromu, da bi videli, kateri zavihki uporabljajo največ računalniških virov. Videli ste tudi, da lahko samo uporaba nekaj zavihkov ( če je mogoče ) zmanjša obremenitev virov. Koliko zavihkov imate običajno odprtih? Delite svoje misli v spodnjih komentarjih in ne pozabite deliti članka z drugimi na družbenih medijih.
Kako omogočiti blokator oglasov na vaši napravi z Androidom in kar najbolje izkoristiti možnost motenih oglasov v brskalniku Kiwi.
Če niste prepričani, kaj so prikazi, doseg in angažiranje na Facebooku, berite naprej, da izvedete več. Oglejte si to enostavno razlago.
Ali se sprašujete, kako prenesti datoteke iz sistema Windows na naprave iPhone ali iPad? Ta praktični vodnik vam pomaga pri tem procesu brez težav.
Ko omogočite odstotek baterije na svojem Android telefonu, boste vedeli, koliko baterije je še preostalo. Tukaj je enostaven način, kako to omogočiti.
Sprememba nastavitev glasu za aplikacijo Waze vam omogoča, da slišite drugačen glas, vsakič, ko potrebujete potovati. Tukaj je, kako ga spremeniti.
Izbris zgodovine prenosov Android vam pomaga pridobiti več prostora za shranjevanje med drugimi stvarmi. Tukaj so koraki, ki jih morate sprejeti.
Samsung Galaxy Z Fold 5 je eno najbolj privlačnih naprav svojega časa v letu 2023. Z obsežnim zložljivim zaslonom velikosti 7,6 palca in 6,2-palčnim sprednjim zaslonom, Z Fold 5 ustvarja občutek, da držite in se ukvarjate z prihodnostjo.
Kako konfigurirati nastavitve blokiranja oglasov za Brave na Androidu s pomočjo teh korakov, ki jih lahko izvedete v manj kot minuti. Zavarujte se pred vsiljivimi oglasi z uporabo teh nastavitev blokiranja oglasov v brskalniku Brave za Android.
Pokažemo vam, kako rešiti težavo, kjer so možnosti varčevalnika zaslona v Microsoft Windows 11 sivkaste.
Iščete telefon, ki se lahko zloži? Odkrijte, kaj ponuja najnovejši Samsung Galaxy Z Fold 5 5G.






