Kiwi za Android: Kako omogočiti blokator oglasov

Kako omogočiti blokator oglasov na vaši napravi z Androidom in kar najbolje izkoristiti možnost motenih oglasov v brskalniku Kiwi.
Prej ali slej boste morali odpreti PDF med uporabo Chroma. Brskalnik bo odprl datoteko na drugem zavihku, ko jo odprete. To je lahko uporabno, če si želite samo ogledati PDF, če pa želite narediti več, kot je na kakršen koli način urediti datoteko, jo boste želeli odpreti v programu, kot je Adobe Reader. Postopek se morda zdi nekoliko zapleten, vendar ga lahko opravite tako, da sledite tem korakom. Če nastavite Adobe kot privzeto aplikacijo, vam ne bo treba skrbeti, da bi se odprla na napačnem mestu.
Kako odpreti PDF v programu Adobe Reader
Ko odprete PDF v Chromu, bo brskalnik prikazal PDF na drugem zavihku. Toda če želite odpreti PDF-je v programu Adobe Reader, ga morate najprej prenesti. Pojdite v Microsoft Store in prenesite program. Po namestitvi boste morali spremeniti, kako Chrome obravnava datoteke PDF. Kliknite na tri pike v zgornjem desnem kotu brskalnika in pojdite na Nastavitve . Na levi kliknite Zasebnost in varnost in izberite možnost Nastavitve spletnega mesta .
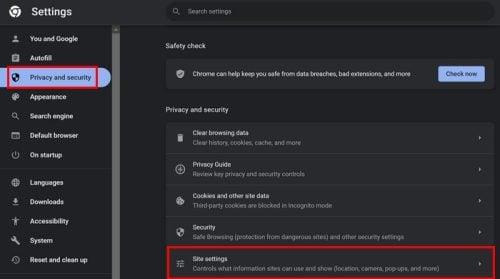
Možnosti nastavitev spletnega mesta v Chromu
Pomaknite se navzdol do dodatnih nastavitev vsebine za druge možnosti in izberite možnost dokumentov PDF . Izberite možnosti za prenos datotek PDF in jih ne odpirajte v Chromu.

Prenesite PDF v Chromovi možnosti
Zdaj, ko ste nastavili stvari tako, da se PDF ne odpre v drugem zavihku, morate Chromu povedati, kako želite, da se datoteka odpre. Ko prenesete PDF, bo Chrome na dnu sporočil, da je postopek končan. Kliknite na puščico in izberite možnost Odpri. Videli boste seznam možnosti in Adobe Reader bo ena izmed njih, če ga ne pozabite namestiti.
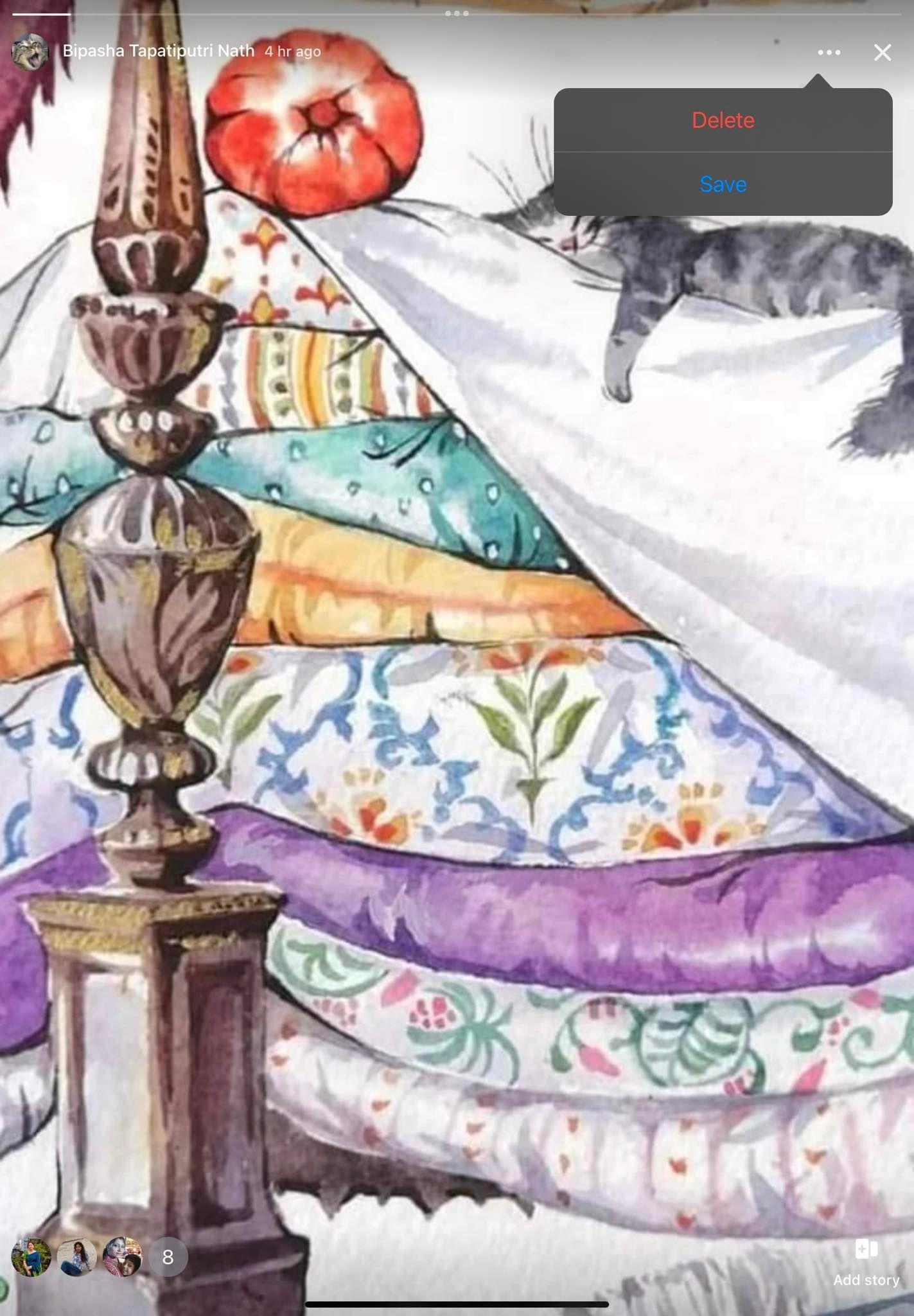
Adobe Reader PDF Reader
Izberite Abobe in na dnu seznama, kjer piše, kako pogosto ga želite odpreti, izberite vedno. Po tem se bo PDF odprl z Adobejem. Če se PDF iz nekega razloga še vedno odpira v brskalniku, lahko odprete nastavitve računalnika in nastavite Adobe kot privzeto aplikacijo za svoje datoteke PDF. To lahko storite s pritiskom tipk Windows in I. Ali pa, če želite, lahko kliknete ikono Start Windows in kliknete aplikacijo Nastavitve. Ko ste v nastavitvah, pojdite na Aplikacije in nato na Privzete aplikacije .

Adobe kot privzeta aplikacija PDF
Na naslednji strani boste videli različne vrste datotek. Kliknite PDF in na seznamu izberite Adobe. Ko izberete Adobe, kliknite modri gumb Nastavi kot privzeto. Dokler ste tam, lahko Adobe nastavite tudi kot privzeto aplikacijo za druge vrste datotek.
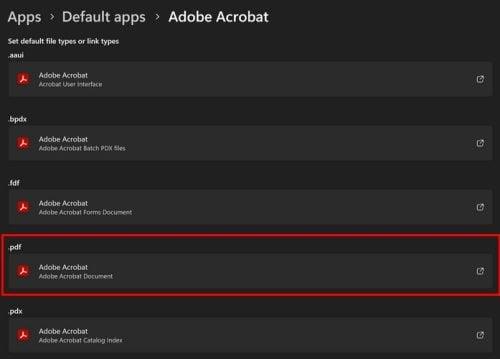
Vrsta datoteke PDF v sistemu Windows 11
Kako nastaviti Adobe Reader kot privzeto aplikacijo iz aplikacije
Druga možnost, da Adobe Reader nastavite za privzeto aplikacijo, je prek nastavitev. Ko je aplikacija odprta, v zgornjem levem kotu kliknite Uredi . Na dnu kliknite Nastavitve , ki ji sledi možnost Splošno . Uporabite stransko vrstico na desni, pojdite na dno strani in kliknite Izberi kot privzeti upravljalnik PDF , nato pa gumb Da . Kliknite gumb Nadaljuj , nato pa gumb V redu .

Izberite možnost Kot privzeti upravljavec PDF
To je vse, kar morate storiti, ko nastavite Adobe Reader kot privzeto aplikacijo. To je odlična aplikacija z različnimi možnostmi urejanja, zato jo je koristno imeti kot privzeto aplikacijo.
Nadaljnje branje
Če ste še vedno v načinu za branje, lahko preberete članke, na primer o tem, kako odpreti PDF v programu Microsoft Edge in kako uvoziti podatke iz datoteke PDF v Excelu . Potem je tu še članek, ki vam pokaže, kako PDF spremenite v Excelov list . Ne pozabite, da lahko vedno uporabite iskalno vrstico za iskanje določenih člankov.
Zaključek
Morda je neprijetno, če brskalnik odpre datoteke PDF na drugem zavihku, ko jih želite odpreti v programu Adobe Reader. Kot lahko vidite, lahko to storite z uporabo aplikacije ali tako, da odprete nastavitve računalnika in aplikacijo nastavite kot privzeto aplikacijo. Torej, tudi če se vam mudi, lahko to storite. Adobe ima različna orodja, s katerimi bo več kot en uporabnik želel, da ga nastavi kot privzeto aplikacijo PDF. Kaj vam je všeč pri aplikaciji? Delite svoje misli v spodnjih komentarjih in ne pozabite deliti članka z drugimi na družbenih medijih.
Kako omogočiti blokator oglasov na vaši napravi z Androidom in kar najbolje izkoristiti možnost motenih oglasov v brskalniku Kiwi.
Če niste prepričani, kaj so prikazi, doseg in angažiranje na Facebooku, berite naprej, da izvedete več. Oglejte si to enostavno razlago.
Ali se sprašujete, kako prenesti datoteke iz sistema Windows na naprave iPhone ali iPad? Ta praktični vodnik vam pomaga pri tem procesu brez težav.
Ko omogočite odstotek baterije na svojem Android telefonu, boste vedeli, koliko baterije je še preostalo. Tukaj je enostaven način, kako to omogočiti.
Sprememba nastavitev glasu za aplikacijo Waze vam omogoča, da slišite drugačen glas, vsakič, ko potrebujete potovati. Tukaj je, kako ga spremeniti.
Izbris zgodovine prenosov Android vam pomaga pridobiti več prostora za shranjevanje med drugimi stvarmi. Tukaj so koraki, ki jih morate sprejeti.
Samsung Galaxy Z Fold 5 je eno najbolj privlačnih naprav svojega časa v letu 2023. Z obsežnim zložljivim zaslonom velikosti 7,6 palca in 6,2-palčnim sprednjim zaslonom, Z Fold 5 ustvarja občutek, da držite in se ukvarjate z prihodnostjo.
Kako konfigurirati nastavitve blokiranja oglasov za Brave na Androidu s pomočjo teh korakov, ki jih lahko izvedete v manj kot minuti. Zavarujte se pred vsiljivimi oglasi z uporabo teh nastavitev blokiranja oglasov v brskalniku Brave za Android.
Pokažemo vam, kako rešiti težavo, kjer so možnosti varčevalnika zaslona v Microsoft Windows 11 sivkaste.
Iščete telefon, ki se lahko zloži? Odkrijte, kaj ponuja najnovejši Samsung Galaxy Z Fold 5 5G.






