9 Popravkov za Steam, ki se neprestano sesuva na mojem PC-ju

Pogosti zrušitve Steama na PC-ju lahko povzročijo številni dejavniki. Tukaj je 9 možnih popravkov, ki vam lahko pomagajo, da se vrnete k igranju.
Igranje iger iz vašega računa Steam na Steam Deck vam daje občutek svobode od namiznih računalnikov. Ko pa se Steam Deck noče vklopiti, je občutek tako grozen. Če želite izvedeti, kako to grozo spet spremeniti v osupljivost, nadaljujte z branjem!
Steam Deck je spremenil način igranja. Prinaša retro občutek igranja iger z uporabo ročne igralne konzole. Toda tokrat igrate sodobne igre, kot so Counter-Strike, Apex Legends, The Last of Us itd. Za igranje 3D iger visoke ločljivosti ne potrebujete več igralnega računalnika ali Maca. Na voljo ima Wi-Fi, tako da lahko prenesete brezplačne ali plačljive igre iz svojega računa Steam in jih igrate brez povezave ali na spletu. Na voljo je zmogljiva polnilna baterija, tako da lahko igrate igre do 8 ur.
Vse to so zelo obetavne funkcije Steam Decka! Ker pa je naprava v bistvu računalnik v kompaktni velikosti (približno 12 palcev x 5 palcev), trpi zaradi številnih pogostih napak v računalniku, s katerimi se soočamo pri namiznih ali prenosnih računalnikih. Ena najpogostejših težav je »Steam Deck se ne vklopi«.
Preden napravo pošljete v popravilo pooblaščenim servisnim centrom Steam, lahko izvedete naslednje odpravljanje težav, da vidite, ali lahko popravite igralno konzolo. Pomagal vam bo, da se izognete dodatnim stroškom in čakanju na popravilo Steam Deck v servisnem centru.
Preberite tudi: Kako dodati igro v Steam
Steam Deck se ne vklopi: možni razlogi
Če se vaš Steam Deck ne zažene, je tukaj nekaj verjetnih razlogov za težavo:
Kako rešiti težavo, da se Steam Deck ne vklopi
1. Preglejte gumb za vklop
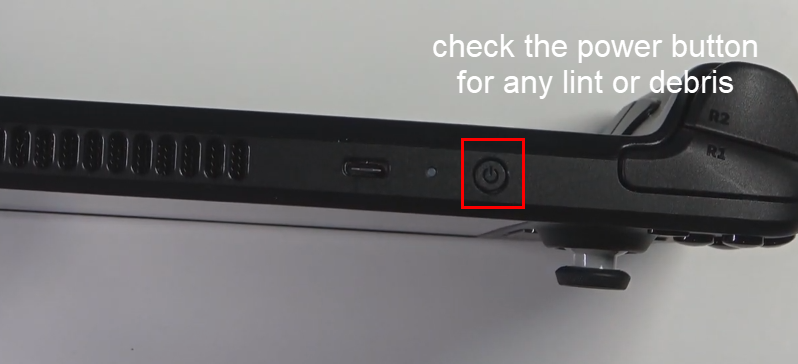
Preverite gumb za vklop, da popravite, da se Steam Deck ne vklopi
Včasih so lahko ostanki znotraj gumba za vklop. Če je to res, s pritiskom na gumb za vklop naprave ne boste vklopili. Z zobotrebcem previdno odstranite ostanke s stranic gumba za vklop. Zdaj poskusite vklopiti napravo in to bi moralo odpraviti težavo »Steam Deck se ne vklopi«.
2. Napolnite svoj Steam Deck
Druga manjša težava, zaradi katere se Steam Deck ne vklopi, je težava s polnjenjem. Adapter Steam Deck morda ne deluje, morda je prišlo do težave z ožičenjem ali končno konektor USB ne deluje.
Zamenjajte polnilni adapter z novim in polnite napravo 30 do 60 minut. Morali bi videti, da lučka LED sveti. To označuje stanje polnjenja. Če ne vidite LED, je napajalnik pokvarjen. Težavo bi torej morala odpraviti zamenjava polnilnega adapterja.
3. Pustite, da se Steam Deck nekoliko ohladi
Evo, kako se to naredi:
4. Prisilno znova zaženite Steam Deck
Recimo, da se občasno soočate s težavo »Steam Deck se ne vklopi«. V tem primeru sledite tem korakom za prisilni ponovni zagon igralne konzole:
5. Povrnitev posodobitve SteamOS
Če se vaš Steam Deck po namestitvi igre, posodobitvi programske opreme ali namestitvi aplikacije ne vklopi, poskusite s temi koraki povrniti SteamOS:
6. Ročno izberite zagonsko datoteko
Vaša igralna konzola Steam Deck se morda ne bo mogla zagnati, če sama ne prepozna zagonske datoteke. To je manjša napaka in navigacija do prave zagonske datoteke običajno odpravi težavo za vedno. Tu so navodila, ki jih morate upoštevati, da ročno izberete zagonsko datoteko SteamOS:
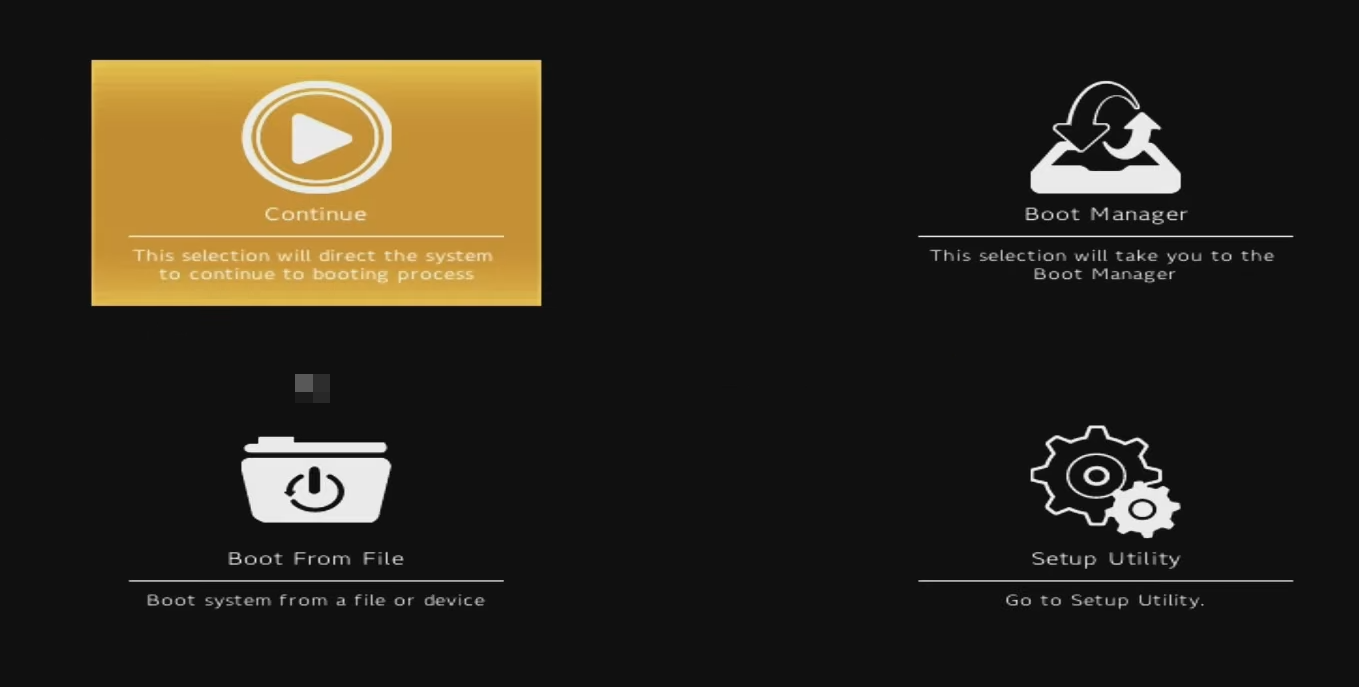
Zagonski zaslon Steam Deck
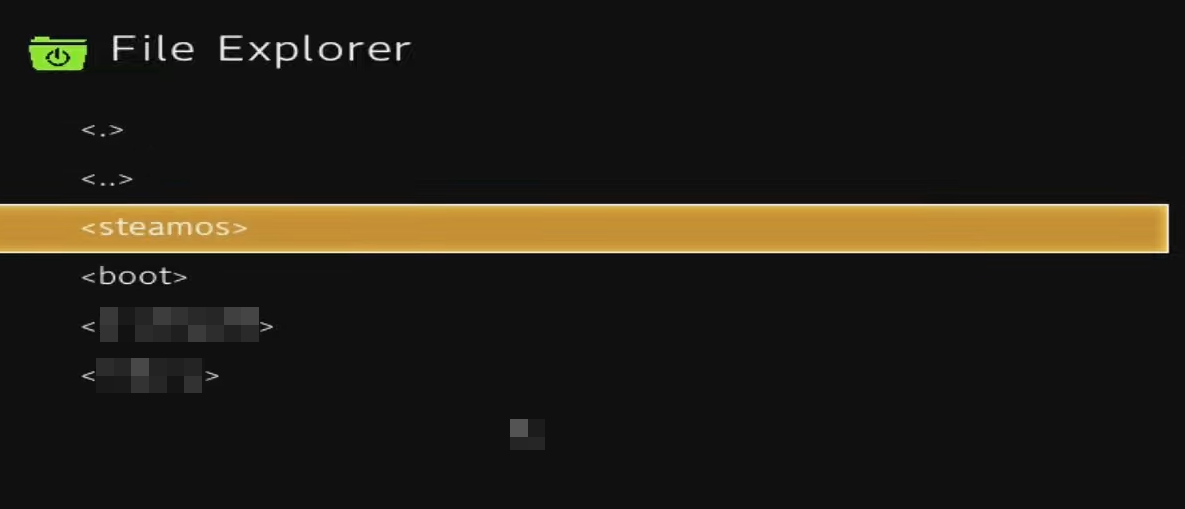
Izberite SteamOS, če želite popraviti, da se Steam Deck ne vklopi
To je to! Zagonski sistem Steam Deck bo prepoznal ustrezno zagonsko datoteko in znova zagnal napravo na začetni zaslon.
7. Obnovite SteamOS
Ko se vaš Steam Deck ne zažene in nič od zgoraj navedenega ne pomaga, lahko znova namestite sliko Steam Deck. Tukaj je tisto, kar morate storiti:
8. Odstranite in ponovno priključite baterijo
Če je povezava z baterijo vzrok za težavo »Steam Deck se ne vklopi«, lahko odklopite in priklopite baterijo naprave. Ker Steam Deck nima odstranljive baterije, morate to metodo izvesti tako, da odprete Steam Deck.
Naslednja navodila lahko izvedete le, če znate odpreti zadnji pokrov naprave. Če se počutite dovolj udobno ali nimate orodij za to, prezrite to metodo. Če ste pripravljeni to poskusiti po lastni presoji, sledite tem korakom:

Odklopite in priključite baterijo, da popravite, da se Steam Deck ne vklopi
Ne izvajajte zgornjih korakov, ne da bi na vas razpršili statični električni naboj. Za to se lahko dotaknete kovine, povezane s steno ali tlemi. Kovinska površina mora biti gola in brez barv ali drugih izolacijskih premazov. Uporabite lahko tudi antistatični trak, da preprečite, da bi statična elektrika poškodovala matično ploščo Stem Deck.
Steam Deck se ne zažene: zadnje besede
To je torej nekaj hitrih in preprostih načinov za odpravljanje težav, ki jih lahko poskusite, ko se soočite s težavo, da se Steam Deck ne vklopi. Če se naprava ne zažene niti po poskusu vseh zgornjih popravkov, se obrnite na podporo Steam. V polju za komentarje ne pozabite omeniti drugih popravkov, za katere veste, da bi pomagali.
Če ste morali Steam Deck poslati v popravilo, tukaj poiščite, kako igrati igre Steam na iPadu ali iPhoneu .
Pogosti zrušitve Steama na PC-ju lahko povzročijo številni dejavniki. Tukaj je 9 možnih popravkov, ki vam lahko pomagajo, da se vrnete k igranju.
Ugotovite, kako se spoprijeti s crashi igre Črna mitologija: Wukong, da boste lahko uživali v tej razburljivi akcijski RPG brez prekinitev.
Če vam zmanjkuje notranjega prostora za shranjevanje na vašem Sony PlayStation 5 ali PS5, morda želite izvedeti o PS5 NVMe zahtevah za širitev shranjevanja
Ugotovite, kako odpraviti napako pri povezovanju s strežnikom s kodo napake 4008, ko poskušate igrati Warhammer 40,000: Darktide, in spoznajte, zakaj ta napaka nastane.
Odkrijte naš seznam 8 najboljših brezžičnih slušalk, ki jih lahko izberete glede na svoj proračun, življenjski slog in potrebe.
Iščete načine za nadgradnjo notranjega shranjevanja PS5? To je najboljši vodnik, ki ga lahko najdete na spletu o nadgradnji shranjevanja PS5.
Če želite nadgraditi svojo nastavitve, si oglejte ta seznam osnovne opreme za igralce, da izboljšate svojo igralno izkušnjo.
Odkrijte 10 najbolj priljubljenih iger v Robloxu za igranje leta 2023, ki se redno posodobljajo in ponujajo odlično zabavo.
Izvedite, kako hitro in enostavno odstraniti igre na PS4 ter optimizirati prostor na vaši konzoli. Naučite se postopkov odstranitve, da uživate v novih naslovih.
Možnost igranja iger v vašem želenem jeziku lahko bistveno izboljša vašo igralno izkušnjo z aplikacijo EA, tako da postane bolj poglobljena in








