9 Popravkov za Steam, ki se neprestano sesuva na mojem PC-ju

Pogosti zrušitve Steama na PC-ju lahko povzročijo številni dejavniki. Tukaj je 9 možnih popravkov, ki vam lahko pomagajo, da se vrnete k igranju.
Steam Deck je ročna igralna naprava, ki jo je razvilo podjetje Valve Corporation in uporabnikom omogoča igranje njihovih najljubših računalniških iger na poti. Naprava deluje na SteamOS, prilagojeni različici Linuxa, in je opremljena z zmogljivim procesorjem AMD, do 16 GB RAM-a in 7-palčnim zaslonom na dotik. Vsebuje tudi vgrajen krmilnik ter podporo za zunanje krmilnike in tipkovnice.
Kljub napredni strojni opremi in funkcijam lahko uporabniki naletijo na težave, ker Steam Deck ne deluje pravilno. Nekatere pogoste težave vključujejo, da se naprava ne vklopi, se ne polni ali se ne poveže z Wi-Fi.
Tipkovnica Steam Deck se ne prikaže
Če se zaslonska tipkovnica ne prikaže na vašem Steam Decku, lahko poskusite z nekaj stvarmi odpraviti težavo.
Prepričajte se, da je navidezna tipkovnica omogočena
Navidezna tipkovnica Steam Deck bi morala biti privzeto omogočena, vendar vedno obstaja možnost, da se nastavitve pomotoma spremenijo. Tukaj je opisano, kako se lahko prepričate, da je navidezna tipkovnica dejansko omogočena.

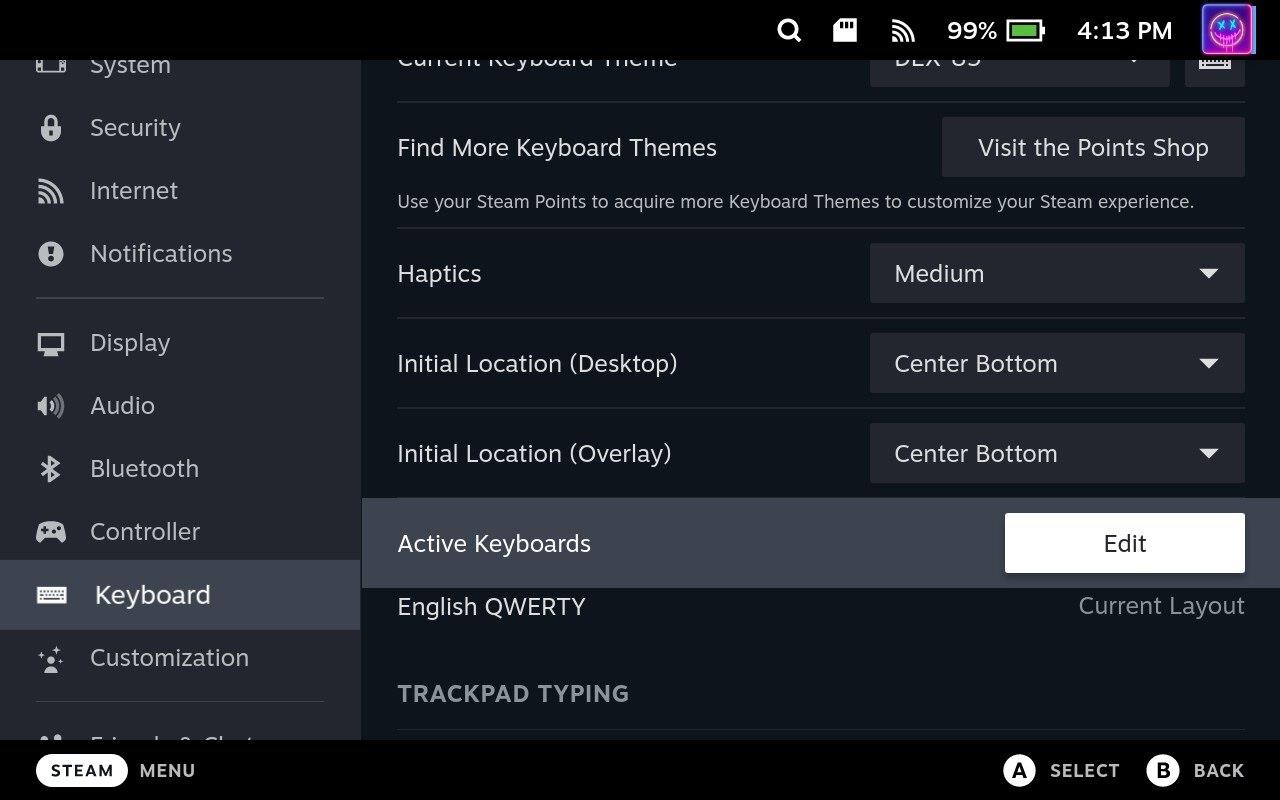
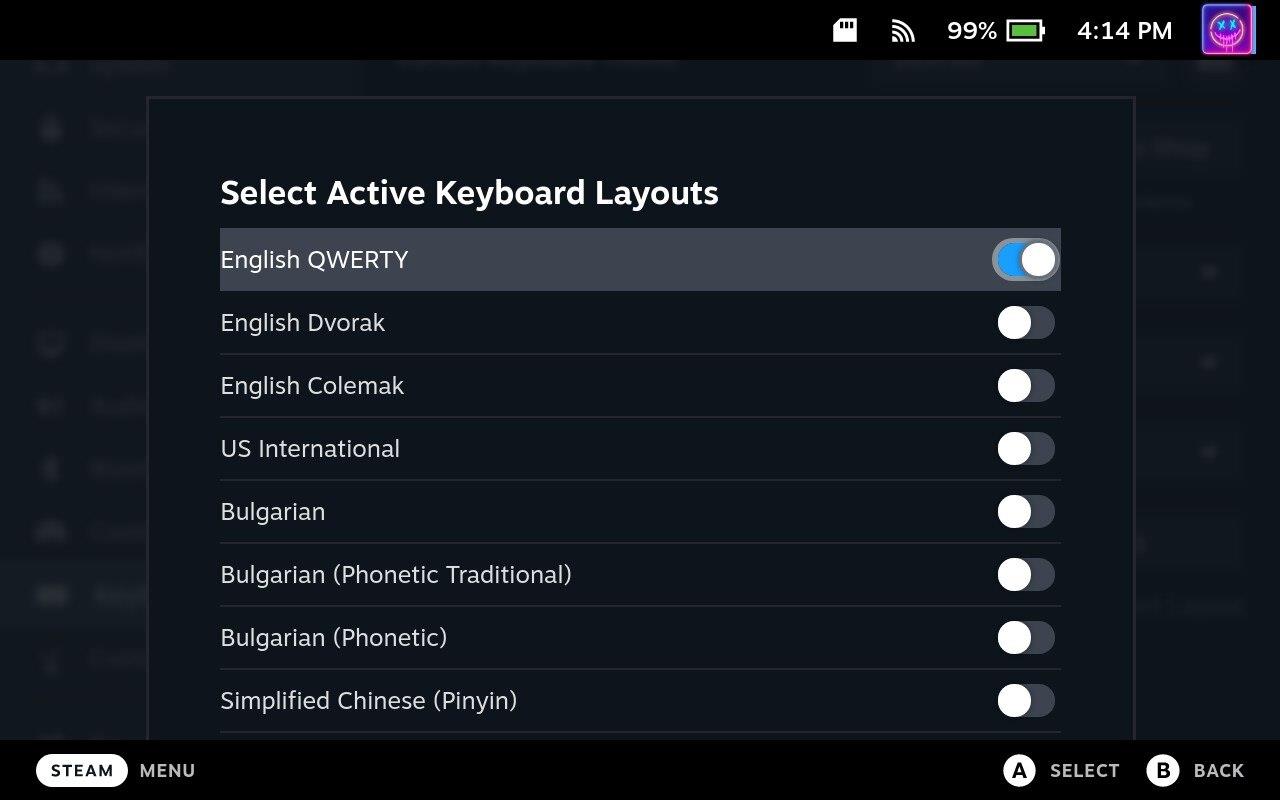
Če je ta funkcija že omogočena, jo lahko poskusite izklopiti, znova zagnati Steam Deck in ga nato znova vklopiti. To ponuja način za odpravo morebitnih naključnih programskih napak, ki vplivajo na vaš Steam Deck in njegovo virtualno tipkovnico.
Preklopite v namizni način
Namizni način na Steam Deck se nanaša na zmožnost naprave, da preklopi s privzetega vmesnika SteamOS na namizni operacijski sistem s polnimi funkcijami, s čimer se Steam Deck v bistvu spremeni v prenosni računalnik. Vendar se zdi, da boste morali, če ugotovite, da tipkovnica Steam Decka ne deluje, preklopiti v namizni način, da ga popravite.
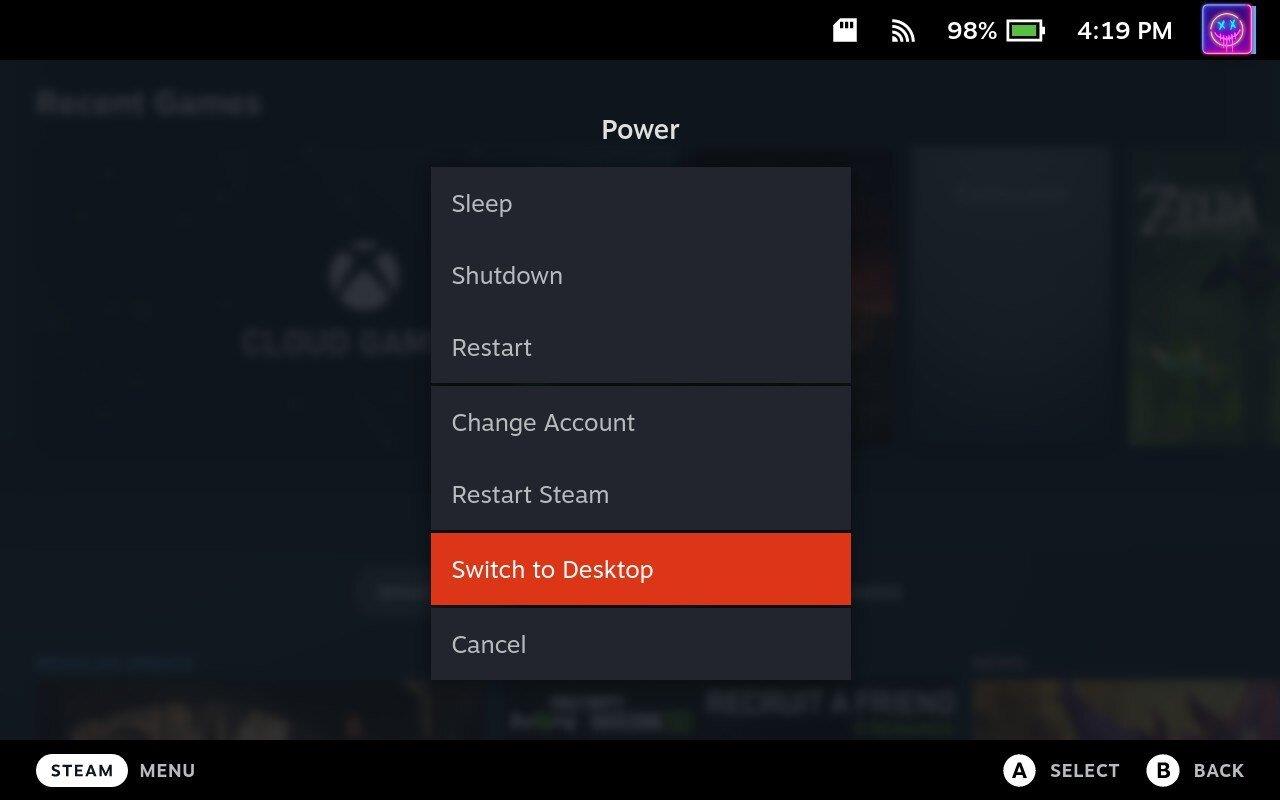
Zaprite aplikacijo Steam
Ko preklopite na namizni način na Steam Decku, morate izvesti še nekaj korakov, da bo vaša tipkovnica delovala. Tukaj je tisto, kar boste morali storiti:
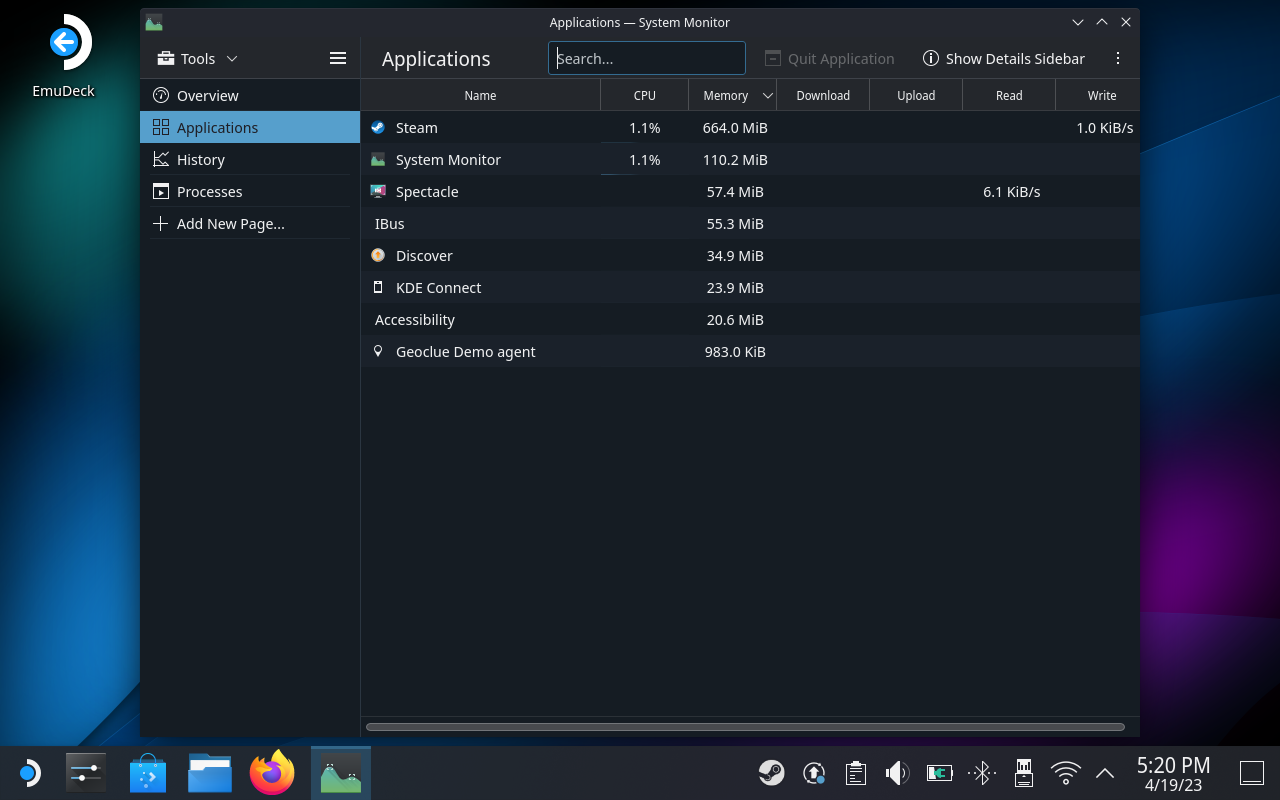
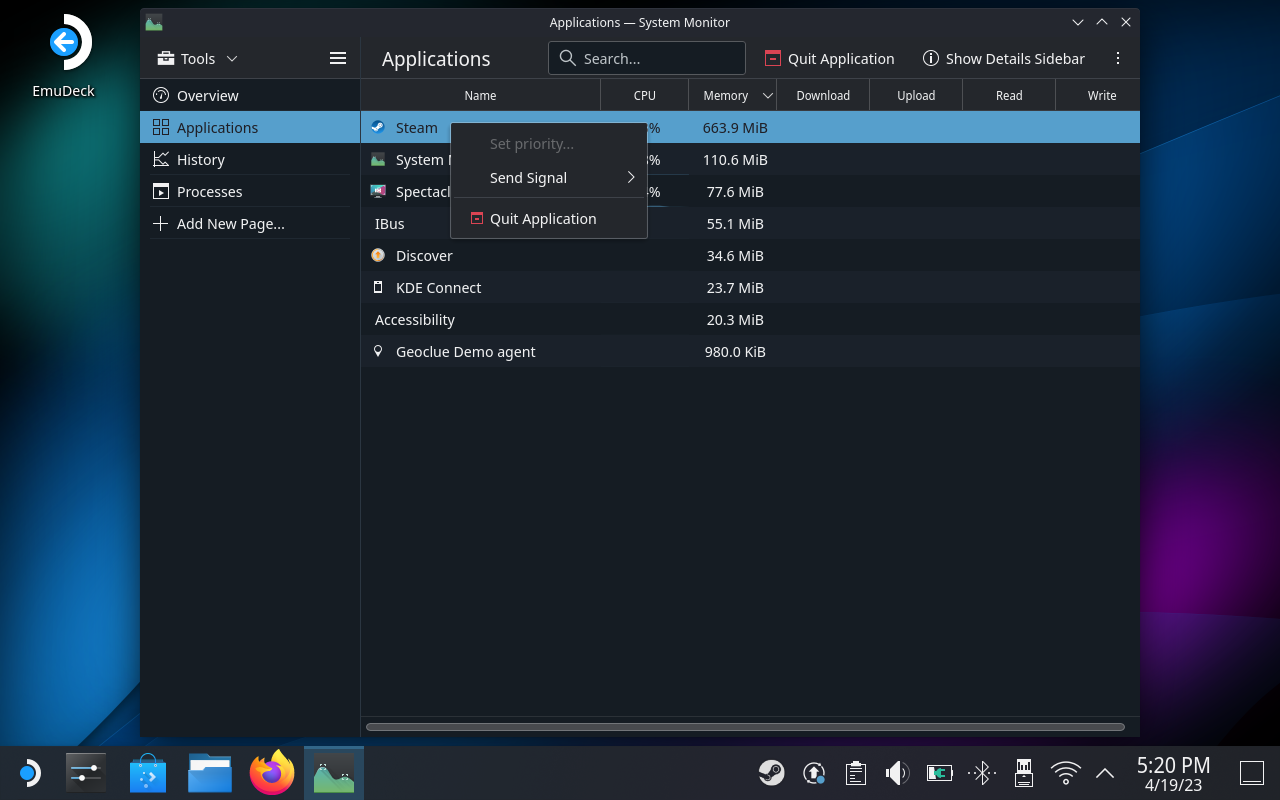
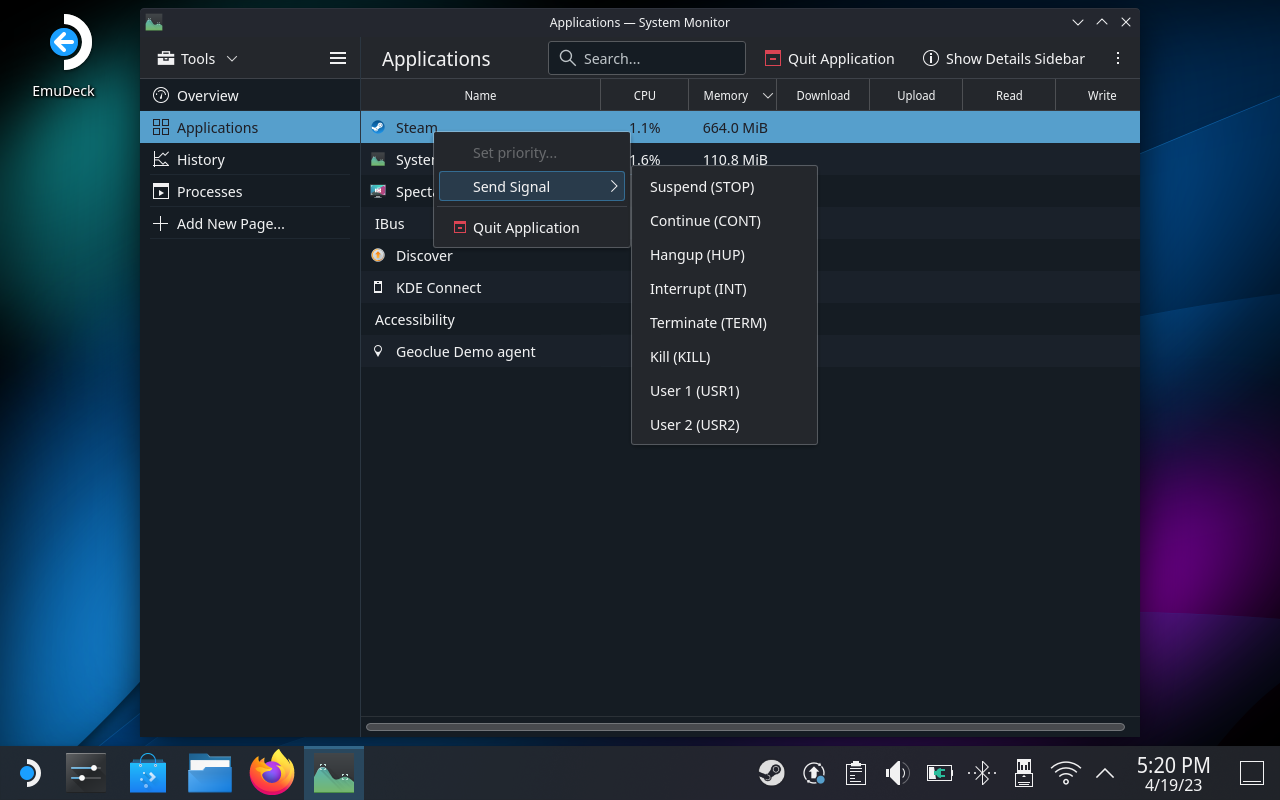
Pomembno je vedeti, da morate pri dostopu do sistemskega nadzornika izbrati možnost Pošlji signal . Na voljo je možnost »zapri aplikacijo«, vendar so uporabniki poročali, da to ne deluje, da bi se prikazala virtualna tipkovnica.
Steam Deck nenehno preverja namestitev

Če imate težavo, pri kateri Steam Deck nenehno preverja namestitev, lahko težavo odpravite z nekaj koraki.
Najprej poskusite znova zagnati Steam Deck tako, da pritisnete in držite gumb za vklop, dokler se naprava ne izklopi, nato ga znova pritisnite, da ga ponovno vklopite. To lahko pomaga rešiti težavo, če je nastala zaradi začasne napake ali napake.
Če to ne deluje, so nekateri uporabniki ugotovili, da bodo naslednji koraki odpravili težavo.
Če še vedno vidite zaslon »Preverjanje namestitve«, obstaja še nekaj drugih načinov, kako obnoviti svoj Steam Deck v delovnem stanju.
Preverite posodobitev
Posodabljanje Steam Decka je pomembno za zagotovitev nemotenega in učinkovitega delovanja. Posodobitev naprave ne bo samo odpravila morebitnih znanih napak in težav, ampak bo tudi omogočila dostop do novih funkcij in funkcij.
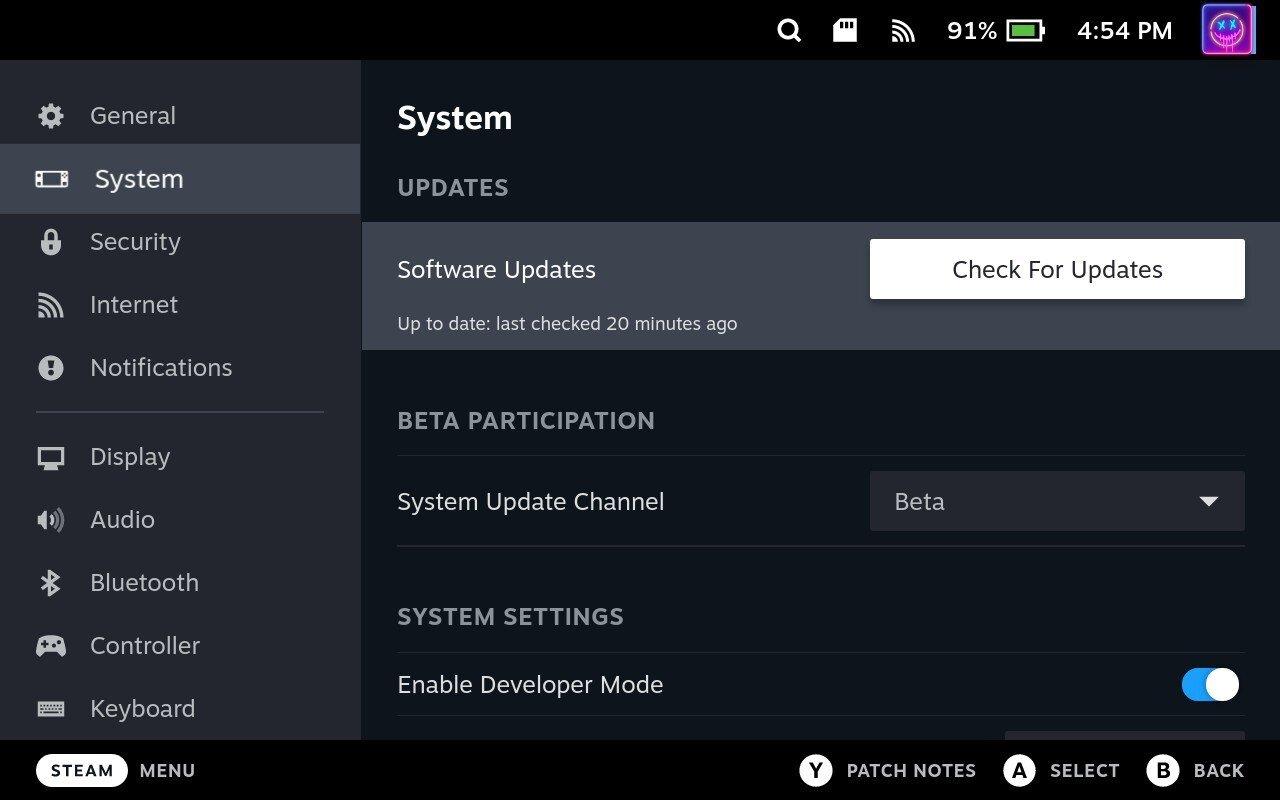
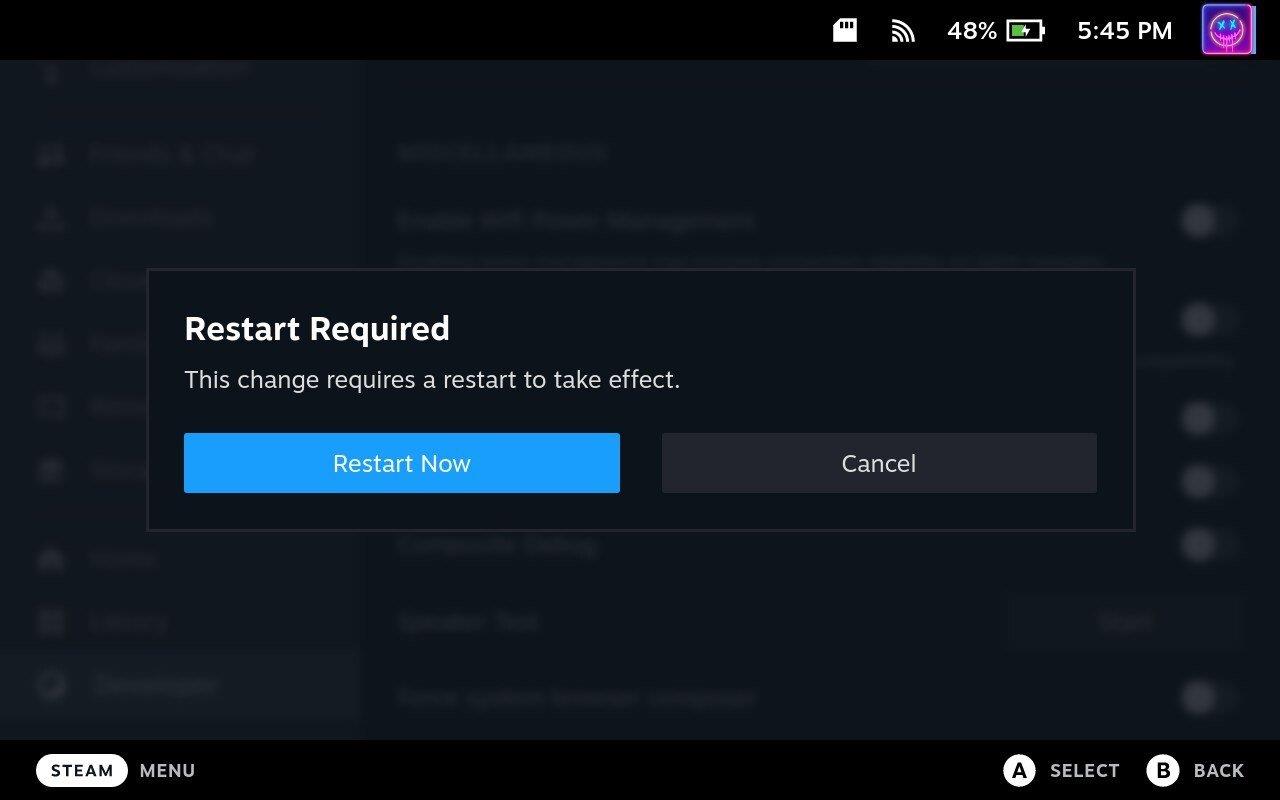
Ko posodabljate Steam Deck, je pomembno, da je med posodobitvijo naprava priključena na vir napajanja, da se izognete morebitnim težavam. Ko bo posodobitev končana, bo vaš Steam Deck deloval v najnovejši različici SteamOS in vse povezane programske opreme. Dobro je, da občasno preverite, ali so na voljo posodobitve, in jih namestite, ko so na voljo, da zagotovite, da je vaša naprava vedno posodobljena in deluje brezhibno.
Steam Deck se ne vklopi
Če se vaš Steam Deck ne vklopi, je lahko za to težavo več razlogov. Na srečo obstaja nekaj različnih korakov, ki jih lahko naredite, da ponovno vklopite Steam Deck.
Prisilno znova zaženite Steam Deck
Morda se zdi protiintuitivno poskusiti prisilno znova zagnati Steam Deck, če se ne vklopi. Vendar pa lahko to pomaga "začeti" vaš Steam Deck. Edini predlog, ki ga imamo, preden nadaljujemo, je, da se prepričate, da je priključen, da zagotovite, da naprava prihaja z električno energijo.
Pomembno je vedeti, da je treba prisilni ponovni zagon uporabiti le kot zadnjo možnost, če vse druge metode za odpravljanje težav ne uspejo. Vedno poskusite znova zagnati napravo na običajen način, preden se zatečete k prisilnemu ponovnemu zagonu, saj lahko povzroči izgubo podatkov ali druge težave.
Priključite svoj Steam Deck
V zadnjem razdelku smo nekoliko preskočili, vendar bi moralo biti precej očitno, da se prepričate, da je vaš Steam Deck priključen. Če imate Steam Deck priključen na zunanje zvezdišče ali priklopno postajo, ga poskusite odstraniti in priključiti v polnilnik neposredno na Steam Deck.
Je vaš gumb za vklop čist?
Na Steam Decku je veliko gibljivih delov in zaradi prenosljivosti, ki jo ponuja ta naprava, obstaja možnost, da se naberejo prah in smeti. Nekateri lastniki Steam Decka so ugotovili, da se njihova naprava ne vklopi, ker je zaradi smeti gumb za vklop ostal stalno pritisnjen.
Morali bi imeti možnost samo pogledati in preveriti, ali gumb kaj ovira pri pravilnem delovanju. Lahko pa ga tudi poskusite potisniti navznoter, da vidite, ali slišite klik ali čutite premikanje.
Preverite svoj polnilnik Steam Deck
Čeprav je Valve v škatli priložil polnilec, obstaja velika verjetnost, da uporabljate drug polnilnik, da napolnite svoj Steam Deck. Če ugotovite, da se Steam Deck ne vklopi, priporočamo, da poskusite uporabiti drug polnilnik. Ali pa v polnilnik priključite drugo napravo USB-C, da se prepričate, ali deluje.
Steam Deck se ne polni
Če imate težave s tem, da se Steam Deck ne polni, je za to lahko več razlogov.
Uporabite uradni polnilnik
Vsak Steam Deck ima v škatli polnilnik s 45 W, ki zagotavlja dovolj energije za polnjenje vaše naprave. Vendar pa obstaja toliko odličnih možnosti za polnilnike, da razumemo, zakaj bi morda želeli uporabiti drugega. Če ugotovite, da se Steam Deck ne polni, priporočamo, da preklopite nazaj na tistega, ki ga je vključil Valve, da vidite, ali je to polnilnik ali se dogaja kaj drugega.
Pustite svoj Steam Deck priklopljen
Če je baterija na vašem Steam Deck popolnoma izpraznjena, lahko traja nekaj minut, preden se naprava začne polniti. Če je baterija popolnoma izpraznjena, jo boste morda morali polniti nekaj ur, preden se vklopi.
Preverite vrata za polnjenje
Poskrbite, da vrata za polnjenje na vašem Steam Decku niso poškodovana ali ovirana. Umazanija, ostanki ali prah lahko preprečijo pravilno povezavo polnilnega kabla, zato po potrebi očistite polnilna vrata.
Nastavite svoj Steam Deck na način pošiljanja
»Način pošiljanja« na Steam Deck je način, v katerega naprava vstopi med pošiljanjem, da zaščiti življenjsko dobo baterije. Ko je v načinu pošiljanja, je Steam Deck v stanju nizke porabe energije, ki ohranja življenjsko dobo baterije tako, da onemogoči nekatere funkcije in prepreči, da bi se naprava popolnoma vklopila. Ta način se aktivira med postopkom pošiljanja, da se zagotovi, da naprava prispe z napolnjeno baterijo in je pripravljena za uporabo, ko jo stranka prejme.
Za izhod iz načina pošiljanja morate svoj Steam Deck povezati z virom napajanja s priloženim napajalnikom ali kablom USB-C. Naprava bo samodejno zapustila način pošiljanja, ko bo napolnjena do določene ravni.
Steam Deck se ne povezuje z WiFi
Če se vaš Steam Deck ne poveže z Wi-Fi, je lahko več razlogov.
Preverite omrežje
Prepričajte se, da je vaš Steam Deck v dosegu omrežja Wi-Fi in da je signal Wi-Fi dovolj močan. Poskusite se približati usmerjevalniku ali dostopni točki, da vidite, ali to odpravlja težavo.
Poleg tega se boste želeli prepričati, da omrežje Wi-Fi, ki ga uporabljate, dejansko deluje pravilno. Poskusite se povezati z drugim omrežjem Wi-Fi ali ponastavite usmerjevalnik, da vidite, ali je to odpravilo težavo. Prav tako lahko povežete drugo napravo z omrežjem, da vidite, ali je to samo vaš Steam Deck ali samo omrežje.
Prisilno znova zaženite Steam Deck
Izklopite način varčevanja z energijo WiFi
»Način varčevanja z energijo Wi-Fi« na Steam Deck je funkcija, ki je zasnovana za ohranjanje življenjske dobe baterije z zmanjšanjem porabe energije, ko je naprava povezana z Wi-Fi.
Ko je način varčevanja z energijo Wi-Fi omogočen, bo Steam Deck občasno izklopil radio Wi-Fi, da prihrani energijo. To lahko povzroči rahlo zakasnitev pri povezovanju z omrežji Wi-Fi ali dostopu do interneta.
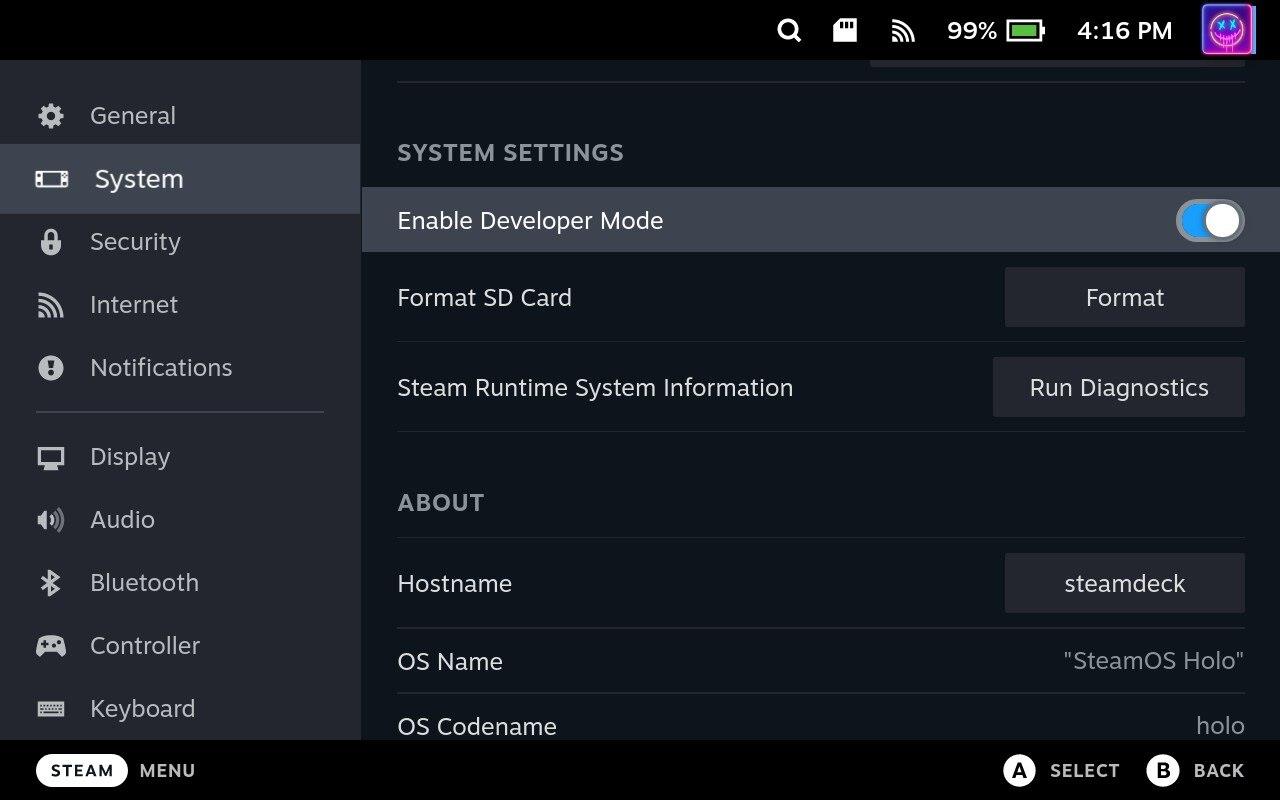
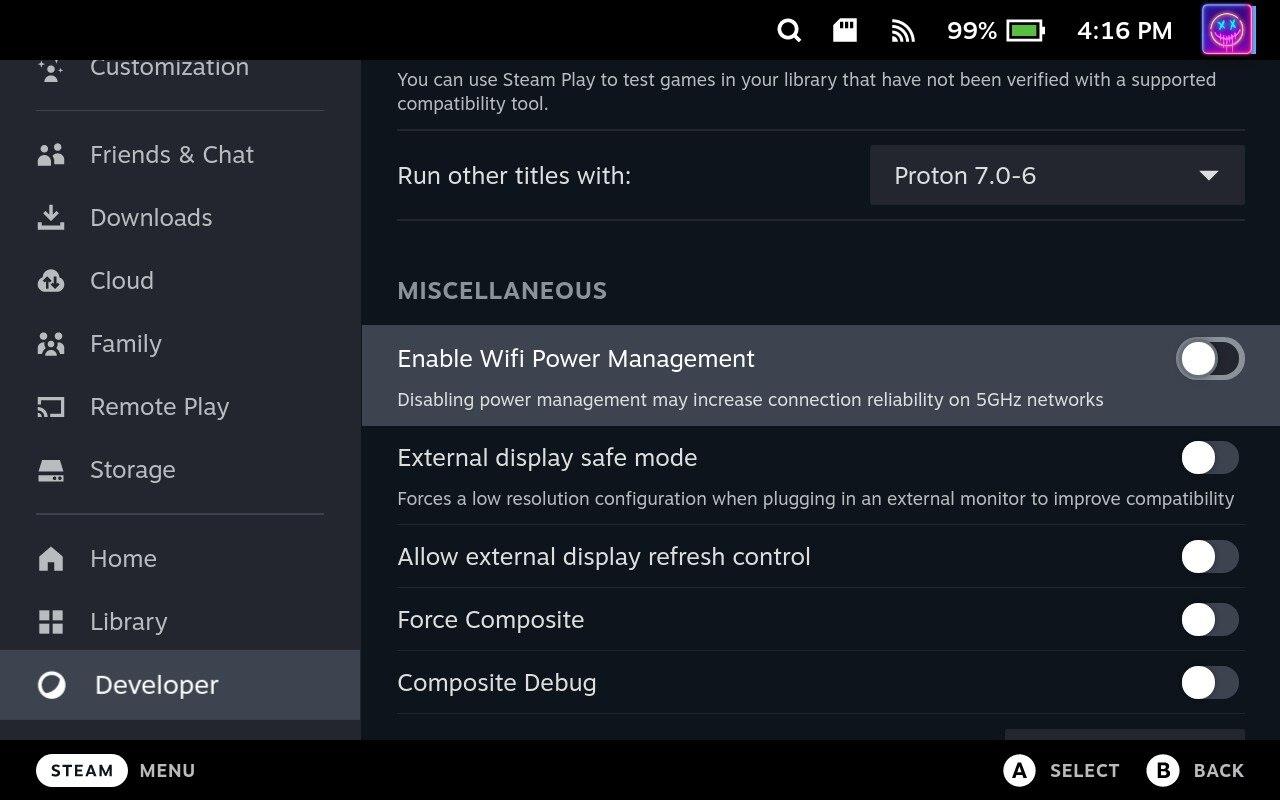
Čeprav lahko ta funkcija pomaga podaljšati življenjsko dobo baterije vašega Steam Decka, lahko vpliva tudi na zmogljivost in hitrost vaše internetne povezave.
Steam Deck ne prepozna kartice SD
Steam Deck je na voljo v treh možnostih shranjevanja: 64 GB eMMC, 256 GB NVMe SSD in 512 GB NVMe SSD. Odvisno od vaše igralne knjižnice in velikosti iger, ki jih želite namestiti, vgrajeni pomnilnik morda ne bo zadostoval. Kartica SD vam omogoča razširitev pomnilniške zmogljivosti naprave, tako da lahko shranite več iger in medijskih datotek.
Če pa poskušate igrati igro ali dostopati do datotek na kartici SD, pa se prikaže napaka, se morda nekaj dogaja z vašo kartico.
Znova zaženite Steam Deck
Tako kot pri skoraj vseh napravah, je naše prvo priporočilo, da znova zaženete Steam Deck. Koraki so dovolj enostavni, saj morate samo pritisniti in nekaj sekund držati gumb za vklop. Ko se prikaže meni Power Menu, se pomaknite na dno menija in izberite Shutdown .
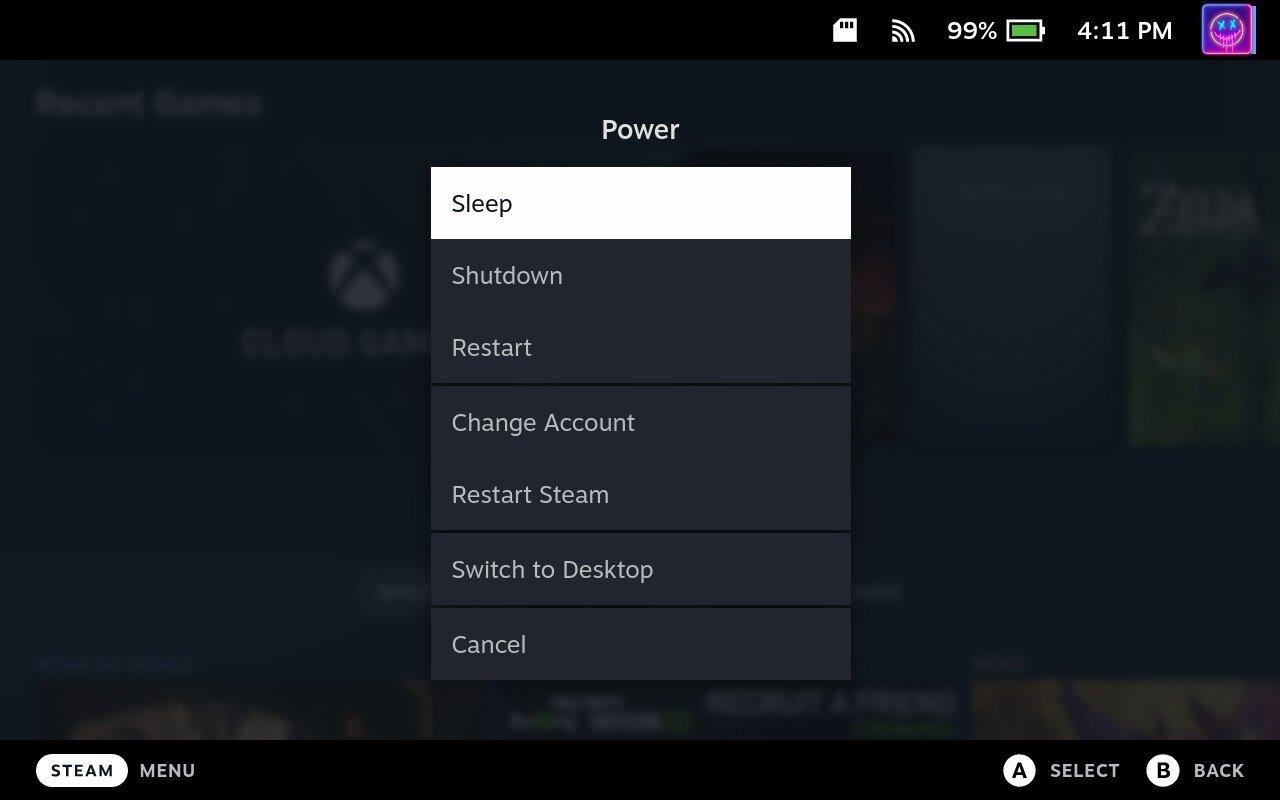
Preverite kartico SD
To morda ne bo tako enostavno, če s seboj nimate dodatnega računalnika. Če pa imate težave s kartico SD, jo lahko poskusite vstaviti v drugo napravo, da vidite, ali je prepoznana. Če ne, potem ga boste verjetno želeli zamenjati z drugim načinom.
Če ugotovite, da potrebujete novo kartico SD, se prepričajte, da je to kartica A2/V30 s hitrostjo U3. Kartica mora biti tudi UHS-I, saj je to tisto, kar podpira Steam Deck.
Formatirajte kartico SD
Ko je Valve razvil Steam Deck, je podjetju uspelo implementirati kar nekaj možnosti, ne da bi morali dostopati do namiznega načina. To vključuje možnost formatiranja kartice SD na Steam Deck, in to lahko storite tukaj:

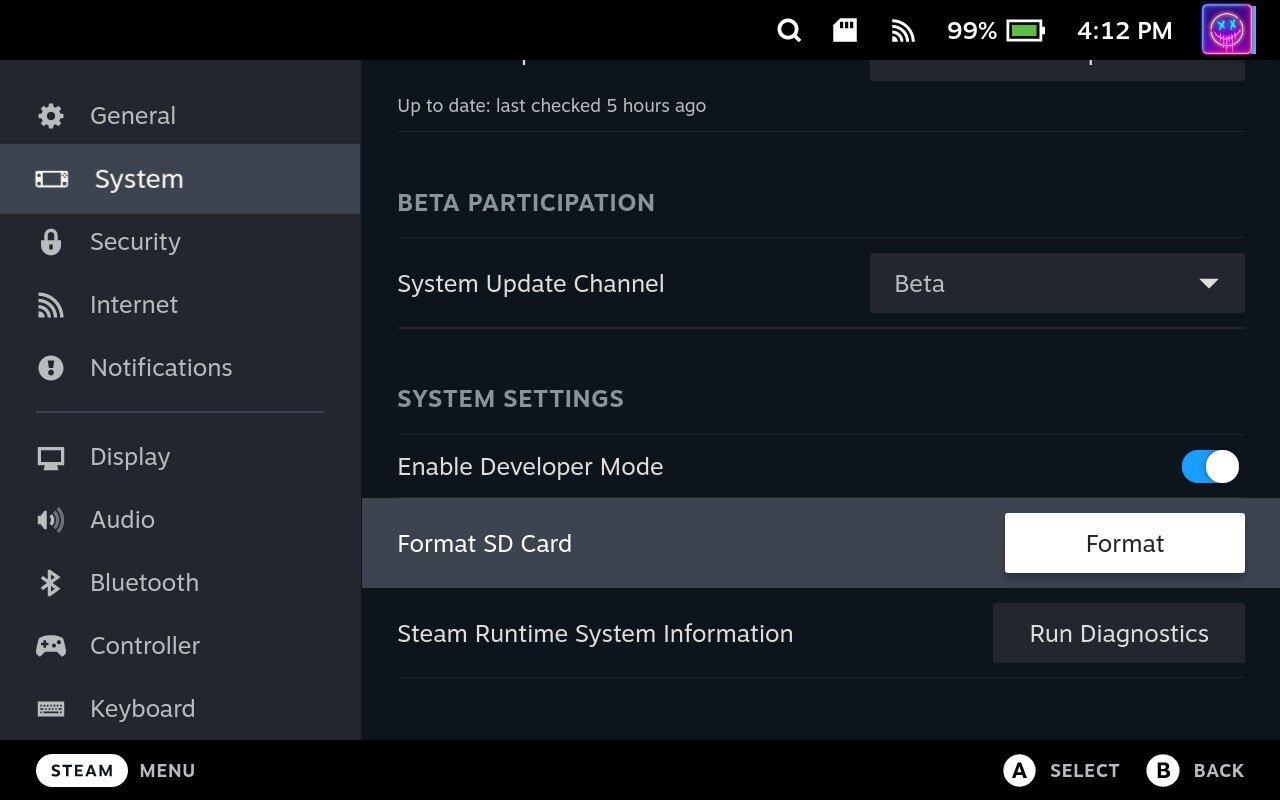
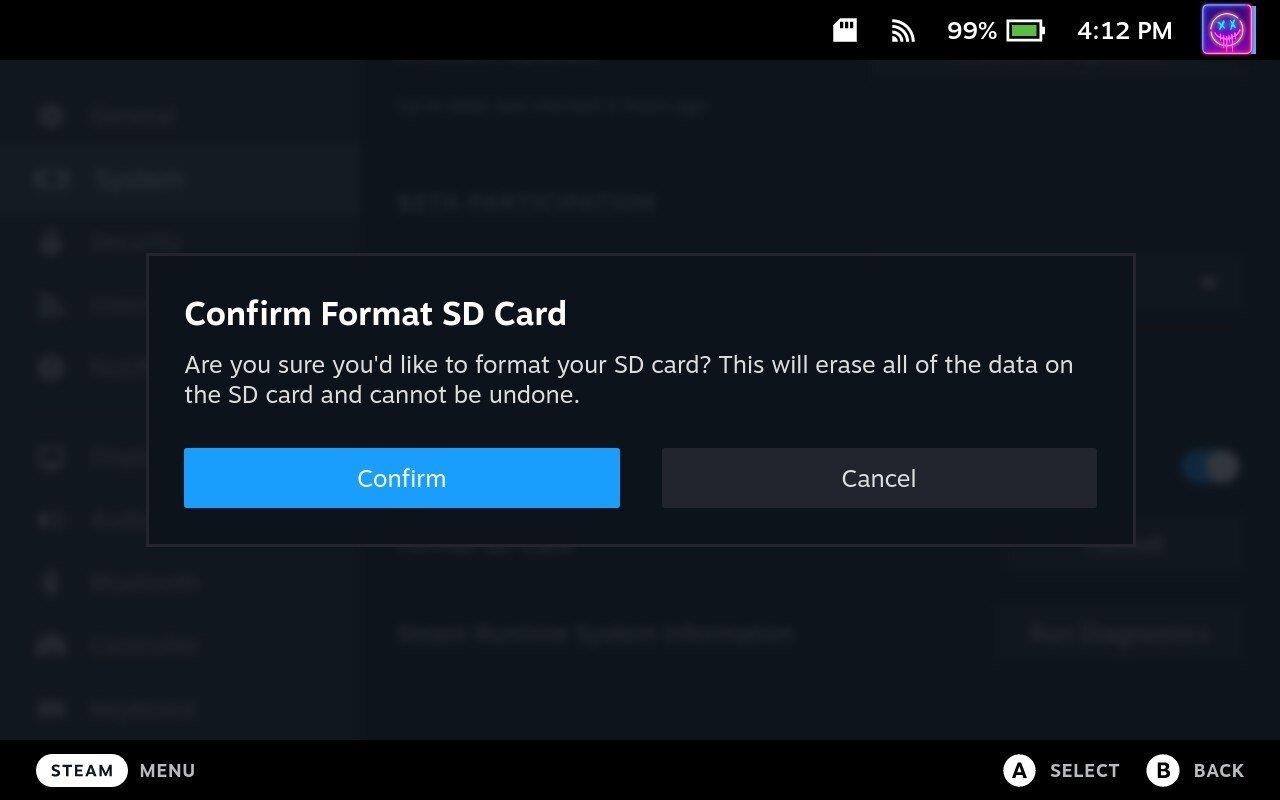
Odvisno od velikosti kartice SD, ki jo uporabljate s Steam Deckom, boste morda morali malo počakati, preden bo formatiranje končano. Ko pa neha več delovati, boste lahko uporabljali kartico SD v Steam Decku za namestitev več iger, uporabo sistema Windows in več.
Napaka pri posodobitvi Steam Deck
Obstaja več razlogov, zakaj lahko naletite na napako pri posodobitvi Steam Deck. To je vsekakor frustrirajoča napaka, še posebej, ko ste poskušali sedeti za igralno sejo, a ste naleteli na napako, ki je preprečila, da bi se to zgodilo.
Preverite, koliko prostora za shranjevanje imate
Če vašemu Steam Decku zmanjkuje prostora za shranjevanje, lahko prepreči namestitev posodobitev. Pred poskusom posodobitve se prepričajte, da imate na voljo dovolj prostora za shranjevanje.
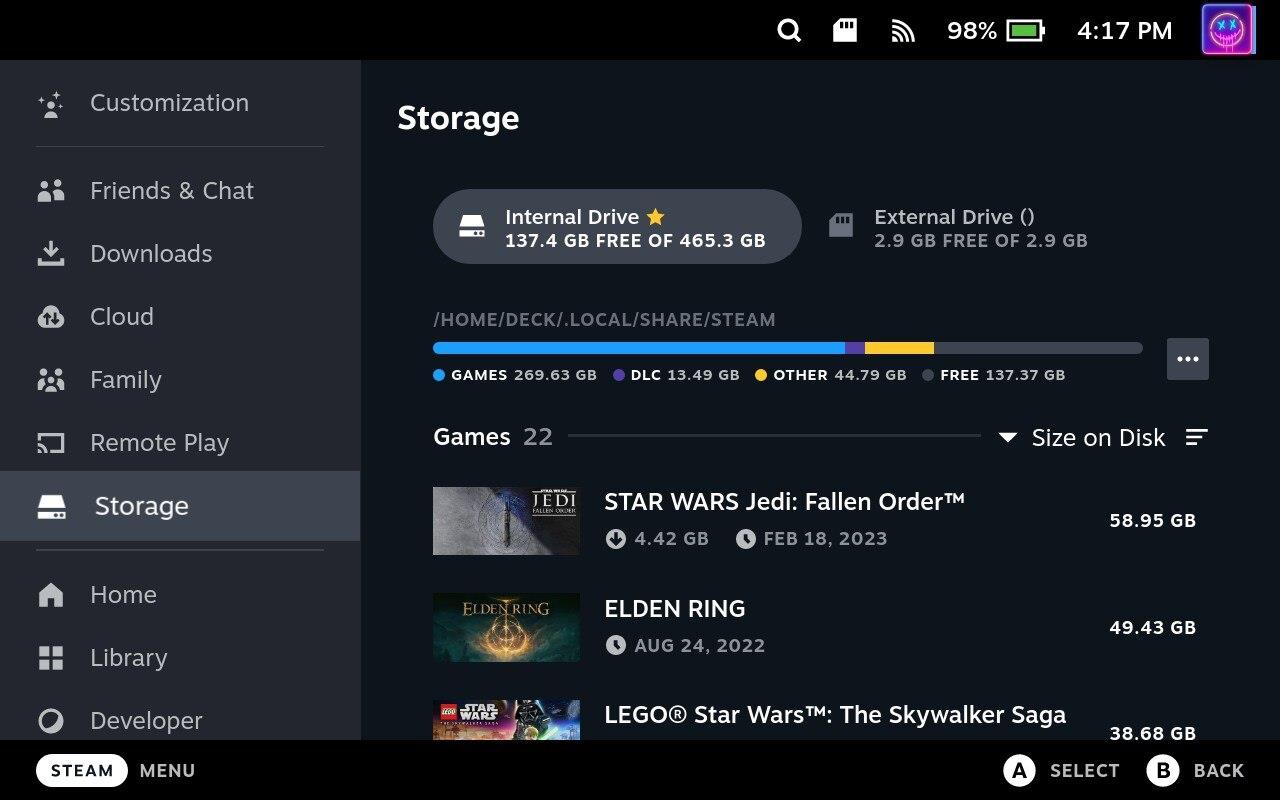
Tako boste lahko preverili razpoložljivi prostor za shranjevanje na Steam Decku in videli, koliko prostora uporabljajo različne aplikacije in igre. Če vam zmanjkuje prostora za shranjevanje, boste morda morali izbrisati nekaj datotek ali odstraniti aplikacije ali igre, da sprostite prostor.
Posodobi iz namiznega načina
Ta metoda res ni priporočljiva, a če poskušate posodobiti svoj Steam Deck, lahko to storite v namiznem načinu. Spodaj navedeni koraki so bolj za tiste, ki so namestili aplikacije ali emulatorje za Linux, ki jih je treba posodobiti, da lahko do njih dostopate prek standardnega vmesnika SteamOS.

Občasno smo ugotovili, da lahko naletite na težave, če se preveč aplikacij poskuša posodobiti hkrati. Stran s posodobitvami znotraj Odkrivanja je razdeljena na dva dela; Aplikacije in sistemska programska oprema. Priporočamo, da najprej posodobite kar koli v razdelku Sistemska programska oprema , preden posodobite katero koli drugo aplikacijo.
Pogosti zrušitve Steama na PC-ju lahko povzročijo številni dejavniki. Tukaj je 9 možnih popravkov, ki vam lahko pomagajo, da se vrnete k igranju.
Ugotovite, kako se spoprijeti s crashi igre Črna mitologija: Wukong, da boste lahko uživali v tej razburljivi akcijski RPG brez prekinitev.
Če vam zmanjkuje notranjega prostora za shranjevanje na vašem Sony PlayStation 5 ali PS5, morda želite izvedeti o PS5 NVMe zahtevah za širitev shranjevanja
Ugotovite, kako odpraviti napako pri povezovanju s strežnikom s kodo napake 4008, ko poskušate igrati Warhammer 40,000: Darktide, in spoznajte, zakaj ta napaka nastane.
Odkrijte naš seznam 8 najboljših brezžičnih slušalk, ki jih lahko izberete glede na svoj proračun, življenjski slog in potrebe.
Iščete načine za nadgradnjo notranjega shranjevanja PS5? To je najboljši vodnik, ki ga lahko najdete na spletu o nadgradnji shranjevanja PS5.
Če želite nadgraditi svojo nastavitve, si oglejte ta seznam osnovne opreme za igralce, da izboljšate svojo igralno izkušnjo.
Odkrijte 10 najbolj priljubljenih iger v Robloxu za igranje leta 2023, ki se redno posodobljajo in ponujajo odlično zabavo.
Izvedite, kako hitro in enostavno odstraniti igre na PS4 ter optimizirati prostor na vaši konzoli. Naučite se postopkov odstranitve, da uživate v novih naslovih.
Možnost igranja iger v vašem želenem jeziku lahko bistveno izboljša vašo igralno izkušnjo z aplikacijo EA, tako da postane bolj poglobljena in








